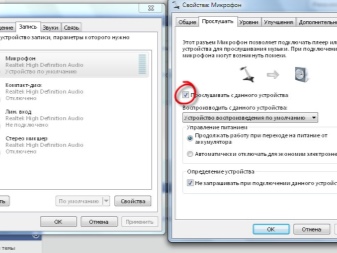- Виды разъемов и их подключение
- 5 вещей, которые вам нужны, чтобы устроить отличную вечеринку караоке дома с помощью YouTube
- микрофоны
- колонки
- Активные колонки
- 3. Смеситель
- Подключение телевизора к караоке-микшеру
- YouTube Player
- Подключите устройство YouTube к телевизору.
- Подключение ноутбука напрямую к телевизору
- Использование Apple TV для YouTube
- Убедитесь, что приложения имеют доступ к микрофону.
- Встроенный микрофон
- Как подключить микрофон к компьютеру windows 7
- Инициализация
- Драйверы
- USB
- Плюсы и минусы
- «Золотой стандарт»
- Приложение Microphone и AUX
- Переходник
- Нестандартное решение
- Компьютер не идентифицирует звуковую карту
- Подключение микрофона к компьютеру для караоке
- Bluetooth
- USB
- Использование предусилителя
- Bluetooth
- Другие пользователи не слышат меня
- Скриншоты
- Настройка микрофона для караоке на компьютере
- Основы работы
- Supports
- Family Sharing
- Куда вставлять микрофон в компьютере
- Особенности
- YouTube плюс выбранное вами оборудование, такое как домашняя стереосистема
- Ищем разъем
- Рекомендации
- Можно ли петь без дополнительных программ
Виды разъемов и их подключение
Перед тем, как подключить караоке-микрофон к компьютеру или ноутбуку, нужно определиться с типом подключения. Раньше вариантов было не много, а теперь их несколько.
- USB. Микрофоны с этими разъемами встречаются реже, чем другие. Однако это одно из самых удобных подключений, так как разъем USB присутствует практически во всех устройствах. Кроме того, его можно легко настроить.


- Блютус. Беспроводной метод, вероятно, добавляет много преимуществ использованию домашнего караоке. Нет необходимости стоять на одном месте и беспокоиться о том, что нити запутаются. Подключить такой микрофон очень просто. Для этого вам необходимо выполнить сопряжение устройств через Bluetooth. Следует отметить, что такой тип подключения станет отличным вариантом при использовании ноутбука.


- Стандарт. Привычный разъем 3,5 мм есть не только в наушниках, но и в микрофонах. В частности, эти разъемы встроены в компьютеры или ноутбуки. Обычно он выделяется определенным цветом и находится рядом с разъемом для наушников. Особых сложностей с подключением нет, важно только наличие на компьютере необходимых драйверов.


- Не совсем стандартно. Это то, что можно назвать гнездом 6,5 мм. По способу подключения он аналогичен стандартному. Однако для его использования вам понадобится небольшой адаптер, который соединяет микрон с ноутбуком через разъем 3,5 мм. Эти микрофоны предназначены для обычных караоке-устройств, поэтому при использовании DVD-плеера в качестве караоке-устройства не требуются дополнительные адаптеры.


Рекомендуется выбирать микрофон в соответствии с типом подключения. В этом случае стоит заранее определиться, какой из них будет наиболее удобен в использовании.
5 вещей, которые вам нужны, чтобы устроить отличную вечеринку караоке дома с помощью YouTube
микрофоны

Fifine UHF двухканальный беспроводной портативный микрофон, простая в использовании беспроводная микрофонная система для караоке. (K036) Я рекомендую иметь 2 ручных беспроводных микрофона UHF. Гораздо веселее играть дуэтом и двигаться с двумя беспроводными микрофонами. Предпочтительным является тип UHF (Ultra High Frequency). Хотя они более дорогие, но обеспечивают более надежное соединение, УКВ-микрофоны, как правило, периодически выпадают. Хорошая микрофонная система для караоке UHF, которую вы можете попробовать на Amazon, — это двухканальный беспроводной портативный UHF-микрофон Fifine. Его приемник можно использовать как микшер — для объединения двух аудиоисточников для вывода на один динамик. Я тестировал его в настройках своей сестры, и пока он работает нормально. Не забудьте приобрести ветрозащитные экраны микрофонов, чтобы защитить микрофоны от слюны певца и добавить красок вашей караоке-вечеринке! Эти чехлы можно стирать и использовать повторно.
колонки

Раньше я использовал свои существующие динамики домашнего кинотеатра (Polk Audio) для караоке и заметил, что динамики давали обратную связь. А иногда происходило искажение звука в зависимости от того, насколько громким был голос певца. Позже я узнал, что при использовании микрофона существует большой риск повреждения динамиков домашнего кинотеатра. Колонки домашнего кинотеатра отлично подходят для записи звука, но не для живого звука.
Мои караоке-сессии с друзьями могут быть интенсивными, и я действительно не могу контролировать, что будут делать певцы! Когда один из моих друзей пел песню в стиле хэви-метал, я просто не мог перестать его петь! Мне приходилось часто регулировать громкость микрофона, чтобы не повредить динамики. Устал переживать и регулировать громкость каждые несколько минут. Поэтому недавно я купил еще один комплект динамиков, предназначенный для микрофонного входа.
Активные колонки
При тестировании караоке-колонок помните, что больше подходят PA (громкоговоритель) или активные колонки. Они предназначены для живых выступлений, но могут быть очень дорогими.
Колонки караоке доступны со встроенным усилителем и микшером на выбор. Купленные мной динамики были мультимедийными динамиками со встроенным микрофонным входом и эхом. Пример караоке-колонки — ION Party Rocker. Эта колонка поставляется с аккумулятором и праздничным освещением — 2 полезные функции для вечеринки в саду!
Моя текущая установка — транслировать музыку с YouTube с телевизора на динамик домашнего кинотеатра для получения высококачественного звука и использовать динамики караоке для вывода микрофона. Так что не нужно беспокоиться о повреждении колонок в моем домашнем кинотеатре, каким бы диким мы ни пели!
3. Смеситель

Микшер объединяет 2 или более нескольких источников звука для передачи на набор динамиков. Если вы хотите, чтобы звук с вашего микрофона и телевизора передавался на звуковую панель или динамики домашнего кинотеатра, вам понадобится этот микшер для караоке. Этот микшер для караоке включает в себя элементы управления тембром и эхом, которые можно использовать для настройки вывода звука микрофона в вашей комнате. Вы также можете использовать микшер для подключения микрофона к существующим динамикам, у которых нет микрофонного входа.
Подключение телевизора к караоке-микшеру
Для потоковой передачи музыки с телевизора на тот же набор динамиков, который вы используете для микрофона, вам понадобится микшер. Найдите аудиовыход вашего телевизора, используйте разъем для наушников, если он есть, и подключите его к микшеру с помощью аудиокабеля с разъемом 3,5 мм на RCA. Если на вашем телевизоре нет выхода для наушников и для вывода звука используется оптический кабель, вам понадобится кабель Toslink для подключения цифро-аналогового преобразователя. Затем подключите преобразователь к микшеру.
YouTube Player
Это может быть мобильное устройство (телефон, планшет, ПК / Mac, Smart TV, Apple TV или Google Chromecast) или любое устройство, которое может воспроизводить YouTube.
Подключите устройство YouTube к телевизору.
Есть несколько способов подключить YouTube с вашего устройства к телевизору.
Подключение ноутбука напрямую к телевизору

Чтобы подключить ноутбук к телевизору и проецировать караоке Youtube на большом экране, вы можете использовать кабель HDMI. Кабель HDMI может передавать аудио и видео на телевизор. Этот параметр позволяет отображать экран ноутбука на экране телевизора. Вы можете использовать эту настройку для просмотра фильмов и игр. Использование телефона, планшета или компьютера для управления YouTube на ТВ через WIFI
![]()
Ваше мобильное устройство или компьютер может подключать YouTube к телевизору по беспроводной сети через Wi-Fi для следующих поддерживаемых телевизионных устройств:
- Chromecast
- Smart TV с приложением YouTube
- Android TV
- Гугл тв
- Року
- PlayStation 3 и PlayStation 4
- Xbox 360 и Xbox One
- Wii U
- Проигрыватель дисков Blu-ray с установленным приложением YouTube
- Все кабельные или кабельные приставки с установленным приложением YouTube
Подключите мобильное устройство или приложение YouTube на компьютере к Smart TV, подключившись к той же сети Wi-Fi. Установите приложение YouTube на свой Smart TV и подключите телевизор к устройству. Выберите Трансляция на телефоне, планшете или компьютере.
Прочтите: Как подключить YouTube с мобильного устройства к телевизору или следуйте этим инструкциям. Подключите телефон, планшет или компьютер, чтобы смотреть YouTube по телевизору.
Использование Apple TV для YouTube
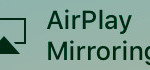
Самый быстрый способ использовать Apple TV для караоке дома — это функция Apple TV. Устройства Apple можно отображать на Apple TV, поэтому, если вы используете приложение для караоке или YouTube, вы можете просто отобразить их на своем телевизоре. Однако Apple TV не поддерживает функцию очереди YouTube TV. Вам нужно будет вручную создать список воспроизведения для постановки песен в очередь. Это непростой процесс, существует задержка между обновлением списка воспроизведения и моментом его появления на экране телевизора. ЧИТАЙТЕ: Как настроить Apple TV с YouTube TV, караоке-очередь
Убедитесь, что приложения имеют доступ к микрофону.
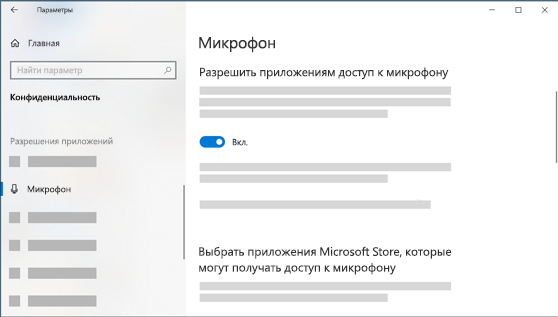
Если микрофон вашего устройства не обнаружен после обновления Windows 10, вам может потребоваться предоставить приложениям разрешение на его использование.
- Чтобы разрешить приложению доступ к вашему микрофону, нажмите «Пуск» и выберите «Настройки»> «Конфиденциальность»> «Микрофон». Выберите «Изменить», затем включите «Разрешить приложениям доступ к моему микрофону.
- После того, как вы разрешили доступ к микрофону, вы можете выбрать, какие приложения Microsoft Store будут иметь доступ к этим функциям, в разделе Выберите, какие приложения Microsoft Store будут иметь доступ к вашему микрофону и предоставить доступ классическому классу, который не работает с Microsoft Store, с помощью Убедитесь, что переключатель разрешенных приложений для доступа к микрофону включен.
Встроенный микрофон
Конечно, выйти на импровизированную сцену с целым ноутбуком — это не звезда. Однако иногда, когда мне не до визуальных эффектов, это помогает. Главное, чтобы встроенный микрофон работал.
Мы не рекомендуем записывать полные записи или длинные подкасты прямо на свой ноутбук. Но если вам нужно записать голосовое сообщение в мессенджере или пару слов вставить в видео, где качество звука не критично, подойдет встроенный.
Во избежание проблем с качеством рекомендуется перед записью очистить отверстие микрофона (обычно оно находится на передней панели корпуса).
Как подключить микрофон к компьютеру windows 7
Показывали ли предыдущие два параметра, что компьютер с Windows 7 не записывает звук? Вам необходимо убедиться, что персональный компьютер обнаружил записывающее устройство.
- Заходим в меню «Пуск», открываем «Панель управления».
- Откройте «Оборудование и звук», перейдите в «Просмотр устройств и принтеров».
- Микрофон должен появиться в списке.
Если нет, попробуйте повторно подключить микрофон или подключиться к другому порту (если порт USB, конечно).
Иногда, если это не помогает, переходите в раздел «Добавить устройство». Обычно после небольшого исследования находят звукозаписывающее устройство. Разве это не помогло? Попробуйте подключить микрофон к порту другого компьютера / ноутбука. Если он там работает, у вашего устройства проблема с портом, если нет, соединение микрофона разорвано.
Если звукозапись не работает и со всеми устройствами все в порядке, придется позаботиться о драйверах.
- Для этого откройте «Диспетчер устройств».
- Там находим необходимое устройство и щелкаем по нему правой кнопкой мыши.
- Откроется окно, в котором выбираем «Обновить драйвер».
- Нажмите «Автоматический поиск автоматического обновления драйверов» и дождитесь, пока Windows обновит все, что вам нужно.
Если он не обновлялся, попробуйте найти драйвер в Интернете. Обычно там находятся необходимые файлы.
Компьютер обнаружил устройство. Переходим к настройке. Найдите значок динамика на панели задач и щелкните по нему. Откройте окно «Рекордеры». Перейдите в раздел «Свойства». Находим подраздел «Уровни». Ставим все на максимум и следим, чтобы не перечеркнули значок динамика. Теперь, если все заработает, на записывающее устройство установлены необходимые драйверы, все заработает.
Инициализация
Что ж, мы практически достигли положительного результата. Мы уже знаем, как подключить микрофон к ноутбуку для караоке или других целей. Вам просто нужно вставить его в правильный слот. Но на этом наши проблемы не заканчиваются. Как правило, очень часто пользователи сталкиваются с тем, что после подключения устройства у них абсолютно ничего не работает, то есть звук не записывается.
Дело в том, что для правильной работы любого устройства на вашем компьютере оно должно пройти инициализацию. А именно установка драйверов. Если вы являетесь счастливым обладателем Windows 7, вам не о чем беспокоиться — операционная система пытается найти все необходимые ей дополнительные программы через Интернет. В противном случае ноутбук просто не увидит устройство. В результате запись звука будет невозможна.

Что делать, если поиск драйвера не запускается автоматически? Сначала внимательно присмотритесь к комплектации устройства. В коробке должен находиться диск с необходимым содержимым. Если его нет, придется искать драйверы во всемирной паутине, как правило, на официальном сайте производителя. Там вам нужно будет найти модель своего микрофона, затем выбрать свою операционную систему и загрузить драйверы. Итак, устанавливайте их как обычную программу и наслаждайтесь результатами.
Драйверы
Первое, с чего нужно начать наш процесс после того, как мы уже приобрели необходимое устройство звукозаписи, — это установить драйверы на компьютер. Без этого шага, честно говоря, как ни старайся, с поставленной задачей не справишься.
Как правило, необходимый пакет программ и библиотек входит в комплект с оборудованием. Это самый распространенный установочный диск. Введите его в свой компьютер и затем пройдите процесс установки. Только после этого можно будет полностью задуматься, как подключить караоке-микрофон к компьютеру, чтобы он работал нормально. Готовый? Тогда идем дальше. Научимся соединять все возможные модели.
USB
Довольно редкий, но очень удобный вариант — аудиорекордер с подключением через USB. Как правило, здесь все происходит намного проще, чем во всех остальных моделях. Это связано с тем, что практически все пользователи умеют пользоваться техникой с разъемами USB.
После установки драйверов можно подумать, как подключить караоке-микрофон к компьютеру. Для этого все, что вам нужно сделать, это подключить кабель к подходящему USB-разъему и дождаться, пока компьютер распознает установленное оборудование. Затем вы можете настроить и проверить подключенное устройство. Но об этом поговорим позже. А теперь давайте откроем для себя другие варианты развития событий.

Плюсы и минусы
Хочу отметить, что KaraFun Player — лучшая программа для Windows. С его помощью можно организовать настоящую «вечеринку», во время которой никому не будет скучно. Приложение простое и удобное в использовании. Кроме того, он имеет следующие преимущества:
- Бесплатное использование.
- Удобный и многофункциональный интерфейс.
- Вы можете петь в одиночку или с друзьями.
- Здесь вы можете настроить тон голоса, добавить звуковые эффекты.
- Регистрация не требуется.
- Пользователь может выбирать из огромного количества музыкальных треков, а также вы можете добавлять свои собственные треки.
- Детские песни предназначены для юных пользователей.
- Чтобы добавить любой трек, вам просто нужно скачать его на свой компьютер. Сделать это можно с дисков.
К недостаткам можно отнести то, что бесплатно проигрываются только первые 60 секунд песни. Это ограничение можно снять только за отдельную плату. Если вы загружаете собственные треки, это ограничение вообще не следует считать недостатком. Еще один недостаток — здесь нельзя петь с точками.

Во время воспроизведения музыкального произведения вы можете оставить голос исполнителя и петь вместе с ним, а также полностью отключить голос исполнителя и петь самостоятельно.
«Золотой стандарт»
Что ж, начнем с, пожалуй, самого простого и привычного для пользователей варианта. Давайте узнаем, как подключить микрофон самым простым способом. Теперь поговорим о случае, когда у нашей модели есть разъем 3,5 мм. Это так называемый «золотой стандарт».
Дело в том, что это самый простой сценарий. Ведь подключение здесь происходит буквально в мгновение ока. После установки драйверов найдите два круглых разъема на системном блоке или ноутбуке (на боковой или задней панели). Обычно один из них зеленый, а другой розовый. Первый вариант — для наушников, второй — для микрофонов. Помимо цвета, рядом с разъемами, как правило, соответственно изображены небольшие наушники и звукозаписывающее устройство.
Теперь, честно говоря, вам нужно настроить оборудование и протестировать его. Здесь все проблемы решены. Вы уже знаете, как подключить караоке-микрофон к компьютеру. Только это далеко не все нюансы, которые мы должны были изучить вместе с вами. Далее мы вместе с вами рассмотрим ситуацию, когда размер разъема для нашего подключения составляет 6,5 мм вместо стандартных 3,5 мм.

Приложение Microphone и AUX
Загрузите утилиту «Микрофон» из Google Play. Нет необходимости устанавливать программное обеспечение на ваш компьютер. После завершения установки утилиты на смартфон подключите гаджет к ПК с помощью кабеля AUX: один конец вставьте в мобильное устройство, другой — в гнездо микрофона компьютера.
Система автоматически определит гаджет как микрофон стороннего производителя. Чтобы начать запись голоса, щелкните значок микрофона в приложении «Микрофон» — он станет красным. Это означает, что процесс синхронизации прошел успешно. Единственным недостатком использования этого типа смартфона в качестве микрофона является то, что во время записи может быть эхо. Вы можете исправить это с помощью специального программного обеспечения для редактирования аудио на ПК, например Adobe Audition и Audacity.
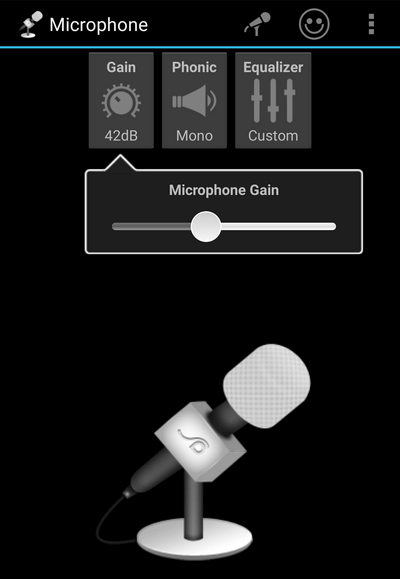
Переходник
правда, перед этим стоит отметить еще один небольшой факт. Все микрофоны делятся на два типа. Первый — 3,5 мм. Стандарт, так сказать. Проблем с таким устройством быть не должно.
Иная ситуация, если вы купили себе микрофоны второго типа — 6,3 мм. В стандартную дырочку не поместится. Но это не значит, что гарнитуру можно выбросить. Просто зайдите в ближайший строительный магазин и купите специальный переходник. С ним проблема уйдет навсегда. Осталось только найти подходящую точку подключения и работа сделана.
Нестандартное решение
Итак, как уже упоминалось, большинство наших микрофонов имеют стандартные разъемы. Однако бывают исключения. И тут пользователи начинают паниковать, думая, как подключить караоке-микрофон к компьютеру. В конце концов, эта версия не поместится ни в какие слоты 6,5 мм.
Для такой ситуации были придуманы специальные переходники. Они вставляются в выходной разъем микрофона, а затем без проблем подключаются к компьютеру или ноутбуку. Просто купите необходимое оборудование для бизнеса. Адаптер 3,5 мм можно купить в любом компьютерном магазине. Но, честно говоря, теперь он должен идти в комплекте с микрофоном. Это очень доступно и выгодно. Вставив адаптер в штекер, просто вставьте его в гнездо для микрофона 3,5 мм на системном блоке или на панелях ноутбука. Все, пользоваться можно. Теперь вы знаете, как подключить караоке-микрофон к компьютеру.
Сегодня существует множество различных развлекательных программ. В частности, для тех, кто любит петь и не представляет праздник без веселых песен в дружной компании, для этого существует множество интересных приложений. С помощью таких программ можно разнообразить свободное время и организовать веселые соревнования на качество пения. Для этого нужен обычный караоке-микрофон. К счастью, выбрать модель микрофона несложно.
В специализированных магазинах покупателям предлагается широкий выбор техники. Однако часто бывает сложно подключить и настроить. Чтобы избежать подобных проблем и ощутить все преимущества приобретенного устройства, стоит присмотреться к его устройству.
Компьютер не идентифицирует звуковую карту
После замены операционной системы или после ремонта компьютера может возникнуть ситуация, когда пропал звук из динамиков. Гнезда для наушников тоже нет. Причин может быть несколько. Чаще всего требуется переустановить драйвер, но есть вариант, когда звуковая карта отключена в настройках BIOS. Отключение звуковой карты в BIOS относится только к интегрированным устройствам. При использовании внешней карты необходимо проверить наличие управляющей программы в диспетчере устройств. Для проверки драйверов необходимо последовательно нажать следующие «кнопки»:
- Начинать
- Компьютер
- Щелкните правой кнопкой мыши на компьютере
- Непосредственное руководство»
- Диспетчер устройств
- Аудио устройства
На вкладке аудиоустройств будет указан тип акустической системы и установленный драйвер, например: Philips SPZ 2500 и Realtek High Definition Audio. Если слева от названия продукта есть желтый треугольник с восклицательным знаком, это означает, что проблема связана с внешним аудиоустройством или драйверами, которые необходимо обновить.
Перед установкой новых компонентов обязательно удалите старые драйверы. Для этого щелкните правой кнопкой мыши нужную строку и выберите «Удалить». Далее скачиваем новый драйвер с сайта производителя или с диска. После переустановки операционной системы встроенная звуковая карта может отключиться. Его можно включить только через базовую систему ввода / вывода (BIOS). Вне зависимости от производителя материнской платы доступ к BIOS осуществляется быстрым и многократным нажатием одной из клавиш. Чаще всего используются клавиши F1, F2, F10, Del + F2 или Esc. В зависимости от вашей системы на главной странице выберите и откройте раздел «Дополнительно» или «Интегрированные периферийные устройства». Затем найдите строку «Интегрированное аудиоустройство» или «Интегрированное HD-аудио» и измените «Отключено» на «Включено»
Подключение микрофона к компьютеру для караоке
Сначала определите, в каком разъеме находится микрофон, который вы используете. Есть 2 типа устройств: 3,5 и 6,3 мм. Первый тип подключается без использования дополнительных устройств. Во втором случае вам понадобится адаптер, который преобразует штекер 6,3 мм в штекер 3,5 мм. К розовому разъему подключается микрофон, к зеленому — динамики.

Bluetooth
Второй способ, который поможет вам ответить, как подключить караоке-микрофон к компьютеру (Windows 7 и новее) — это подключение по «Bluetooth». Действительно, этот метод очень популярен. Доступно тоже. В конечном итоге это дает нам полную свободу действий, когда мы поем. Нам не нужно «разводить сад» из проводов и думать о том, как далеко мы можем уйти от компьютера.
Для реализации задумки нужно не только установить драйверы, но и подключить к компьютеру специальный «маячок» через USB-разъем. Он будет действовать как проводник между компьютером и микрофоном. В ноутбуках, кстати, этот «маячок» уже присутствует. Просто включи это. Теперь вы можете подумать, как подключить караоке-микрофон к компьютеру (Windows 8 и другие операционные системы). В конце концов, мы еще не закончили.
После того, как «контакт установлен», включите микрофон и подключите его к компьютеру по «Bluetooth». Для этого откройте специальную программу сопряжения устройств (она устанавливается автоматически вместе с драйверами), затем найдите в списке свою модель микрофона. Двойной щелчок и все.
это все. Теперь остается только настроить микрофон и провести тест связи. Как видите, ничего сложного пока нет. Однако давайте узнаем, как подключить караоке-микрофон к компьютеру (Windows 7 и новее) с помощью «стандартного разъема».

USB
Довольно редкий, но очень доступный вариант — звукозаписывающее устройство с USB-подключением. Как правило, здесь все намного проще, чем во всех остальных моделях. Это связано с тем, что практически все пользователи умеют пользоваться оборудованием с USB-разъемами.
После установки драйверов можно подумать, как подключить караоке-микрофон к компьютеру. Для этого просто подключите провод к соответствующему разъему USB и дождитесь, пока компьютер распознает установленное оборудование. Затем вы можете внести изменения и протестировать подключенное устройство. Но об этом поговорим чуть позже. А теперь мы знаем о других сценариях.

Использование предусилителя
Предварительный усилитель — это устройство, которое увеличивает уровень сигнала с микрофона на звуковую карту ПК и устраняет вихревые токи. Его использование помогает избежать шума, присущего ручному увеличению громкости в настройках. Эти устройства широко доступны в рознице по разным ценам. Для наших целей достаточно простейшего устройства.

Выбирая предусилитель, нужно обращать внимание на тип входных разъемов. Это зависит от того, есть ли у микрофона разъем 3,5 мм, 6,3 мм или XLR.

Если подходящее по цене и функционалу устройство не имеет необходимых разъемов, можно использовать переходник, который также несложно купить в магазине. Здесь главное не перепутать, какой переходник нужно подключать к микрофону, а какой к усилителю (вилка-розетка).

Bluetooth
Второй способ, который поможет вам ответить, как подключить караоке-микрофон к компьютеру (Windows 7 и выше), — это подключение через Bluetooth. Действительно, этот метод очень популярен. Доступно тоже. В конце концов, это дает нам полную свободу действий во время пения. Нам не нужно «огораживать сад» проводами и думать, как далеко мы можем уйти от компьютера.
Для реализации задумки потребуется не только установить драйверы, но и подключить к компьютеру специальный «маячок» через разъем USB. Он будет действовать как проводник между компьютером и микрофоном. Кстати, в ноутбуках уже есть этот «маячок». Вам просто нужно включить его. Теперь вы можете подумать, как подключить караоке-микрофон к компьютеру (Windows 8 и другие операционные системы). Мы еще не все сделали.
После того, как «контакт установлен», включите микрофон и подключите его к компьютеру с помощью «Bluetooth». Для этого откройте специальную программу для сопряжения устройств (она устанавливается автоматически вместе с драйверами), затем найдите в списке свою модель микрофона. Двойной щелчок — и все готово.
В основном это все. Теперь осталось только настроить микрофон и проверить соединение. Как видите, ничего сложного пока нет. Однако попробуем разобраться, как подключить караоке-микрофон к компьютеру (Windows 7 и выше) при наличии «штатного разъема».
Другие пользователи не слышат меня
Попробуйте выполнить следующие действия.
- Если на вашей гарнитуре есть кнопка отключения звука, убедитесь, что она не нажата.
- Убедитесь, что микрофон или наушники правильно подключены к компьютеру.
- Убедитесь, что вы используете микрофон или гарнитуру в качестве аудиорекордера по умолчанию в вашей системе. Вот как это сделать в Windows 10.
- Нажмите кнопку «Пуск», затем выберите «Настройки»> «Система»> «Звук .
- В области ввода убедитесь, что микрофон выбран в поле «Выбрать устройство ввода.
- Чтобы проверить микрофон, говорите и проверьте микрофон, чтобы убедиться, что Windows проверяет вас.
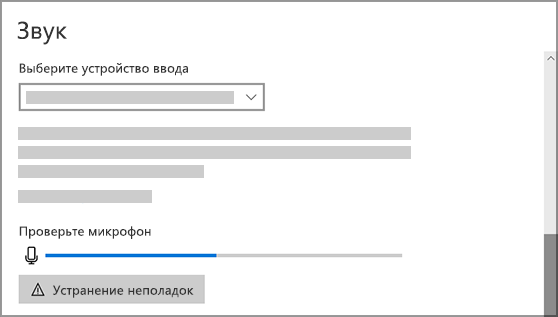
Скриншоты
На этих картинках вы можете увидеть, как выглядит программа для игры в караоке. Нажав на изображение, вы можете увеличить его и лучше рассмотреть.
Настройка микрофона для караоке на компьютере
Затем откройте проводник:
Выбирать:
Следующий:
Сделайте точную настройку.
Загрузите программу караоке на свой компьютер. После запуска приложения укажите его в настройках микрофона. Включите музыку, проверьте работу.
Основы работы
использовать микрофон Wster Ws 858 очень просто, для этого не требуется специальной подготовки. Вы интуитивно поймете основные моменты самостоятельно. Однако перед покупкой необходимо знать несколько вещей.
Микрофон можно синхронизировать со смартфоном Android или IOS. Работа по Bluetooth возможна в пределах 10 м. Есть отдельный порт, куда вставляется карта, чтобы в дальнейшем проигрывать мелодии и подпевать им.
Микрофон имеет круглые динамики. Функциями можно управлять через панель в центре. Форма динамика обеспечивает четкость и плавность звука, как у профессионального микрофона. Устройство работает в пределах 10 метров и полностью заряжается через 4 часа. Микрофон весит всего 400 г, поэтому дети тоже с удовольствием им пользуются. Время ожидания не превышает 360 часов.
Supports

Family Sharing
С настройкой Family Sharing это приложение могут использовать до шести членов семьи.
Куда вставлять микрофон в компьютере
На задней панели компьютера есть несколько разъемов для подключения внешних устройств. Они однотипны и предназначены для разъемов Mini-jack. Внешне гнезда отличаются только окраской. Розовый разъем с соответствующим значком используется для подключения микрофона к ПК. Пользователи склонны путать точку подключения, вставляя вилку в другую розетку. Это не может повредить материнскую плату и внешнее устройство, работать не будет. Во избежание проблем с устранением неполадок необходимо правильно подключить микроконтроллер к рабочему столу. Если внешнее устройство работает нормально, настройки сводятся к настройке громкости и чувствительности. Эти операции выполняются в окне «Панель управления» на вкладках «Аудио» — «Запись» — «Микрофон» — «Свойства» — «Уровни».
Особенности
Главная особенность утилиты в том, что в программу включено огромное количество караоке-записей. Он содержит более десяти тысяч музыкальных произведений самых разных жанров. Обратите внимание, что полный доступ к этим трекам является платным. Бесплатно проигрывается только одна минута выбранной песни. Но открыв готовую композицию в плеере, доступном на вашем ПК, вы можете совершенно бесплатно проявить свои творческие способности.

KaraFun Player можно считать хорошим приложением. Пока играет музыка, радуют глаз красочные анимированные картинки. Это делает пение веселым и увлекательным. После открытия библиотеки программы вы можете выбрать пункт под названием «Плейлист». Он предназначен для воспроизведения файлов, находящихся на жестком диске ПК или ноутбука.
Программу можно использовать как для караоке, так и для обычного прослушивания музыки, что, несомненно, делает ее удобной в использовании.
YouTube плюс выбранное вами оборудование, такое как домашняя стереосистема
У вас может быть неограниченный выбор песен YouTube без ежемесячной подписки. Если вам не нужно записывать свои песни (большую часть времени) и вам не нужна автономная копия песен, то YouTube — ваш лучший друг для караоке. Вы можете использовать имеющееся у вас оборудование дома или выбрать любое оборудование, которое соответствует стилю вашей комнаты и вашему вкусу к качеству звука. Прочтите, чтобы узнать, как подключить YouTube с мобильного устройства или компьютера к телевизору.
Ищем разъем
Итак, первое, с чем мы можем столкнуться, это проблема поиска специального разъема для наушников. Как правило, в новых моделях этого вопроса не возникает — все предельно ясно. Однако иногда могут появляться подводные камни.
Некоторые пользователи думают: а где подключить микрофон к ноутбуку? Для этого обычно используется отдельный разъем 3,5 мм. Вы можете найти его на задней панели или на правой / левой стороне вашего ноутбука. Другими словами, если вы уже подключили, например, наушники, поищите устройство звукозаписи рядом с разъемом. Рядом будет небольшой микрофон.
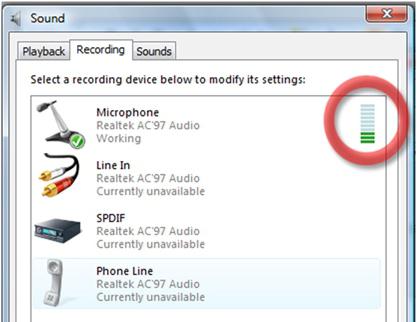
Вам просто нужно вставить гарнитуру и немного подождать (если у вас Windows 7 или новее) — все необходимые компоненты будут установлены, и вы можете спокойно использовать это оборудование. Но не всегда все так лучезарно и просто. Давайте посмотрим, как подключить микрофон через ноутбук, если вы не можете найти нужный разъем.
Рекомендации
Конечно, опытные пользователи точно знают, как добиться оптимального звука микрофона и качественной работы. Однако многие не придают значения некоторым советам по созданию домашнего караоке. Мы рекомендуем вам их послушать.
- Драйверы. Учтите, что для подключения микрофона, как и к любому другому устройству, потребуется дополнительное программное обеспечение. Это про драйверы. Если на вашем ПК или ноутбуке не установлены подходящие драйверы, вам необходимо это исправить. Вы можете найти необходимое программное обеспечение на официальных сайтах производителя вашего компьютера. Это нельзя упускать из виду, иначе не подойдет даже самый дорогой и полнофункциональный микрофон.
Некоторые модели рекордеров поставляются со специальным диском с программным обеспечением для нормальной работы. Затем вам просто нужно вставить его в привод и настроить соответствующие параметры, следуя простой инструкции.

- Оборудование. Есть еще одна важная рекомендация — проверьте состояние оборудования. В данном случае речь идет о штекерах и разъемах. Если во время подключения и настройки оборудования возникают перебои в работе, стоит проверить вилки, разъемы, а также кабели. Иногда исправное оборудование может перестать работать должным образом из-за разъема на ПК или ноутбуке. Перед подключением нужно осмотреть розетку, при наличии повреждений лучше использовать другую. Также нужно обращать внимание на кабели при работе со стандартными микрофонами.
Не рекомендуется ставить мебель на тросы или наступать на них. Эти правила, конечно, знают все, но запоминание их не будет лишним.

- Уход. Караоке — это всегда весело. Однако вы также должны не забывать о своем оборудовании. К тому же петь в пыльный микрофон — удовольствие сомнительное. Именно поэтому рекомендуется периодически осматривать прибор на предмет загрязнения и своевременно удалять. Эта процедура будет полезна не только с гигиенической и эстетической точки зрения, но и поможет продлить срок службы устройства, а также улучшить качество звука.

- Обновления. Как известно, разработчики рано или поздно заканчивают очередную работу по усовершенствованию своей идеи и выпускают новую версию. Если вы используете дополнительное программное обеспечение для домашнего караоке, мы рекомендуем вам следить за обновлениями. Таким образом, у вас всегда будут настроены полезные функции, а веселая группа любителей караоке сможет опробовать новейшие эффекты.

- Профессиональное программное обеспечение для записи. Иногда простое хобби может стать делом на всю жизнь. Если у вас хорошие вокальные данные и другие советуют вам записать ваш сингл, то стоит попробовать. К счастью, дома можно сделать хорошую аудиозапись. Для этого достаточно выполнить все рекомендации по установке оборудования и скачать специальное программное обеспечение для качественной записи звука.

Следуя всем инструкциям, вы сможете создать у себя дома настоящую караоке-студию. Вы можете пригласить друзей на веселую вечеринку, устроить конкурс талантов и повеселиться.
Можно ли петь без дополнительных программ
Использование караоке без вспомогательного программного обеспечения — простой способ петь. Для этого на диск предварительно скачиваются музыкальные композиции без слов — минусовки. Есть онлайн-сервисы, конвертирующие любую песню в караоке-версию.
вы можете настроить мелодию под звучание голоса исполнителя. Недостатком считается отсутствие текстовых сообщений. Поэтому вам придется заранее выучить слова или сохранить их в отдельный файл.
В домашних условиях можно воспользоваться другим методом — интернет-услугами. Есть много сайтов, где поют караоке онлайн. Здесь вы можете участвовать в конкурсах, зарабатывать баллы и получать комментарии.