- Устраняем неисправность микрофона в гарнитуре
- Способ 1: Настройка и обновление драйверов
- Способ 2: Выдача разрешений
- Способ 3: Специальное ПО
- Способ 4: Увеличение громкости
- Микрофон отключён Диспетчером устройств
- Аппаратные неисправности оборудования
- Наиболее частые причины отказа микрофона
- Использование сторонних программ
- Почему ПК не видит микрофона и что можно сделать
- Что делать, если микрофон не работает на Windows 10
- Настройки конфиденциальности
- Использование средства поиска и устранения неполадок
- Активация микрофона в панели управления звуком
- Проверка драйверов
- Удаление обновлений системы
- Вероятность системных сбоев
- Громкость микрофона слишком низкая или вообще не работает
- Опоздание звука на микрофоне
- Способы устранения неполадок в работе микрофона
- Установка/переустановка драйверов
- Задействование отключённого оборудования
- Диспетчер Realtek HD
- Настройка операционной системы
- Настройка доступа к микрофону на гарнитуре средствами Виндовс 10
- Переподключение микрофона и проверка на другом ПК или устройстве
- Методы проверки
- Подключение к компьютеру нескольких устройств аудиозаписи
- Нюансы починки микрофона на портативных наушниках
- Настроить доступ к микрофону в ОС Windows 7 и 10
- Проверяем и обновляем драйвера
- Отсутствие драйверы звуковой карты
- Видео
- При обновлении системы перестал работать микрофон
- Обрыв проводника
- Настроить уровни громкости
- Другие пользователи не слышат меня
- Обновить драйвера, и микрофон заработает
- Выявить загрязненные контакты
- Проверяем своими силами
- Настройка микрофона в ОС Windows 7
- Выполняем необходимые настройки микрофона через Скайп
Устраняем неисправность микрофона в гарнитуре
Сначала проверьте физическое соединение. Если наушники подключены, осмотрите кабель, чтобы убедиться, что он не поврежден. Поменяйте разъемы для подключения, обычно портов USB несколько. Если вы используете разъем trs (разъем 3,5 мм), а на некоторых компьютерах он только один, проверьте, как гарнитура работает на другом компьютере. По возможности подключите другие наушники с микрофоном.

Внимательно осмотрите устройство. Многие из них оснащены пультом дистанционного управления для изменения режимов звука, а также регулировки громкости и микрофона. Если вышеперечисленное не помогает решить проблему, переходите к другим методам.
Способ 1: Настройка и обновление драйверов
Сначала запустите средство устранения неполадок. Возможно, система самостоятельно выявит и исправит ошибки. Проверьте, правильно ли настроен микрофон и имеет ли он приоритет над другими устройствами ввода звука. Обязательно обновите драйверы, иначе микрофон не будет работать даже при правильных настройках. Если обновление не помогло, удалите старое программное обеспечение и загрузите последнюю версию с официального сайта производителя материнской платы или звуковой карты. Подробнее об этом мы рассказали в другой статье.
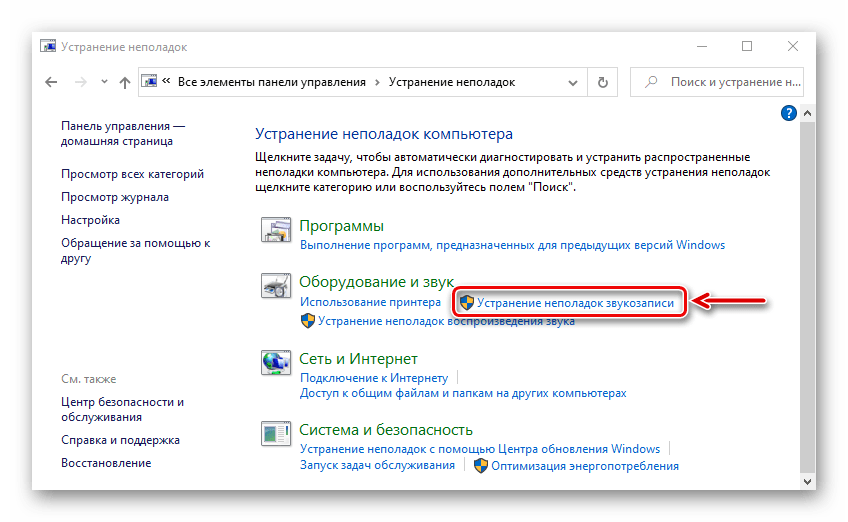
Способ 2: Выдача разрешений
После крупных обновлений системы ее настройки иногда меняются. Например, если микрофон был ранее разрешен на компьютере, этот параметр часто имеет противоположное значение после обновления. Даже если он включен в настройках, он не будет работать без разрешений. Убедитесь, что вы проверили эту версию.
- Щелкните правой кнопкой мыши меню «Пуск» и выберите «Параметры».
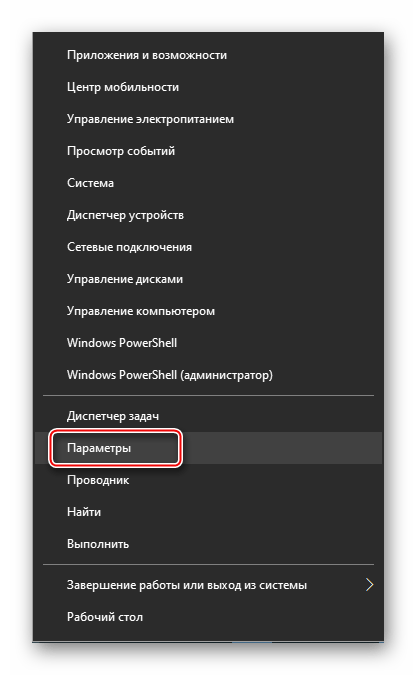
- Откроем раздел «Конфиденциальность».
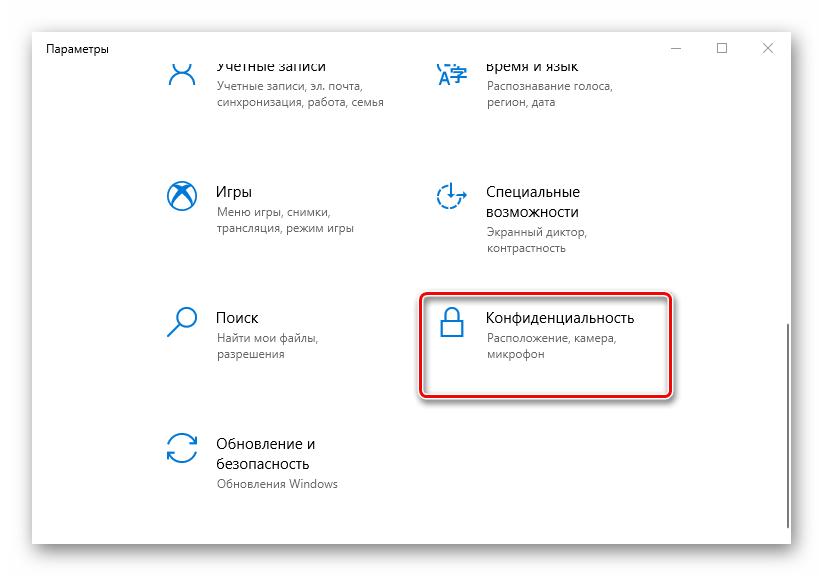
- Во вкладке «Микрофон» перейдите в блок «Разрешить доступ к микрофону на этом устройстве» и убедитесь, что он включен. Если нет, нажмите «Изменить» и активируйте его.
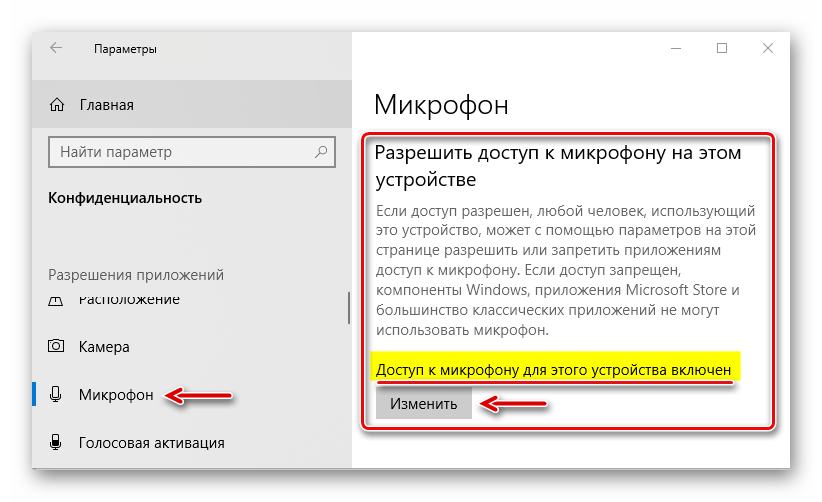
- Ниже мы разрешаем приложениям доступ к микрофону, иначе он не будет работать в программах, которые его используют.
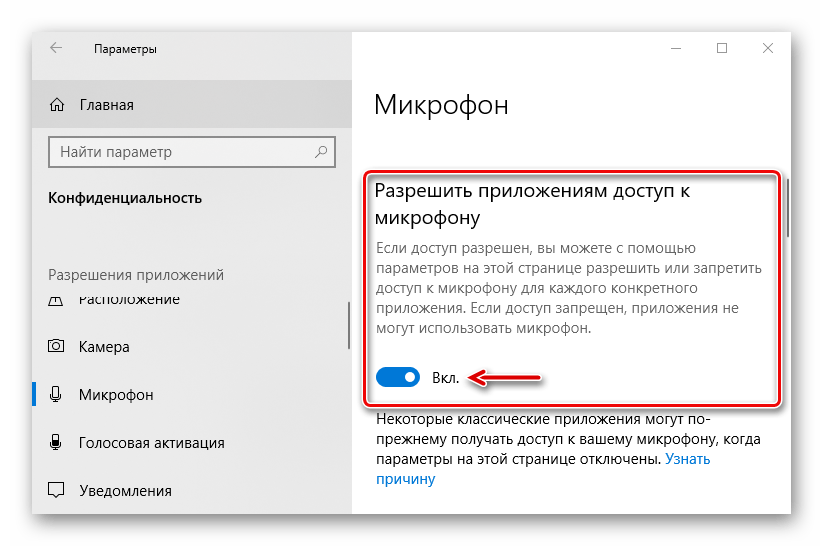
- Внизу окна вы можете индивидуально предоставить разрешения программам Microsoft Store.
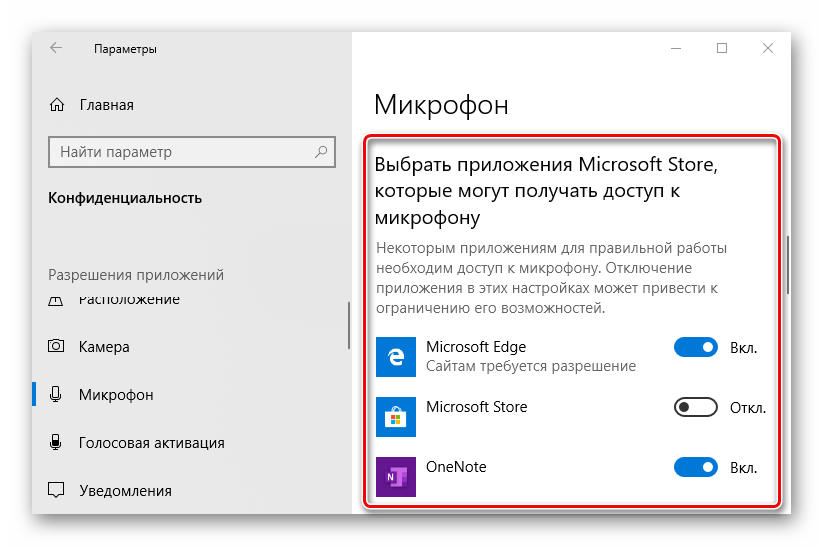
А также некоторые классические приложения, загруженные из Интернета.
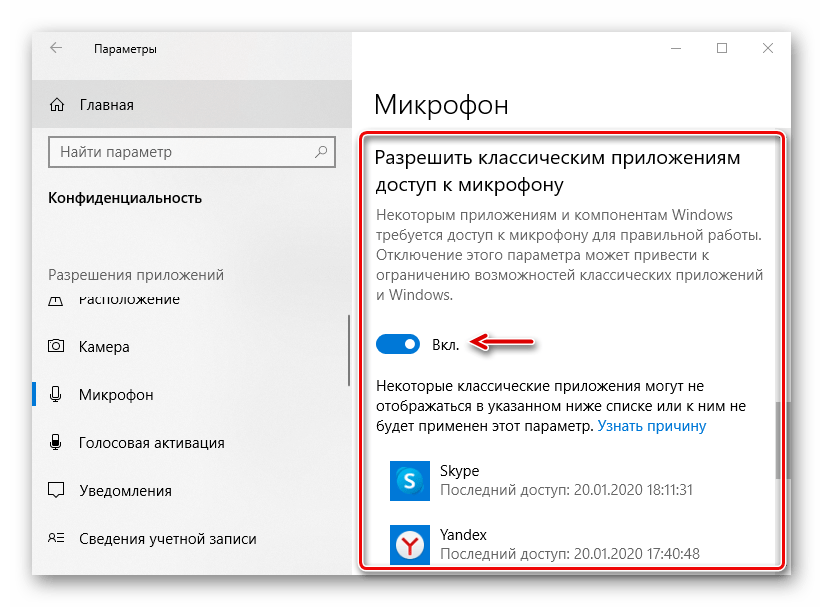
Способ 3: Специальное ПО
Пакет драйверов звуковой карты обычно включает специальное программное обеспечение для управления устройствами воспроизведения и записи звука. Приложения могут отличаться в зависимости от производителя драйвера. На примере звуковой карты Conexant и ее обработки голоса и звука SmartAudio это выглядит следующим образом:
- В поиске Windows войдите в «Панель управления» и откройте приложение.
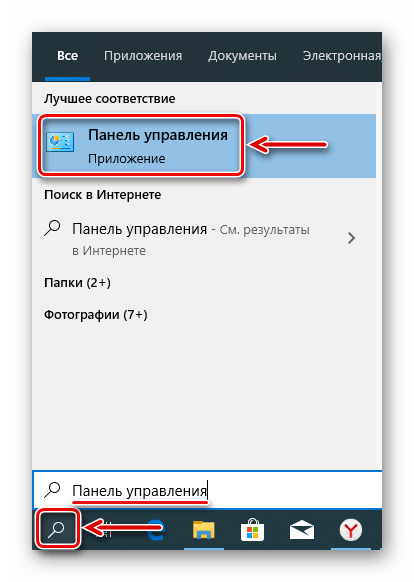
- Найдите и запустите Smart Audio.
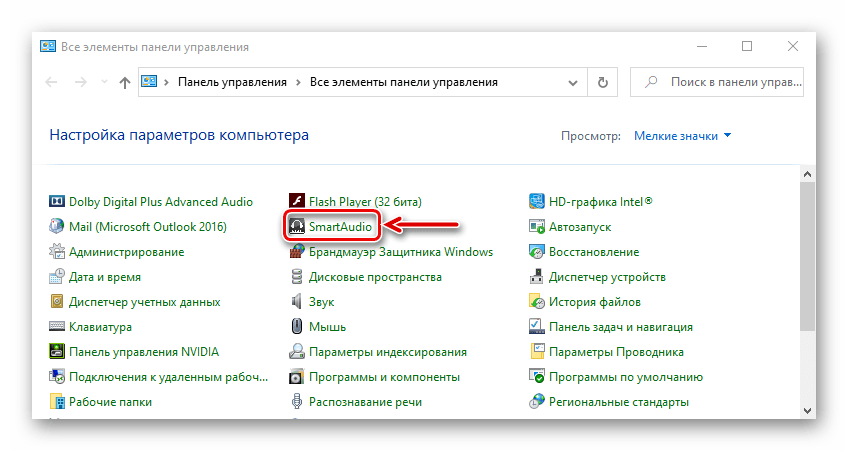
- Перейдите на вкладку «Смеситель громкости». Если в наушниках есть звук, нас интересует только блок с иконками в виде микрофонов. Записывающих устройств может быть несколько. В этом случае щелкните значок микрофона, который мы хотим расставить по приоритетам. Должна появиться зеленая галочка. Теперь щелкните значок динамика под полосой громкости, чтобы включить микрофон.
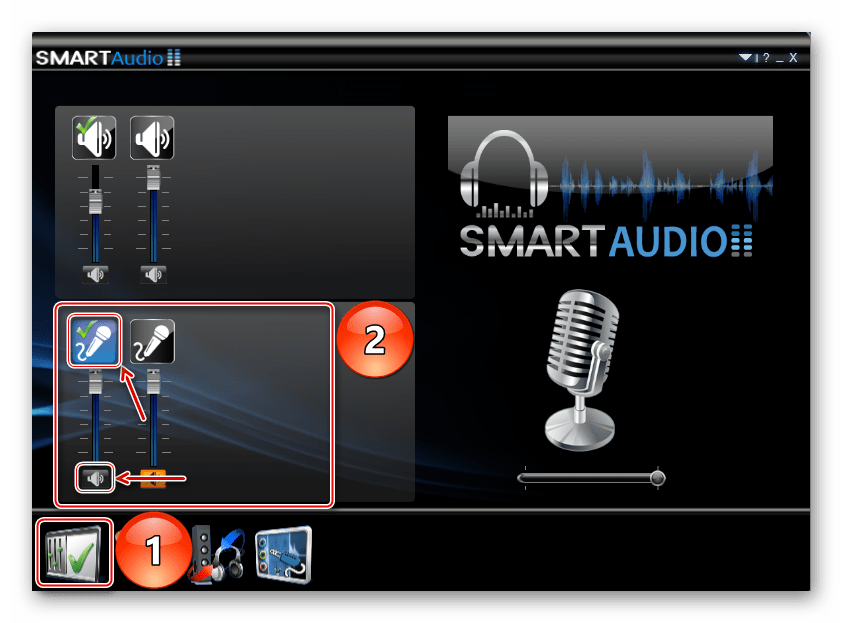
Способ 4: Увеличение громкости
Даже если микрофон работает, он везде разрешен и включен, но его громкость снижена до минимального значения, он все равно не пропустит звук.
- Вернитесь в «Параметры» и откройте раздел «Система».

- Во вкладке «Аудио» перейдите в блок «Вход» и убедитесь, что гарнитура выбрана правильно, затем нажмите «Свойства устройства».
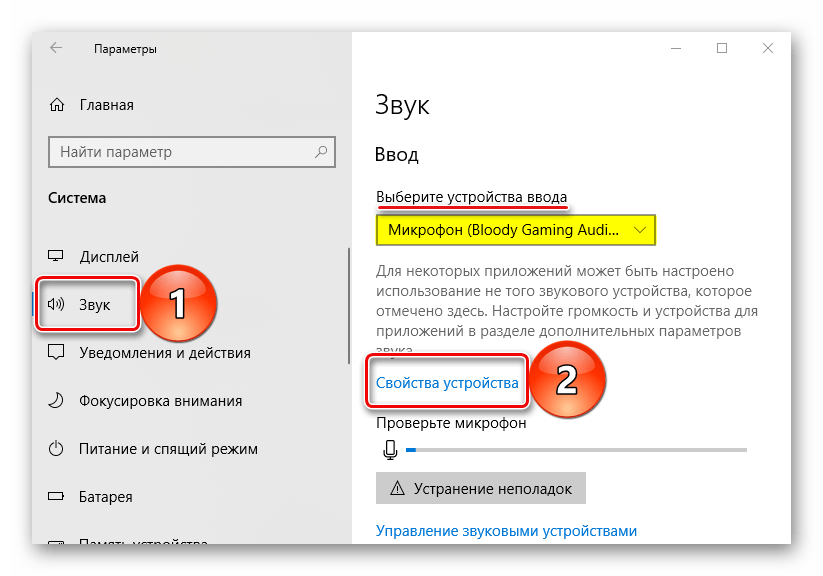
- Убедитесь, что напротив «Отключить» нет галочки и посмотрите уровень громкости. Если он полностью свернут, переместите ползунок вправо.
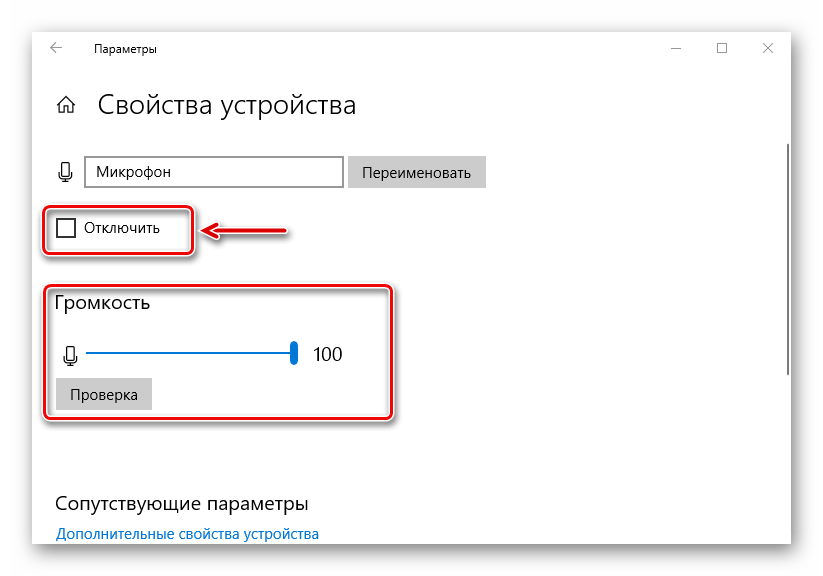
В некоторых приложениях, использующих устройство ввода звука, вы можете регулировать громкость отдельно. Если он добавлен в «Настройках» Windows 10, но, например, в Skype по-прежнему не работает микрофон, проверьте настройки мессенджера.
- Заходим в меню Skype, щелкнув значок в виде трех точек и открываем «Настройки».

- Открываем вкладку «Аудио и видео» и в блоке «Аудио» проверяем, выбрано ли необходимое устройство. Теперь выключите автоматическую настройку микрофона. Появится шкала, с помощью которой вы можете изменить громкость. Увеличьте его, если установлен слишком низкий уровень.
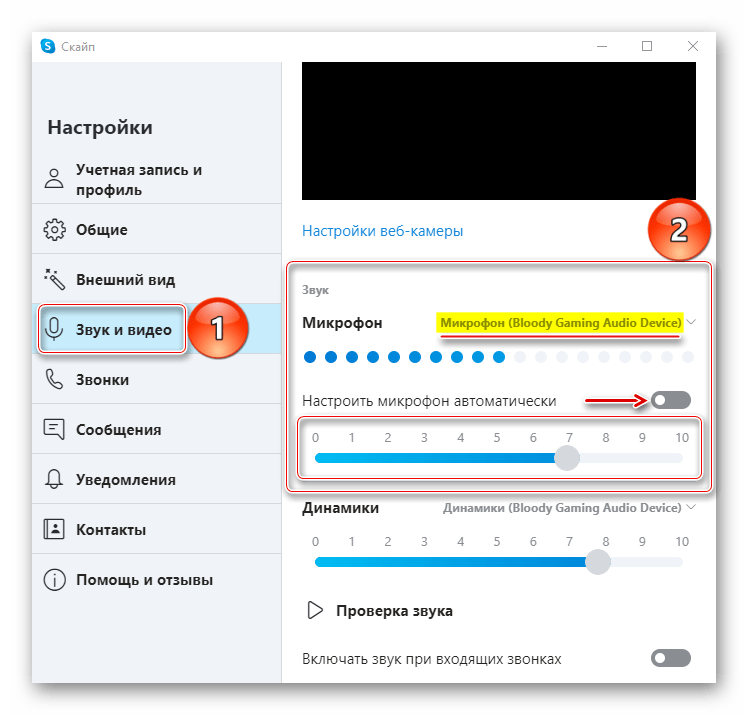
Микрофон отключён Диспетчером устройств
Диспетчер устройств позволяет полностью отключить микрофон на аппаратном уровне. Это может быть полезно для тех пользователей, которые хотят убедиться, что их компьютер не «подслушивают». И из соображений безопасности Windows также может делать это автоматически при установке новой версии драйвера.
В результате, если ваш компьютер вообще не видит микрофон (то есть он даже не отображается в разделе «Звуки» на панели управления), вам необходимо проверить, включен ли он через диспетчер устройств. Для этого вам понадобятся:
- Щелкните правой кнопкой мыши «Пуск», выберите «Диспетчер устройств».
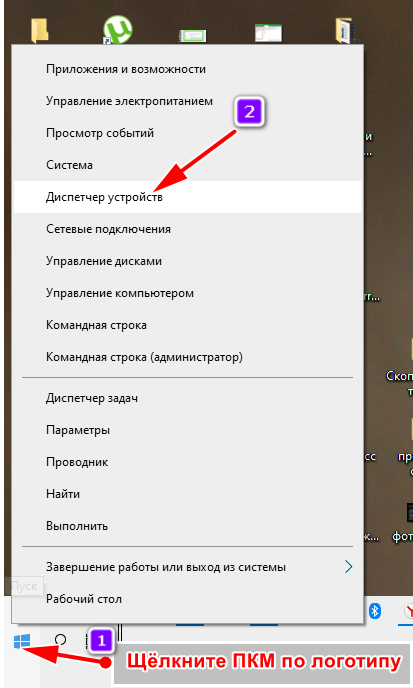
- Убедитесь, что на вкладке «Аудиоустройства» ни один из элементов не отключен.
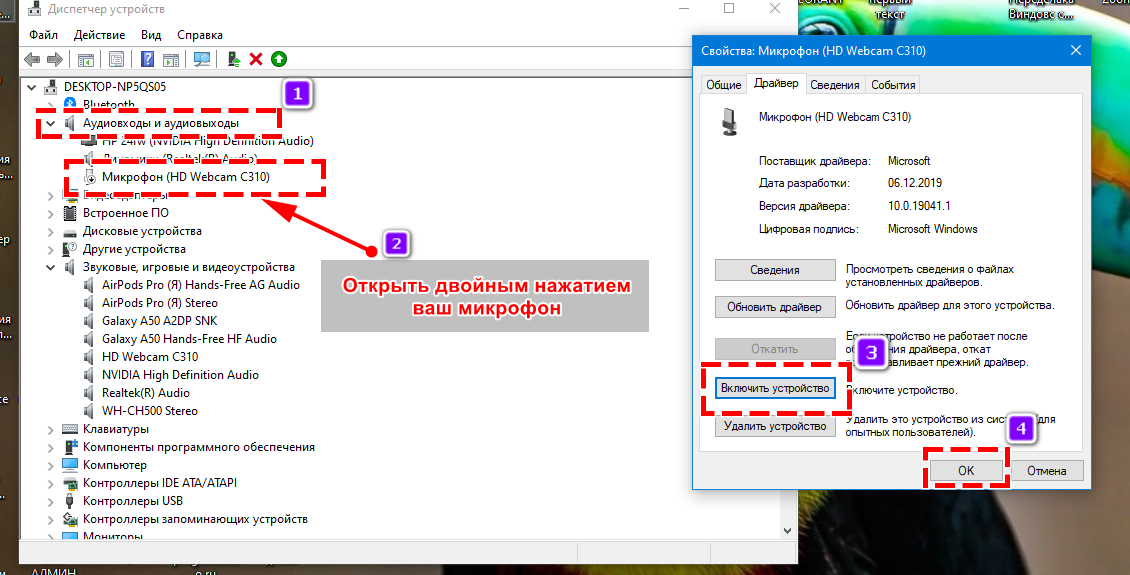
Если к вашему компьютеру или ноутбуку подключена веб-камера, также убедитесь, что она включена. Еще у них есть микрофон, и именно он по умолчанию используется системой как основной.
Аппаратные неисправности оборудования
Если причина проблемы не в плохом подключении микрофона, первое, что нужно сделать, — это проверить работоспособность устройства и / или порта компьютера, к которому он подключен. Тест микрофона можно выполнить, подключив его к другому ПК или устройству, поддерживающему аналогичные периферийные устройства (например, DVD-плееру). Если микрофон исправен, остается выполнить проверку порта на самом компьютере.
Помимо обычных аналоговых устройств есть еще USB-микрофоны. Они подключаются к соответствующему порту на компьютере. Проверить работоспособность последнего можно, подключив к нему любое другое устройство, например флешку. Если ваш компьютер никак не отвечает, возможно, порт USB неисправен или программно отключен в вашей ОС или настройках BIOS (но это довольно редкий случай, поэтому мы не будем его рассматривать). В этом случае вы можете попробовать подключить микрофон к другому USB-порту, ранее протестированному с помощью USB-накопителя. Если результат будет таким же, возможно, проблема связана с микрофоном или разъемом USB.
Проверить аналоговый аудиопорт вашего компьютера можно, подключив другой микрофон, который работает нормально. Если это не сработает, вероятно, проблема в самом ПК. Аппаратные сбои (сбой звуковой карты) не могут быть устранены в домашних условиях, но сбои программного обеспечения могут. Именно из-за программных проблем компьютер в большинстве случаев перестает видеть подключенное к нему оборудование.
Наиболее частые причины отказа микрофона
Регистратор не работает по следующим причинам:
- он не подключен к ПК или гаджету, его штекер не полностью вставлен в разъем;
- для подключения используется дешевый китайский переходник;
- он уже используется другой программой, поэтому недоступен для текущей;
- дефекты провода: он слишком сильно отрывается или изгибается (чаще всего в месте крепления к разъему, который подключается к компьютеру или мобильной технике);
- браузер (если проблема обнаружена в веб-браузере) не имеет доступа к записывающему оборудованию;
- отключен в настройках операционной системы;
- физическое повреждение провода, реже — устройства для преобразования механических колебаний в звуковые волны;
- нет аудиодрайвера или он настроен неправильно;
- в параметрах операционной системы, драйвера или приложения (Skype, Discord) в качестве основного микрофона выбрано другое устройство;
- порт на передней панели системного блока, через который подключается устройство, не подключен;
- аудиослужба Windows отключена.
Использование сторонних программ
Если проблемы с микрофоном не могут быть решены стандартными средствами, можно установить специальные утилиты для диагностики и устранения проблем. Среди них — пакет Discord, специальная игровая программа для гибких настроек звука. Также вы можете изменить параметры устройства звукозаписи через конфигурацию мессенджера (Skype, Zoom, Viber и так далее).
Почему ПК не видит микрофона и что можно сделать
Проблемы с работой микрофона в наушниках, подключенных к «культовому» устройству, имеют свои причины. К ним относятся неправильная эксплуатация, заводские дефекты оборудования, сбои программного обеспечения. Часто вам приходится обращаться за профессиональной помощью по устранению неполадок, но иногда вы можете избавиться от них самостоятельно.
Услуги специалиста могут потребоваться для:
- Механическое повреждение разъема или розетки USB. Это необходимо для диагностики работы устройства при использовании других портов или при подключении к стороннему компьютеру, планшету, смартфону.
- Неисправности оборудования. Если ошибок интерфейса нет и драйверы настроены правильно, необходимо проверить регистратор на предмет повреждений. Для этого вы можете обратиться в сервисный центр.
Если входы отключены, компьютер не увидит и другие USB-накопители.
Что делать, если микрофон не работает на Windows 10
Для решения проблемы был разработан специальный алгоритм, учитывающий все факторы, которые могли вызвать проблемы. Желательно рассматривать их именно в том порядке, в котором они указаны в материале. Таким образом, у вас будет больше шансов исправить ошибку в кратчайшие сроки, не прибегая к крайним мерам.
Совет. Поскольку подавляющее большинство причин являются программными, прежде чем обращаться к инструкции, вам следует самостоятельно осмотреть гарнитуру на предмет повреждений. Также важно проверить правильность подключения.

Настройки конфиденциальности
Бывает, что игра или приложение не видит микрофон просто потому, что для него закрыт доступ к записывающему устройству. Поэтому для решения проблемы нам необходимо включить регистратор, а также выдать все необходимые разрешения:
- Откройте «Настройки» из меню «Пуск».
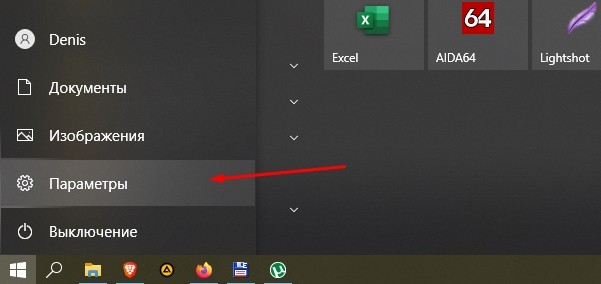
- Зайдите в раздел «Конфиденциальность», а затем в «Микрофон».
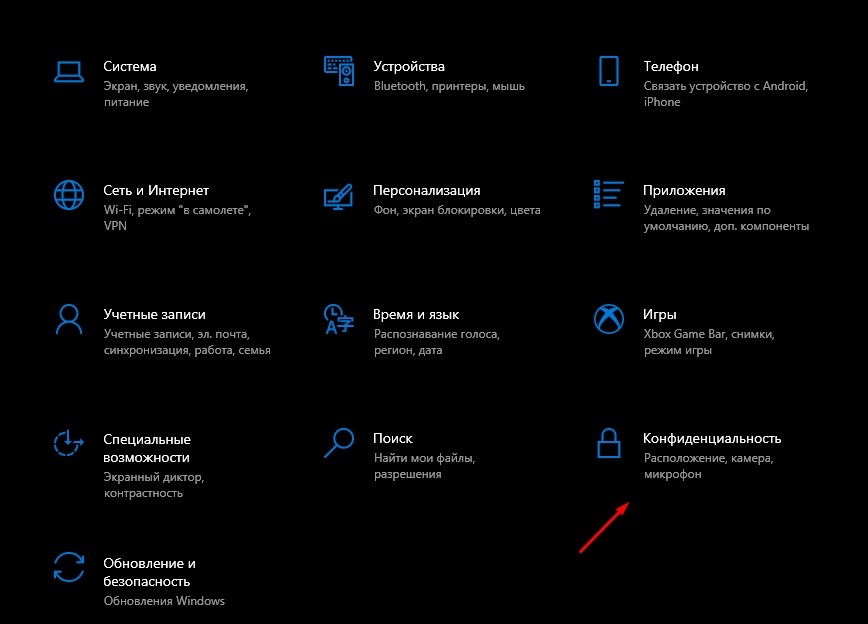
- Переместите курсор под заголовок Разрешить приложениям использовать микрофон в активном положении. Также убедитесь, что диктофон включен для конкретного приложения, которое не распознает голос пользователя.
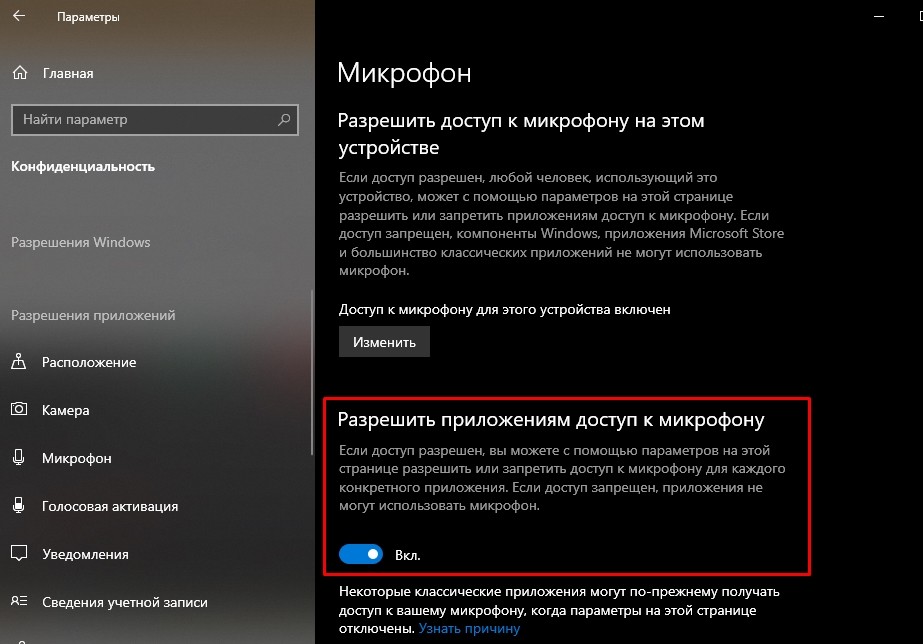
Затем снова запустите «проблемное» приложение, чтобы узнать, помогли ли предложенные инструкции решить проблему. Если никаких положительных изменений не происходит, проблема определенно не в настройках компьютера, и необходимо рассмотреть альтернативные варианты.
Использование средства поиска и устранения неполадок
Если положительных изменений нет, то после перехода к первому решению проблемы становится понятно, что регистратор перестал работать из-за программной ошибки. Вы можете решить эту проблему с помощью встроенного инструмента Windows 10:
- Откройте «Панель управления» любым удобным способом (например, через строку поиска Windows).
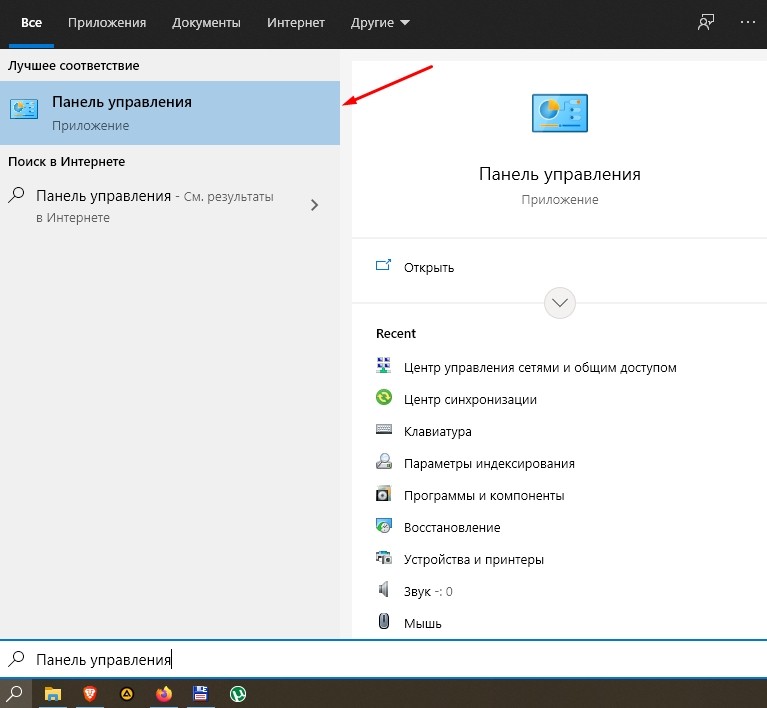
- Перейдите в раздел «Устранение неполадок», а затем на вкладку «Оборудование и звук».
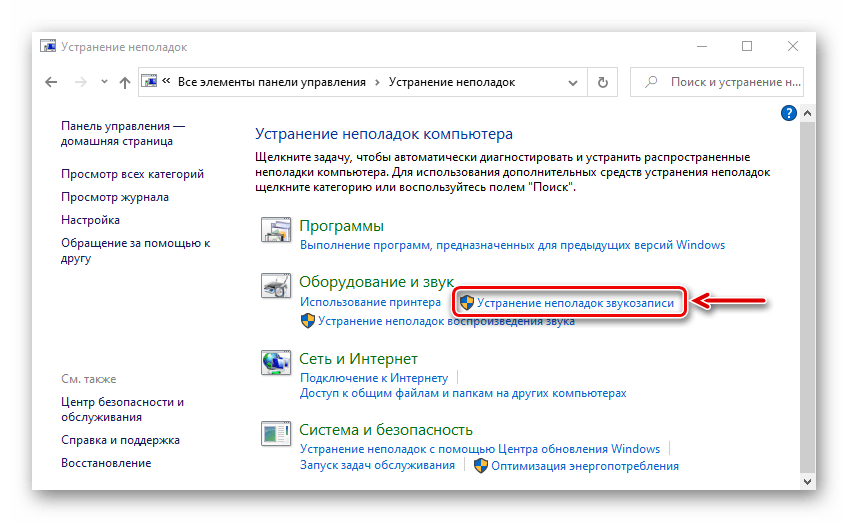
- Щелкните ЛКМ на заголовке «Аудиозапись».
- Следуйте инструкциям на экране.
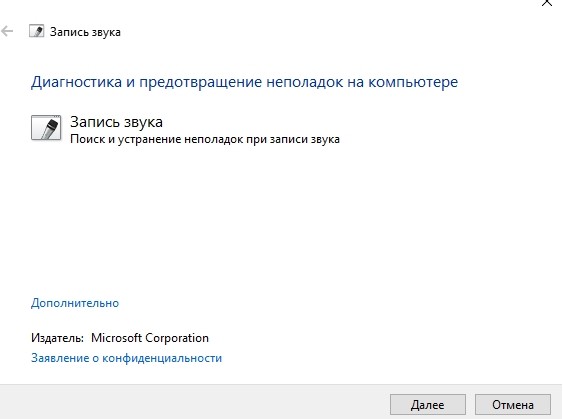
Обратите внимание, что перед запуском алгоритма необходимо подключить к компьютеру гарнитуру с микрофоном. Затем система либо сама устранит проблему, либо предоставит рекомендации по ее устранению.
Активация микрофона в панели управления звуком
Независимо от того, используете ли вы диктофон, встроенный в ноутбук или гарнитуру с микрофоном, настраивать его нужно не только в «Настройках», но и в «Панели управления». Иногда эти два интерфейса конфликтуют между собой, из-за чего один из них блокирует запись звука:
- Откройте «Панель управления».
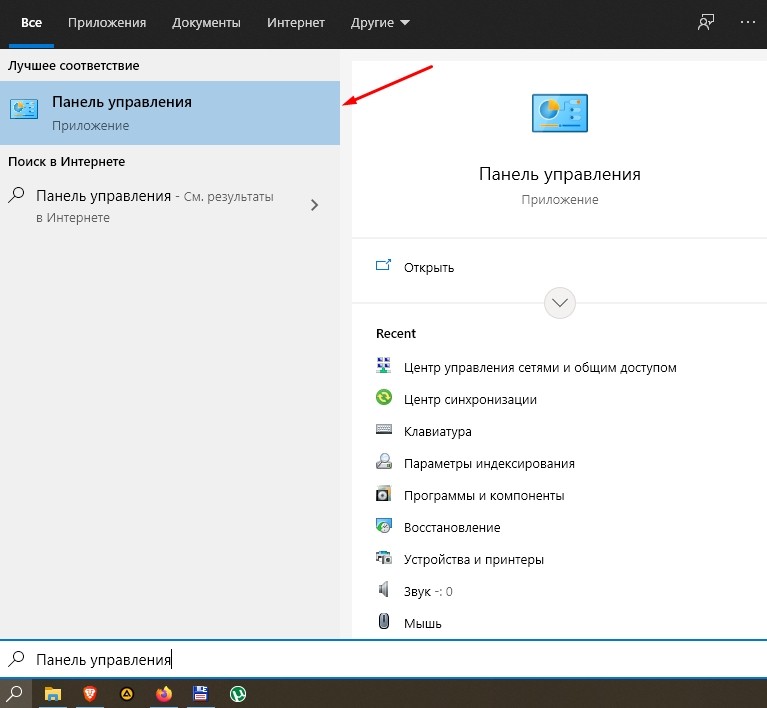
- Зайдите в раздел «Звук».
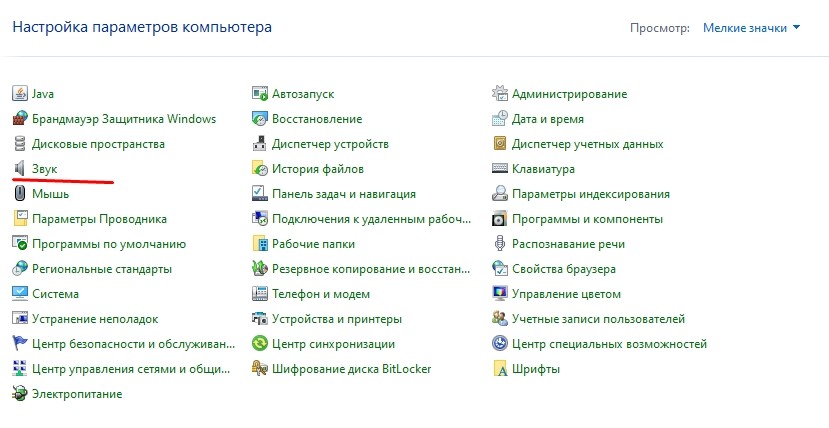
- В появившемся окне откройте вкладку «Регистрация».
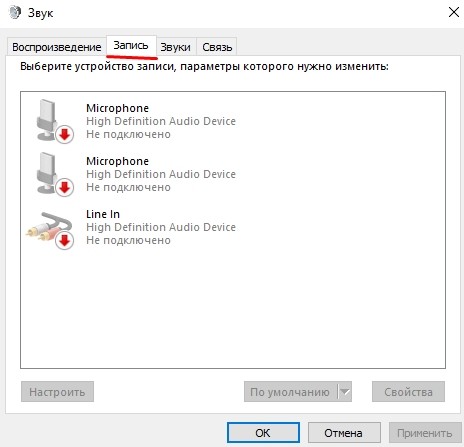
- Щелкните правой кнопкой мыши имя используемого микрофона.
- Нажмите кнопку «Включить».
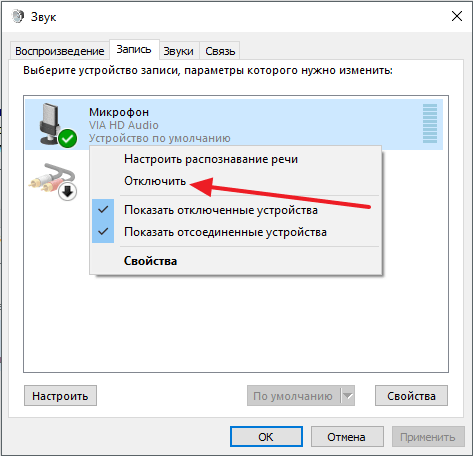
Если регистратор не отображается в списке доступных устройств, щелкните правой кнопкой мыши и установите флажок «Индикатор отключенного устройства». После этого появится микрофон, и вы сможете принудительно включить его.
Проверка драйверов
Если микрофон наушников по-прежнему не реагирует на речь или вообще не подключается (точнее, его нет в списке доступных устройств), то нужно искать причину проблемы в неисправном или устаревшем драйверы. Сначала попробуйте обновить их:
- Щелкните правой кнопкой мыши значок «Пуск».
- Запустить диспетчер устройств».
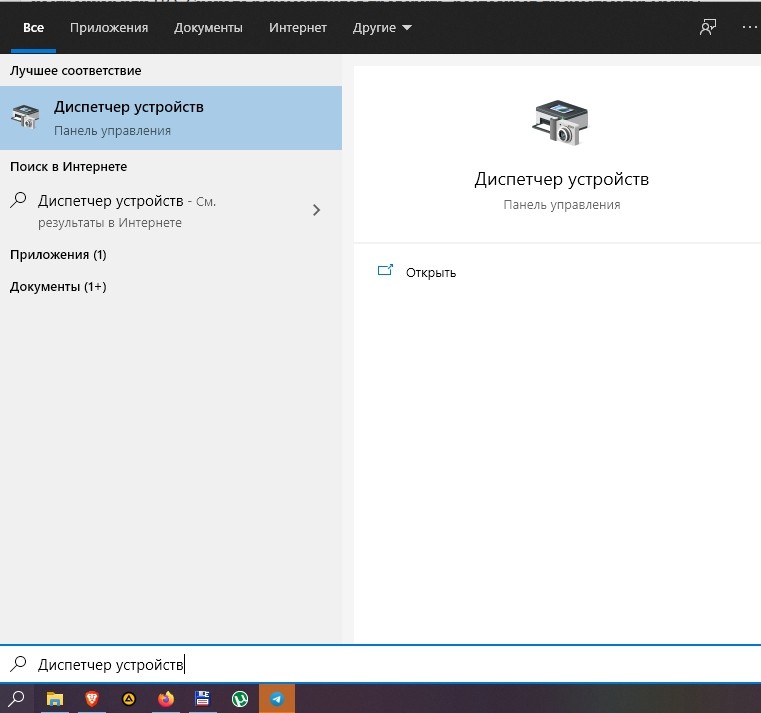
- Разверните вкладку Аудиовходы и аудиовыходы».
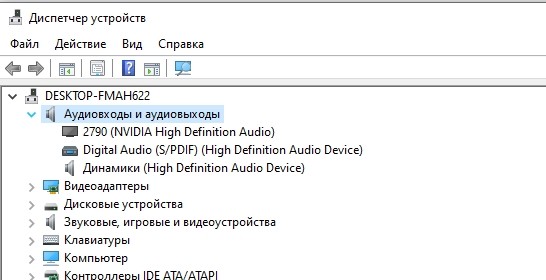
- Щелкните правой кнопкой мыши имя записывающего устройства.
- Нажмите кнопку «Обновить драйвер».
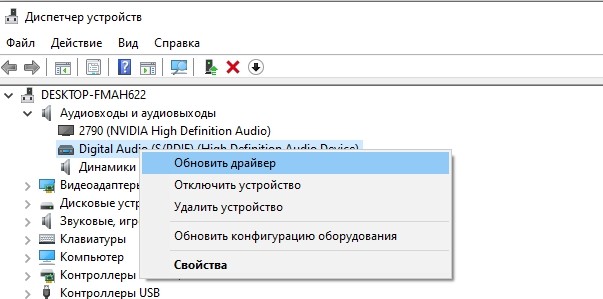
Вы также можете установить обновление, скачав дистрибутив с официального сайта производителя. Установку нужно будет завершить вручную, запустив загруженный EXE-файл.
В примечании. Если причина проблемы не в устаревшем, а в неправильном драйвере, его необходимо сначала сбросить. Это делается через свойства микрофона в «Диспетчере устройств».
Удаление обновлений системы
Сообщение «Realtek High Definition Audio в настоящее время недоступно», которое указывает на неисправный микрофон, часто появляется после установки следующего обновления Windows 10. Возможно, если вы вернетесь к предыдущей точке восстановления, проблема будет устранена:
- Откройте окно «Выполнить» комбинацией клавиш «Win» + «R».
- Введите запрос «контроль» и нажмите кнопку «ОК».
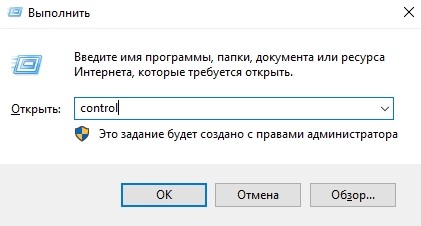
- Зайдите в раздел «Восстановление» и далее — «Восстановление системы».
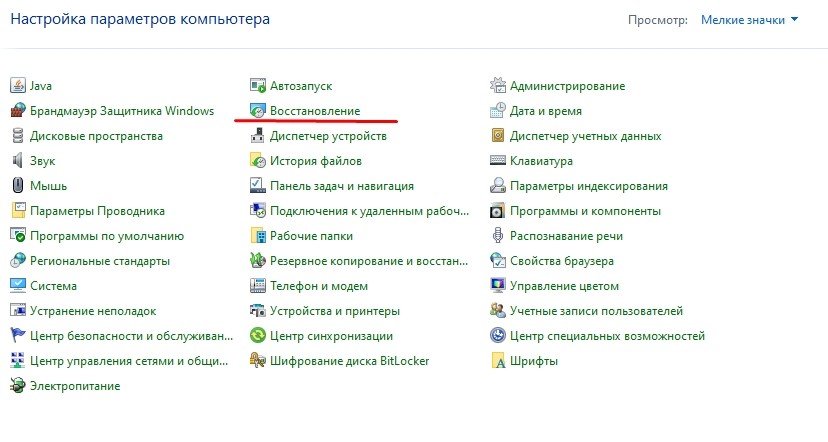
- Выберите точку восстановления.
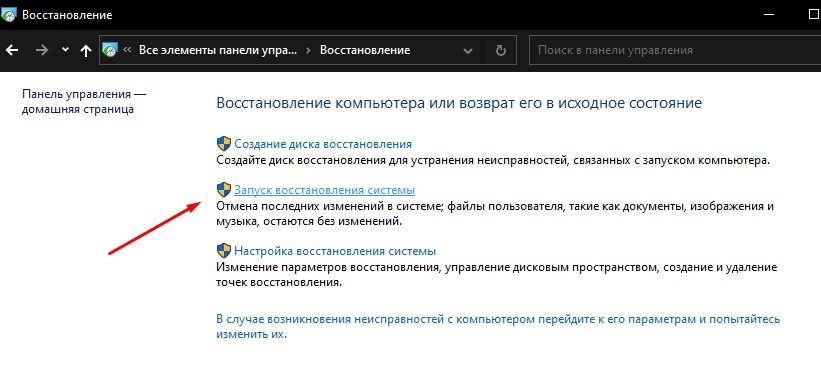
- Завершите восстановление системы.
Обратите внимание, что этот метод работает только в том случае, если сначала не было проблем с микрофоном гарнитуры и сначала была создана точка восстановления. В противном случае описанный выше алгоритм вам не поможет.
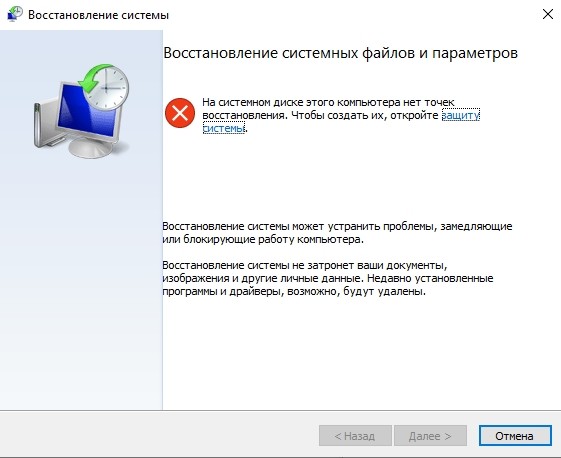
Более радикальным вариантом является полное восстановление Windows 10. Но мы не рассматриваем это, поскольку этот метод полностью сотрет ваши данные, если вы ранее не создали резервную копию. Также сброс параметров — крайне нерациональный метод в том случае, если неисправен только микрофон гарнитуры, а не сам компьютер.
Вероятность системных сбоев
Когда микрофон выходит из строя или отказывается работать, это означает, что необходима полная диагностика. На гарнитуре с Bluetooth-соединением необходимо проверить беспроводной модуль. Иногда пользователь забывает его включить. Иногда причина проблемы скрывается в драйвере.
Для проверки уровня сигнала вы можете использовать ресурсы персонального компьютера:
— На нижней панели задач есть значок динамика. Вам нужно щелкнуть правой кнопкой мыши, выбрать опцию «Рекордеры».
— Микрофон отображается в списке. Надо дважды нажать. Появится контекстное меню, в котором вы можете настроить чувствительность и усилить звук.
ВАЖНЫЙ! Если все манипуляции проделаны, а микрофон все еще не настроен, вполне возможно, что причина в том, что драйверы не в актуальном состоянии. После обновления модуль приема должен работать нормально.
Громкость микрофона слишком низкая или вообще не работает
Попробуйте выполнить следующие действия.
- Убедитесь, что микрофон или гарнитура правильно подключены к компьютеру.
- Убедитесь, что микрофон установлен правильно.
- Увеличьте громкость микрофона Вот как это сделать в Windows 11:
- Выберите Пуск> Настройки> Система> Звук.
- На вкладке «Вход» выберите микрофон, чтобы просмотреть его свойства.
- Включив громкость, убедитесь, что синий сон верен, когда микрофон говорит.
- Если нет, перейдите в раздел «Проверка микрофона» и запустите проверку. Это поможет вам устранить неполадки с микрофоном.
Если у вас возникли проблемы с функциями микрофона, следующая информация может помочь вам определить и решить проблемы.
Опоздание звука на микрофоне
Приложение бесплатное и поддерживается на многих языках.
Проблема задержки звука при записи с микрофона часто возникает при использовании встроенных драйверов звуковой карты. Вы можете попробовать установить пакет ASIO ALL, который взаимодействует с аппаратным обеспечением компьютера и поддерживает следующие параметры:
- Регулировка времени отклика.
- Сниженное использование системных ресурсов.
- Встроенный ресэмплер для преобразования частоты дискретизации.
Способы устранения неполадок в работе микрофона
После выявления фактора, вызывающего проблему, ее источник или сама проблема устраняются.
Установка/переустановка драйверов
Откройте Диспетчер устройств через Win + X и проверьте, отображается ли микрофон в разделе «Аудиовходы и выходы». В противном случае он не подключен, неисправен или на ПК отсутствует аудиодрайвер.
Разработчики драйверов рекомендуют загружать программное обеспечение только с официального сайта и не доверять эту процедуру Центру обновлений (Microsoft настаивает на обратном) или стороннему программному обеспечению.
возможно, вы используете драйвер, скачанный с неофициального ресурса. Удалите его и переустановите последнюю версию, скачав с официального сайта. Для звуковой карты Realtek перейдите по ссылке. Актуально для устройств Sven и Razer Kraken.
- Удалите программное обеспечение через диспетчер устройств.
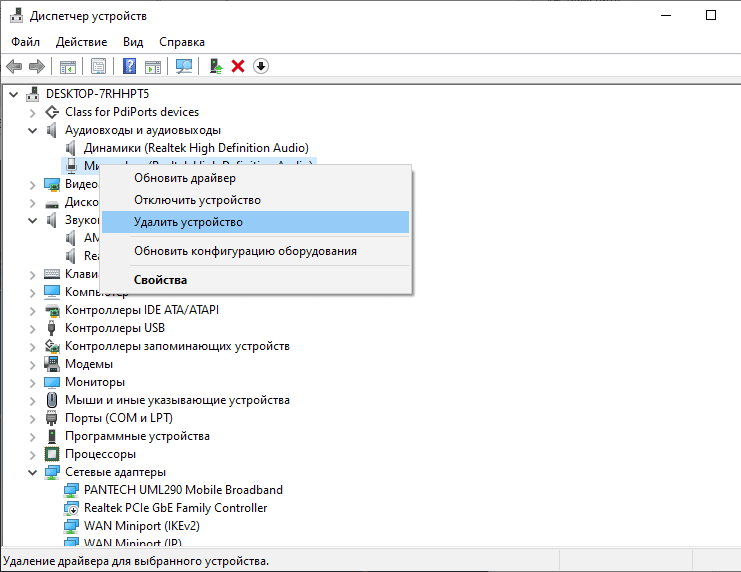
- Обновите конфигурацию с последним значком на панели инструментов и обновите обнаруженный драйвер устройства стандартными средствами.
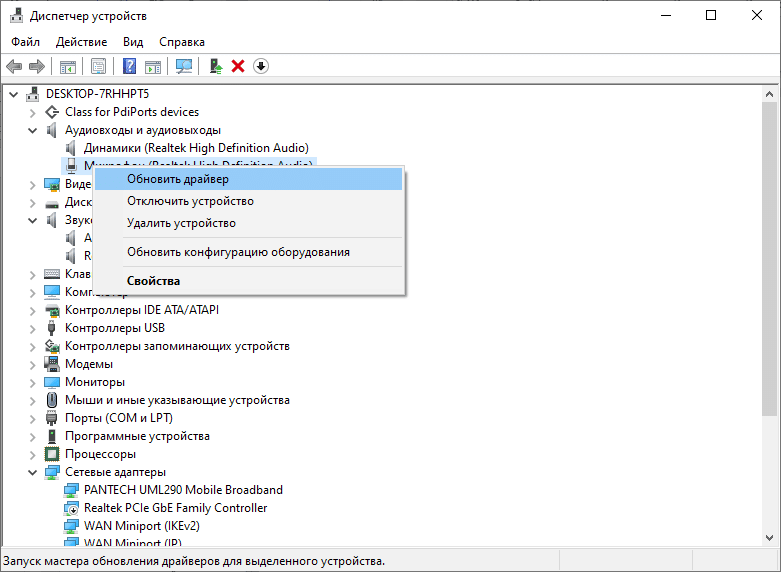
Задействование отключённого оборудования
Компьютер может не видеть устройство: оно отключено программным обеспечением или отсутствует аудиодрайвер.
- В первом случае откройте Диспетчер устройств, разверните раздел «Аудиовходы и аудиовыходы» и проверьте, есть ли рядом с микрофоном серая стрелка вниз.
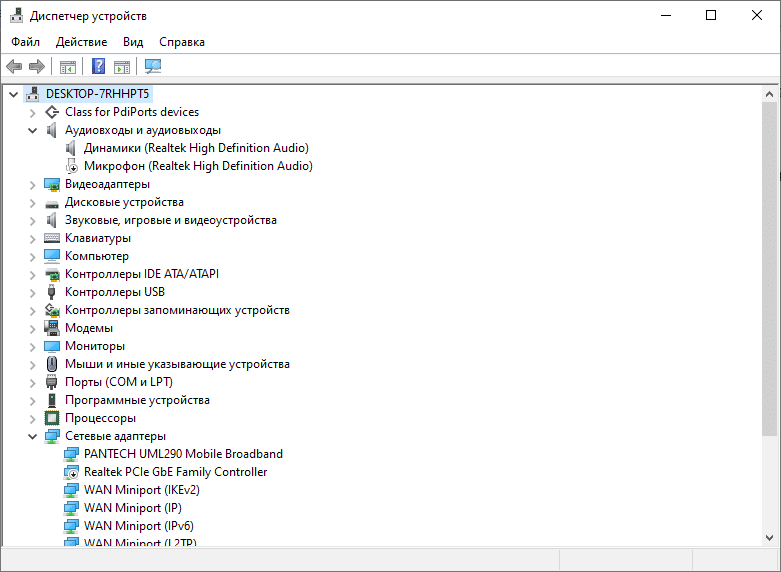
- При обнаружении щелкните правой кнопкой мыши по элементу и выберите «Включить…» (в Windows 7 — «Включить»).
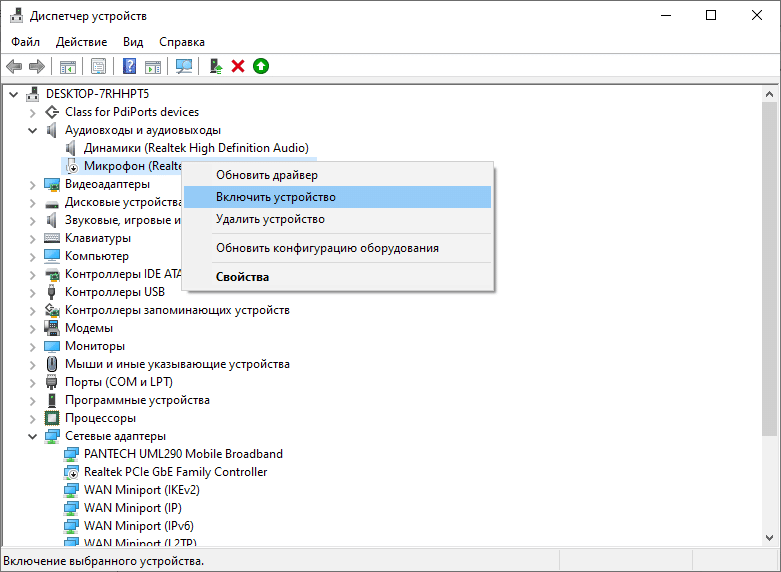
Иногда микрофон отключается так, что он исчезает из диспетчера устройств. Давай включим.
- Откройте апплет Панели управления под названием «Звук».
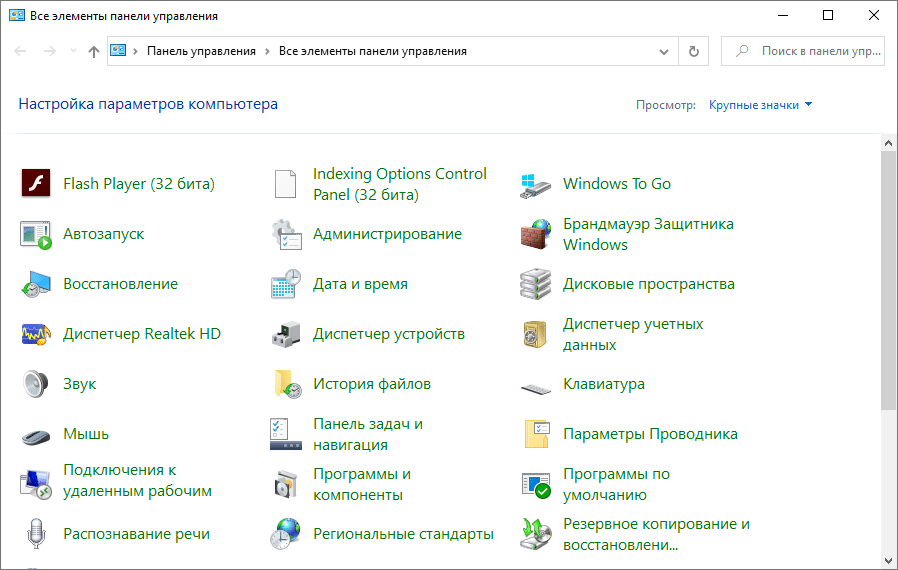
- Посетите вкладку «Регистрация».
- Щелкните правой кнопкой мыши область в черной рамке и выберите «Показать отключенные устройства».
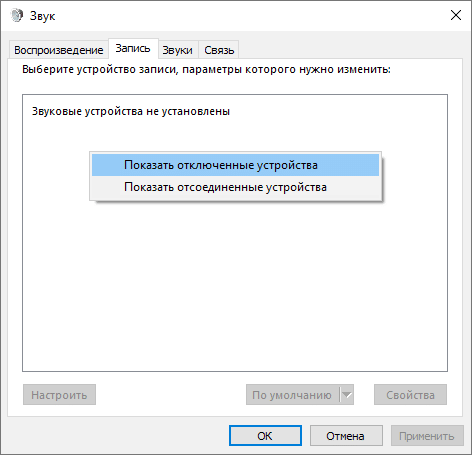
- Включите его, щелкнув правой кнопкой мыши по нужному устройству.
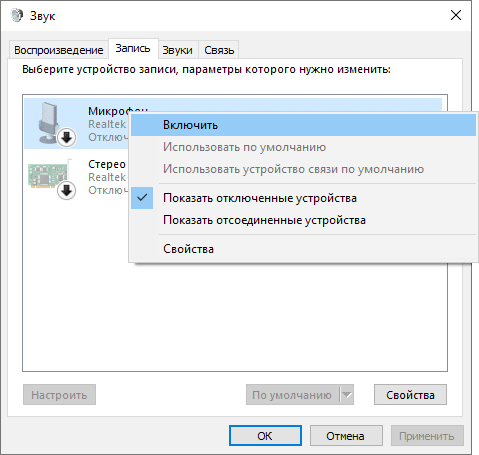
Диспетчер Realtek HD
вы можете выбрать нестандартный аудиоформат в Realtek High Definition Manager, что приведет к ухудшению качества звука.
- Откройте утилиту через контекстное меню значка на панели задач: щелкните по нему правой кнопкой мыши и выберите «Менеджер звука».
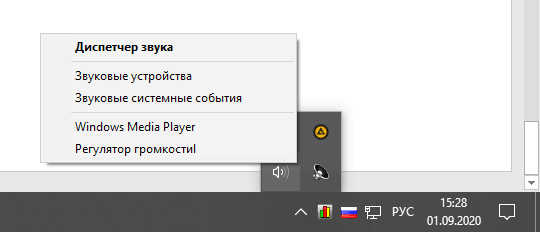
- Перейдите на вкладку микрофона и щелкните значок справа от раскрывающегося списка, чтобы сбросить настройки.

- Если вы не получаете желаемого качества, попробуйте установить уровень громкости записи и усиление звука (первый ползунок слева внизу).
При подключении гарнитуры Realtek HD Manager спрашивает, как определить новое устройство. Если это неверно, откройте приложение, щелкните правой кнопкой мыши разъем, к которому оно подключено, и выберите «Вход микрофона».
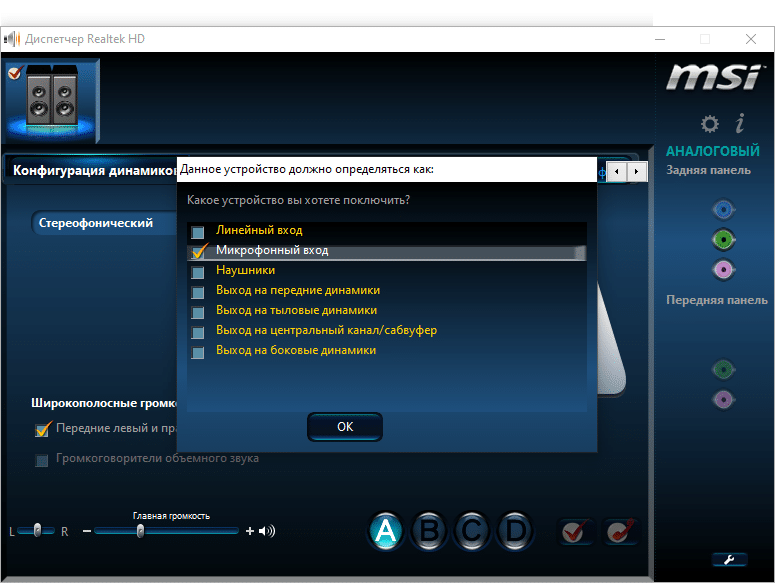
Настройка операционной системы
Есть пара проблем с настройкой Windows 10.
- В окне настроек операционной системы перейдите в раздел «Система» и выберите «Звук».
- В подразделе «Вход» укажите необходимое оборудование, если на компьютере их несколько.

- Если проблема не исчезнет, щелкните ссылку «Свойства устройства» в подразделе «Вход».
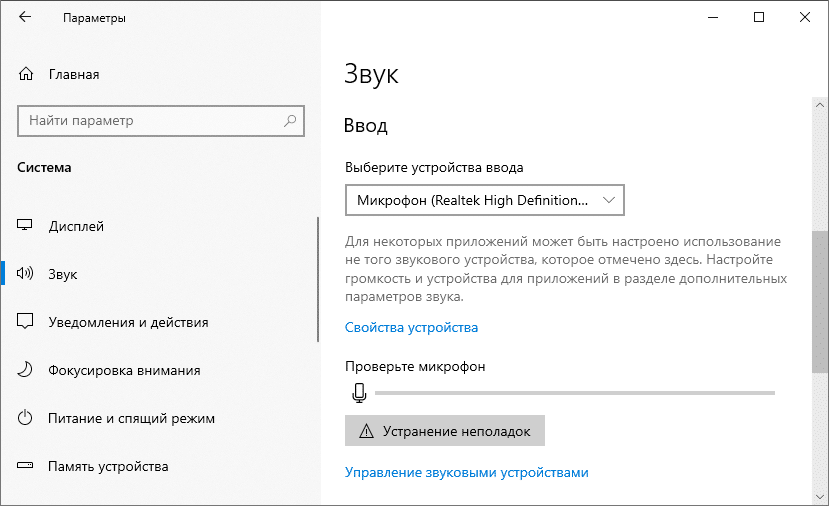
Здесь микрофон отключается и регулируется громкость записываемого им звука.
- Убедитесь, что оборудование активно и на достаточной громкости.

В Windows 10 реализована функция ограничения доступа приложений к периферийным устройствам и функциям операционной системы: микрофон, камера. Если программе запрещено взаимодействие с устройством, она перестает работать в этом приложении. Это делается в настройках приватности.
- Нажмите Win + I и перейдите в раздел «Конфиденциальность».
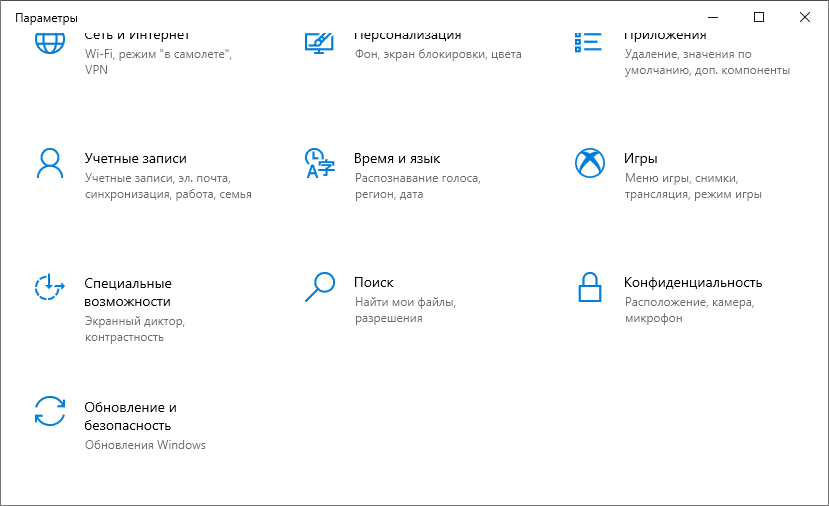
- В списке слева нажмите «Микрофон», затем нажмите «Изменить» и разрешите доступ.
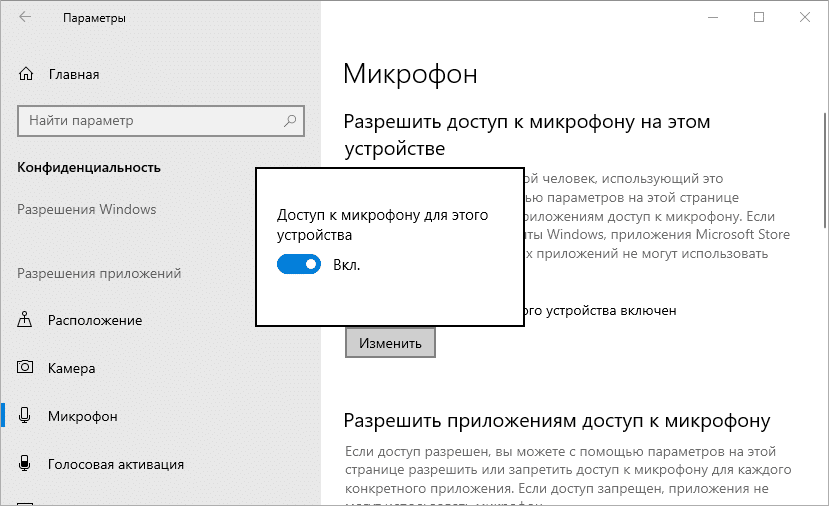
Настройка доступа к микрофону на гарнитуре средствами Виндовс 10
Иногда микрофон гарнитуры не работает только по той причине, что компьютер его не видит и не видит, но операционная система не может получить к нему доступ. Как это исправить?
Один). Нажмите кнопку «Пуск» в нижнем левом углу экрана, затем щелкните значок шестеренки в меню «Пуск», чтобы получить доступ к настройкам Windows.
Вы можете открыть «Настройки Windows» в десятой версии «Windows» другим способом:
- нажмите на значок уведомления в трее, он первый справа;
- среди панелей параметров, которые вы видите в нижней части боковой панели, найдите панель с шестеренкой «Все параметры». При нажатии на это поле откроется желаемое окно.
2). В окне настроек Windows выберите и перейдите в раздел Конфиденциальность. Положение, камера».
3). В меню на левой панели выберите «Микрофон», нажмите и перейдите в настройки микрофона.
4). Убедитесь, что микрофон включен: ползунок под опцией «Разрешить приложениям использовать микрофон» должен быть в положении «Вкл».
5). Также проверьте, включена ли опция «Выбрать приложения, которые могут использовать микрофон». Возможно, вам потребуется переместить ползунок дальше в активное положение для отдельных приложений, перечисленных в этой опции.
В большинстве случаев достаточно настроить систему, как рекомендовано выше, и проблема с микрофоном решена. Если нет, то вот еще три варианта.
Переподключение микрофона и проверка на другом ПК или устройстве
Если до этого проблем с устройством не было и микрофон внезапно перестал работать, то нужно проверить, не вышел ли он из строя. Этот метод, хотя и встречается редко, все же не работает.
Во-первых, вы должны убедиться, что микрофон правильно подключен к компьютеру, его разъем вставлен в правильный разъем.

Гнездо для микрофона обычно отмечено розовым цветом (зеленый для внешнего динамика, синий для линейного выхода). Если с этим все в порядке, следует подключить микрофон к другому устройству, компьютеру и там проверить его работоспособность. Если проблема не исчезнет, значит, это свидетельствует об отказе оборудования, необходимо обратиться в сервисный центр.
Методы проверки
Для начала попробуем разобраться, какие методы тестирования микрофонов существуют на практике.
Обычно ответ зависит от ситуации. Вы можете контролировать:
- подключение другого устройства к тому же порту;
- через встроенные функции Windows;
- с помощью сторонних программ или интернет-сервисов.
На самом деле все проще, чем кажется. Не работает микрофон наушников? Что делать? Кроме того, нашему вниманию будут представлены советы и рекомендации по исправлению ситуации.

Подключение к компьютеру нескольких устройств аудиозаписи
По этой причине микрофон не работает достаточно часто на ноутбуках с Windows 10. Когда пользователь подключает внешний микрофон к ноутбуку, система может автоматически присвоить ему статус основного, при этом встроенный микрофон будет отключен и может оставаться таковым даже после отключения внешнего микрофона. Решение очень простое: отключив внешнее записывающее устройство, зайдите в свойства встроенного микрофона и включите его. Разрешено переключение между устройствами, если из-за аппаратного конфликта оба выключились.
Нюансы починки микрофона на портативных наушниках
Если один из собеседников перестал слышать другого, микрофон сломан. В случае переносной конструкции деталь легче заменить, чем отремонтировать. Если речь плохо слышна, причиной может быть загрязнение микрофонного входа. Поэтому перед обращением в сервисный центр необходимо разобрать блок управления и очистить ватным тампоном, смоченным в спирте.
Настроить доступ к микрофону в ОС Windows 7 и 10

WINDOWS 7
— Открыв «Пуск», перейдите в «Панель управления». Зайдите в раздел «Звук».
— Щелкните по строке «Зарегистрироваться». После этого появится контекстное меню.
— Выберите устройство «Микрофон», откройте «Свойства» и выберите «Слушать». Активируйте опцию «Слушать с этого устройства».
— В блоке «Уровни» настраиваем мощность микрофона. Для этого нужно переместить курсор.
ВАЖНЫЙ! Подходящие индикаторы можно найти, прочитав инструкцию по эксплуатации гарнитуры.
ОКНА 10
В этой операционной системе алгоритм действий немного другой:
— «Пуск» находится в нижнем левом углу экрана. Чтобы получить доступ к настройкам Windows, в меню щелкните значок шестеренки.
— В параметрах перейдите на вкладку «Конфиденциальность». Расположение, камера ». Слева пункт« Микрофон».
— Чтобы проверить, включен ли микрофон, выберите параметр «Разрешить другим приложениям доступ к этому устройству». Курсор должен быть в положении «Вкл».
Есть пункт «Выбрать приложения, которые могут использовать устройство». Для некоторых приложений вам нужно будет выбрать и включить их в этот список отдельно.
ВАЖНЫЙ! Иногда достаточно изменить настройки, и микрофон начинает работать правильно. Поскольку параметры могут быть потеряны, их необходимо время от времени проверять.
Проверяем и обновляем драйвера
Если проблем со звуком не обнаружено, а система по-прежнему работает тихо, необходимо проверить драйверы. Скорее всего, если у вас Windows 8 или 10, ваша система самостоятельно запускала обновленную версию программного обеспечения, но она не подошла. Если вы используете Win 7, скорее всего, произошла критическая системная ошибка, влияющая на аудиодрайвер.
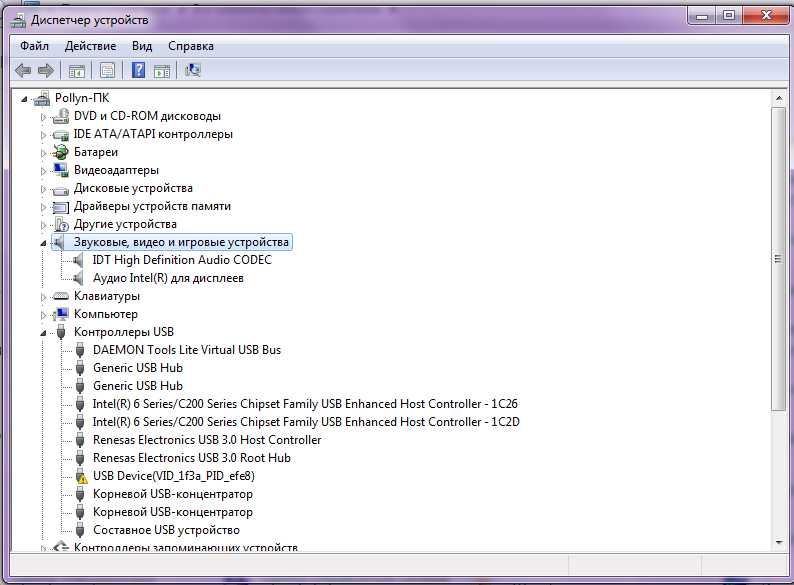
В любом случае надо зайти в «Диспетчер устройств». В Windows 7 это можно сделать, нажав кнопку «Пуск», а затем «Панель управления> Звуковые, видео и игровые контроллеры». В Windows 8 и 10 «Диспетчер устройств» легче найти, выполнив поиск и выбрав раздел таким же образом. В нем нужно обратить внимание, установлен ли драйвер. Здесь все просто: если название устройства выделено желтым восклицательным знаком или имеет подпись «Устройство с поддержкой звука высокой четкости», значит, драйверы вообще не найдены, либо система не распознала звуковую карту и установил то, что было сверху.
Чтобы найти подходящий драйвер, вам нужно зайти в любую поисковую систему в Интернете и написать название модели вашего ноутбука или материнской платы, а затем написать «Поддержка» или «Драйвер». Скорее всего, этого будет достаточно, но если то, что вы ищете, не нашлось сразу, вы можете посетить сайт производителя ноутбука или материнской платы.
Драйверы обычно имеют расширение .exe, поэтому они устанавливаются как обычная программа, после чего требуется перезагрузка.
Важный. Если вы не можете найти драйверы для 8 или 10 версий ОС, ничего страшного. Скачайте программу для Windows 7, установите ее в режиме совместимости и наслаждайтесь. Главное, чтобы разрядность совпадала (x64 или x86).
Помимо нарушения работы драйверов, звук также может отсутствовать из-за отключения звуковой карты в BIOS или, например, отключенной службы Windows Audio, которую можно включить через раздел «Администрирование».
Отсутствие драйверы звуковой карты

Причина может быть связана с драйвером звуковой карты
Звуковая карта, внешняя или встроенная, присутствует в любом электронном гаджете. Именно она отвечает за взаимное преобразование звуковых и цифровых сигналов. Но для правильной работы оборудования необходимо специальное программное обеспечение — драйвер, соответствующий требованиям операционной системы и техническим характеристикам гарнитуры.
Обычно этот драйвер входит в стандартный пакет программного обеспечения материнской платы или портативного устройства, но его можно удалить, если вы переустановите или обновите операционную систему. Проверить драйвер можно в меню диспетчера устройств. Вот как это выглядит в Windows 7:
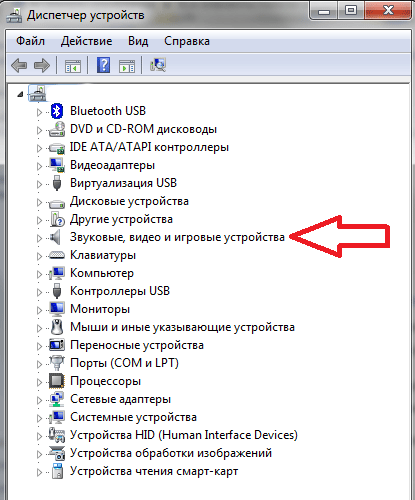
В общем списке найдите пункт «Аудио, видео и игровые устройства»
А вот такое же окно в Windows 10:
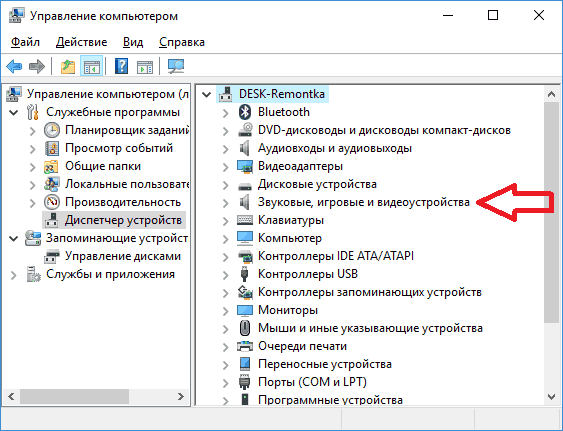
В Windows 10 Диспетчер устройств будет немного отличаться от версии в Windows 7
При нажатии на строку «Аудио, видео и игровые устройства» откроется список драйверов. Вы можете автоматически обновлять их из контекстного меню. Если это не поможет, вам нужно самостоятельно найти драйвер Realtek HD Audio для вашей операционной системы в Интернете.
Видео
При обновлении системы перестал работать микрофон
Windows 10 по умолчанию вместе с обновлениями также загружает драйверы для всех устройств, обнаруженных в системе. И если операционная система была установлена совсем недавно, но микрофон на компьютере не работает, то вполне вероятно, что в системе еще не установлены необходимые обновления и необходимое программное обеспечение для правильного функционирования подключенных аудиоустройств.
- Чтобы это исправить, вам нужно зайти в «Параметры», затем:
- Откройте Обновление и безопасность».
- Щелкните «Проверить доступность».
- Если будут обнаружены новые пакеты, позвольте системе установить их.
После этого необходимо перезагрузить компьютер, так как после установки новых драйверов они будут использоваться устройством только при следующем включении компьютера.
Если микрофон ноутбука не работает, необходимо сделать то же самое.
По умолчанию система автоматически загружает и устанавливает все обновления в фоновом режиме, когда устройство находится в режиме ожидания. Но если операционная система была установлена недавно, этот процесс может занять 3-5 дней. Это зависит от скорости Интернета и от того, как долго компьютер не использовался, но был включен.
Обрыв проводника

Часто проблема связана с неисправной резьбой
В 90% случаев проблемы со звуком в наушниках или сигналом микрофона, возникшие при работе гарнитуры, связаны с нарушением целостности электрической цепи. Наиболее чувствительны к обрыву участки стыков проводов:
- разъем TRS стандарт 3,5 мм, 6,35 мм или другой;
- блок аудиоразветвления (обычно выполнен в виде отдельного блока с регулятором громкости и кнопками управления);
- положительный и отрицательный контакты микрофона;
- разъемы модуля Bluetooth в беспроводных моделях.
Обнаружить такую проблему поможет плавное движение проволоки в разные стороны возле места стыка. Обычно сигнал появляется периодически, в некоторых положениях проводника он также может быть относительно устойчивым.
Если у вас есть навыки ремонта электроприборов, попробуйте прозвонить цепи наушников с помощью мультиметра. На изображении ниже показана распиновка самого популярного комбинированного разъема Mini-Jack 3,5 мм.
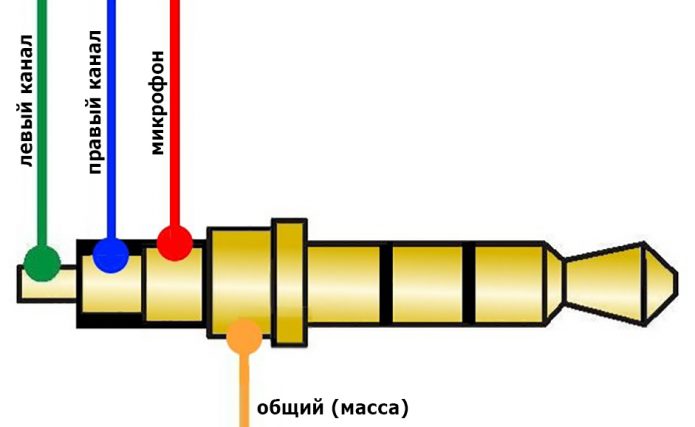
Распиновка комбинированного разъема 3,5 мм Mini-Jack
Однако некоторые производители используют разъемы с другой распиновкой. В первую очередь, это характерно для старых телефонов Nokia, Motorola и HTC. При обнаружении обрыва его легко устранить сваркой. Если вы никогда раньше не работали со сварщиком, лучше всего обратиться в специализированную мастерскую. Конечно, это актуально только для дорогих и качественных моделей наушников, одноразовую китайскую гарнитуру ремонтировать нецелесообразно.
Настроить уровни громкости

Чтобы улучшить качество звука, нужно отрегулировать громкость. Сделать это можно в Realtek HD Audio или на вкладке записывающих устройств.
Установите усиление на 0 процентов и громкость на 50 процентов. Затем с помощью программ проверяем качество звука. Если параметры звука вас не устраивают, попробуйте увеличить громкость до 80.
Результат может не подходить вам как пользователю. Затем добавьте программный выигрыш. По мере улучшения качества записи постепенно увеличивайте усиление. После этого уже можно будет вернуться к параметрам громкости.
Если громкость установлена на максимальное значение, а устройство по-прежнему не работает должным образом, это означает, что данная модель наушников не подходит для конкретного персонального компьютера или произошла поломка.
ВАЖНЫЙ! Некоторые модели наушников не имеют опции программного усиления. Можно только громкость регулировать. В этом случае нужно выбрать другую модель. Или поднесите микрофон ближе.
Другие пользователи не слышат меня
Попробуйте выполнить следующие действия.
- Если на вашей гарнитуре есть кнопка отключения звука, убедитесь, что она не нажата.
- Убедитесь, что микрофон или гарнитура правильно подключены к компьютеру.
- Убедитесь, что вы используете микрофон или гарнитуру в качестве аудиорекордера по умолчанию в вашей системе. Вот как это сделать в Windows 11:
- Выберите Пуск> Настройки> Система> Звук.
- Во вводе выберите устройство для разговора или записи, затем выберите желаемое устройство.
- Чтобы проверить микрофон, поговорите с ним внутри. Убедитесь, что в области «Громкость» вас слышат синие окна.
Обновить драйвера, и микрофон заработает
Если все обновления установлены, устройство правильно отображается в «Диспетчере устройств», но микрофон по-прежнему не работает, поэтому это может указывать на ошибку драйвера. Как починить микрофон в этом случае?
Вы можете попробовать обновить драйвер и, если это не поможет, вернуться к предыдущей версии. Сделать это можно так:
- Зайдите в «Диспетчер устройств» (можно из «Панели управления» или просто щелкнув правой кнопкой мыши «Пуск» и выбрав соответствующую запись).
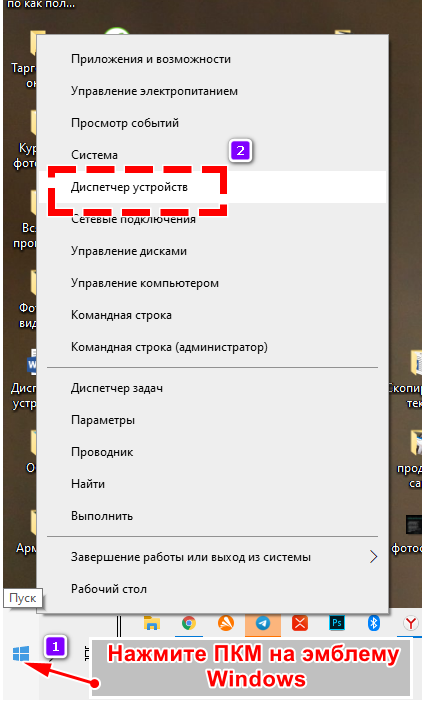
- Выберите используемый микрофон из списка «Аудиовходы», дважды щелкните его. Откроется окно настроек устройства, в котором нужно перейти во вкладку «Драйвер». Выберите «Обновить».
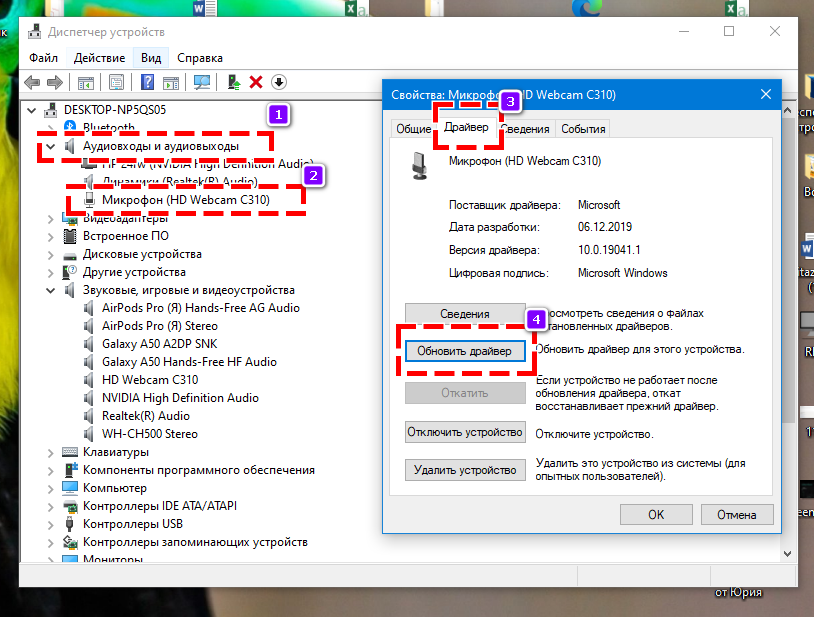
- Укажите «Автоматический поиск». Дождитесь завершения.
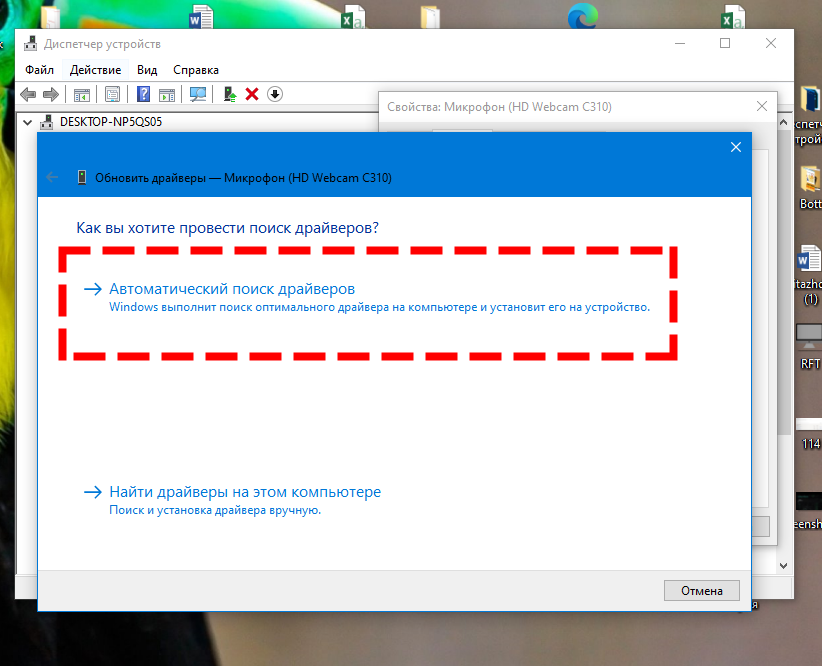
- Перезагрузите компьютер.
- Проверить работоспособность устройства. Если проблема не решена, также выберите «Сброс» (если пункт активен).
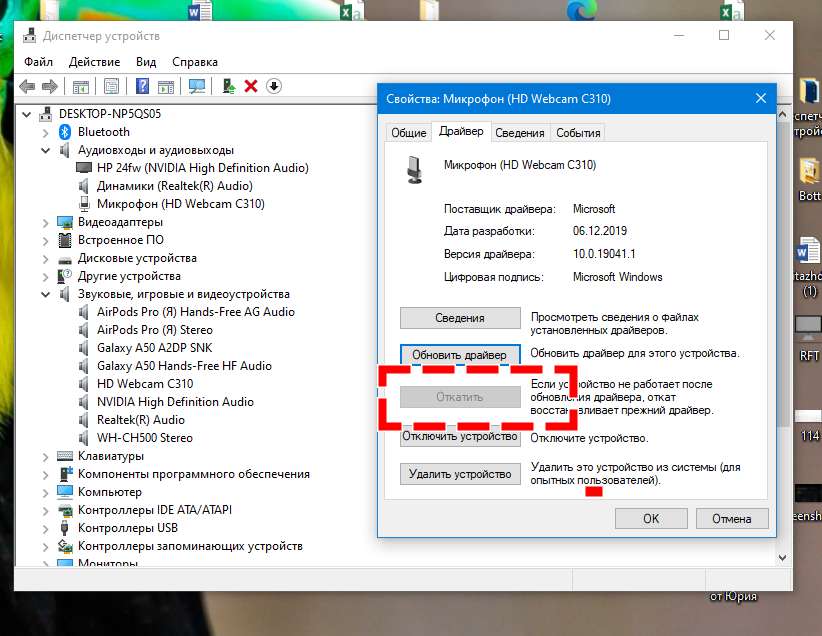
- Перезагрузите компьютер.
Если микрофон в компьютере или ноутбуке подключен к встроенной звуковой карте, он будет отображаться в «Диспетчере устройств» в 99% случаев как «Устройство с поддержкой высокой четкости».
Выявить загрязненные контакты

На разъемах наушников постепенно накапливается грязь. Это происходит, когда гарнитура не использовалась долгое время или хранилась неправильно. Результат — окисление контактов.
Обнаружить неисправность несложно. Вам просто нужно провести внешний осмотр. На вилке скапливается пыль. Там же появляются зеленые или коричневые пятна. Грязные контакты помешают нормальной работе наушников.
Ремонт устройства возможен после очистки розетки. Для этого потребуется тонкая нить или зубочистка. Уборка производится упорядоченно. В противном случае вы нанесете дополнительный ущерб. Вилку можно чистить с помощью предмета, который должен быть плоским, а не заостренным.
ВАЖНЫЙ! Когда вы оставляете глубокие царапины, они становятся новым местом скопления грязи. А это приведет к окислению контактов. Завершающий этап очистки проводится ватным тампоном, который необходимо смочить спиртом.
Проверяем своими силами
Как проверить микрофон наушников? Начнем с рассмотрения инструментов Windows для этого.
Алгоритм действий в таких обстоятельствах будет следующим:
- Подключите микрофон с наушниками к ПК.
- Открываем «Пуск» — «Все программы» — «Стандартные».
- Нажмите кнопку «Диктофон».
- Нажмите кнопку с изображением начала записи.
- Начни говорить в микрофон.
- После вышеупомянутой речи нажмите кнопку «Стоп».
- Слушайте полученную запись.
Значит, если нет звука, устройство не работает. Все предельно просто. Но есть и другие способы проверить.
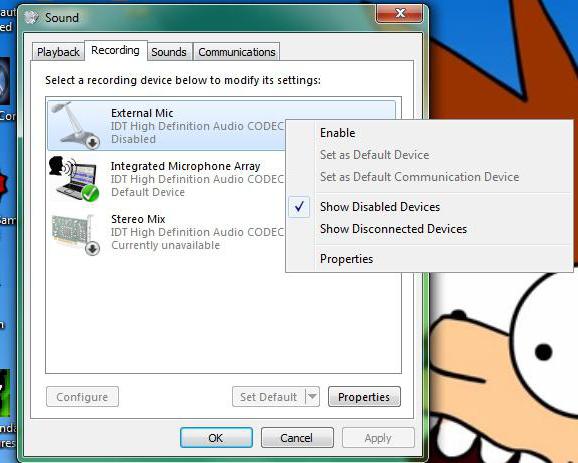
Настройка микрофона в ОС Windows 7
- Откройте Пуск.
- Заходим в Панель управления.
- В Панели управления ищем запись «Звук».
- Перейдите на вкладку «Запись» и выберите устройство «Микрофон».
- Затем нажмите «Свойства» и нажмите «Слушать».
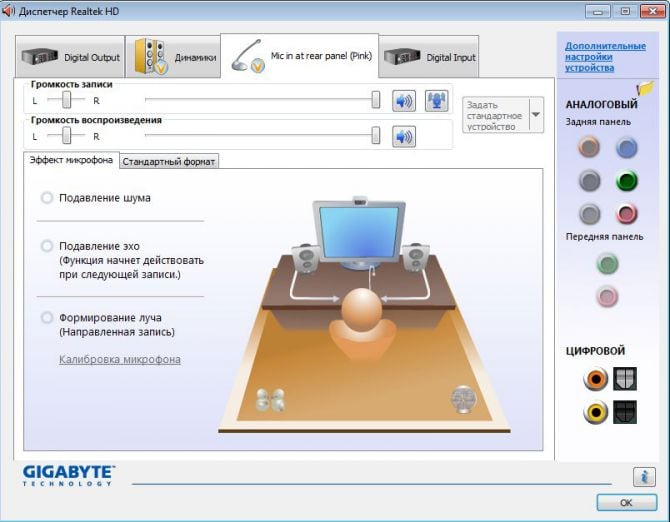
Теперь нужно поставить галочку напротив «Слушать с этого устройства». Здесь, на вкладке «Уровни» внизу, вы можете настроить усиление микрофона, перемещая ползунок влево (уменьшение) и вправо (увеличение). Важно не переборщить с этим моментом, ведь в некоторых китайских микрофонах есть ограничение на наушники, например — 10 дБ. Свои параметры вы можете увидеть в инструкции к гарнитуре.
Выполняем необходимые настройки микрофона через Скайп
Вы также можете настроить микрофон и внести изменения в настройки через Skype.
Для этого откройте программу на своем компьютере.
- Вверху находятся вкладки, ищите «Настройки» и пролистывайте их.
- В открывшемся окне слева видим разделы настроек, нам нужны «Настройки звука».
- На этой странице должно быть несколько вкладок с выбором устройств, а также индикаторы для управления микрофоном и динамиками.
- лучше оставить параметр «Разрешить автоматические настройки микрофона / динамика» включенным по умолчанию.
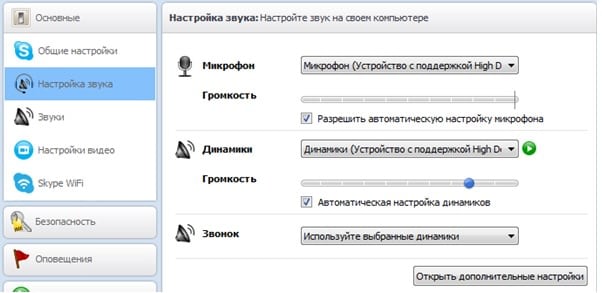
Сделайте необходимые настройки звука
Нам понадобится вкладка «Микрофон», она находится вверху окна. Если индикатор перестает реагировать во время разговора, попробуйте щелкнуть вкладку и выбрать другой элемент. Вы должны попробовать все элементы на вкладке, и когда вы активируете правильное устройство, индикатор должен реагировать на ваш голос. Теперь вы можете закрыть вкладки.
