- Пошаговая инструкция по настройке Яндекс Станции
- Подключить к Интернету через Wi-Fi ваш телефон
- Система «Умный дом» или как подключить Станцию к другим устройствам в доме
- Полезные команды
- Распознавание изображений
- Распознавание музыки
- Анекдоты и шутки
- Алиса рассказывает о себе
- Что Алиса думает о вас
- Решим болталки — разговор с умной Станцией
- ТОП-3 наиболее частых сбоев в работе и пути их устранения
- Подключение колонки к новой сети вай-фай
- Подключение колонки Алисы к телефону по Bluetooth
- Регулировка громкости Алисы на Яндекс Станции
- Инструкция по применению
- Характеристики колонки
- Как управлять умной колонкой Яндекс станцию
- Вход в приложение
- Сброс данных на устройстве
- Первое включение и настройка колонки Алиса
- Управление сервисами
- Что делать, если Станция не включается
- Возможные проблемы в процессе подключения
- Как подключить Яндекс Станцию к WiFi интернету через Алису?
- Настройка устройства
- Сброс настроек
- Как подключить колонку к разным устройствам
- Решение проблем
- Станция не включается
- Приложение не находит Wi-Fi
- Где купить голосового помощника
- Прочие настройки Яндекс.Алисы
- Перезагрузка Станции
- Как обнулить настройки
- Есть ли способ настроить станцию без телефона
- Этапы настройки смарт-колонки
- К компьютеру или ноутбуку
- К телевизору
- Как скачать приложение для Яндекс станции на телефон?
- Распознавание и запоминание голоса
- Как синхронизировать Яндекс станцию с устройствами
- К телефону
- K Wi-Fi
- К телевизору
- К Bluetooth
- К компьютеру или ноутбуку
- Как сменить сеть Wi-Fi или создать новое подключение
- Изменение сети Wi-Fi или новое подключение
- Цветовая подсветка колонки: какой цвет за что отвечает
- Другие настройки
- Перезагрузка
- Сбои в процессе подключения
- Что делать если Алиса не включается?
- Видео
Пошаговая инструкция по настройке Яндекс Станции
Яндекс Станция настраивается с помощью специального приложения на смартфоне. Для управления настройками устройства вам необходимо:
- Зайдите в Яндекс — с приложением Алиса на смартфоне;
- В меню «выберите пункт« Устройства»;
- Найдите и щелкните значок шестеренки;
- Выберите желаемую настройку, внесите изменения.
Вы можете изменить кодовую фразу для активации в «Фразу для вызова помощника», отфильтровав вывод контента в «Режиме поиска», а также отключить учетную запись в меню «Отключить устройство».
Подключить к Интернету через Wi-Fi ваш телефон
Первым делом нужно подключить телефон к сети Wi-Fi. Для этого вам необходимо сделать следующее:
- Проведите пальцем вниз по экрану, чтобы открыть панель быстрого доступа.
Щелкните значок Wi-Fi во всплывающей вкладке. - Выберите желаемую сеть и нажмите кнопку «Подключить». При появлении запроса введите пароль (обычно он написан на маршрутизаторе).
- Дождитесь подключения к сети (в строке состояния Wi-Fi появится значок).
Яндекс.Станция не может одновременно подключаться к нескольким телефонам, так как может использовать только одну учетную запись.
Система «Умный дом» или как подключить Станцию к другим устройствам в доме
Умный дом Яндекса объединяет десятки устройств. Центр управления — Алиса в лице Яндекс.Станции. Управлять можно любой техникой в доме: лампочкой в спальне, роботом-пылесосом, чайником на кухне. Используя свои скрипты, вы можете активировать несколько устройств одновременно с помощью фразы.
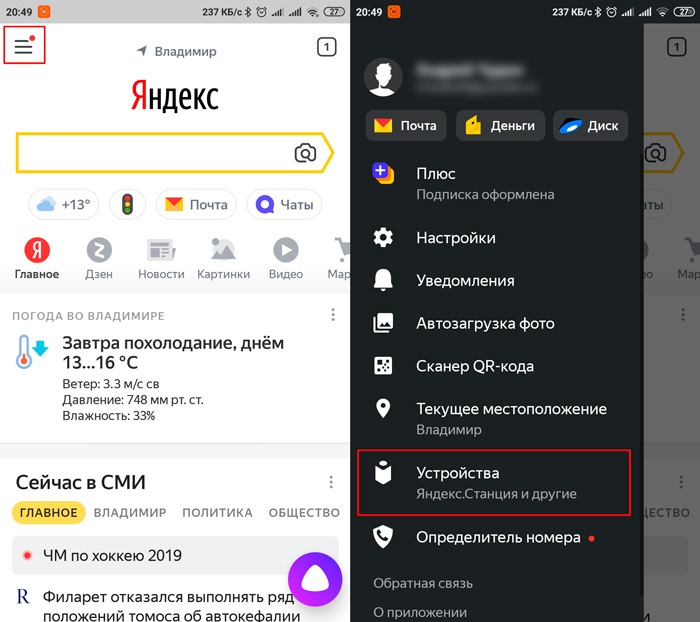
Список устройств умного дома обширен, подключиться и ознакомиться с ними можно в «Устройства» → «Диспетчер устройств» → «Добавить устройство» → вкладка «Другое устройство».
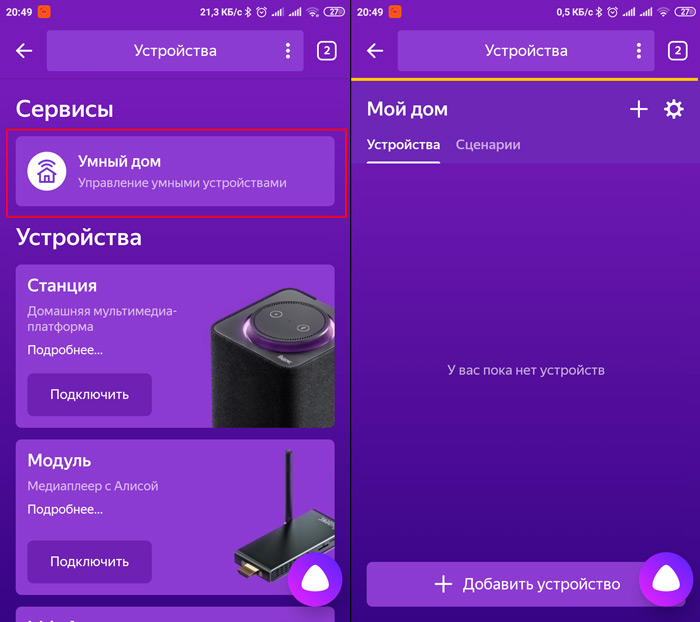
Станция подключена к компьютеру, поэтому вы можете использовать ее как динамик и слушать музыку. Подключение осуществляется через Bluetooth, но в этом случае Алиса не сможет активироваться.
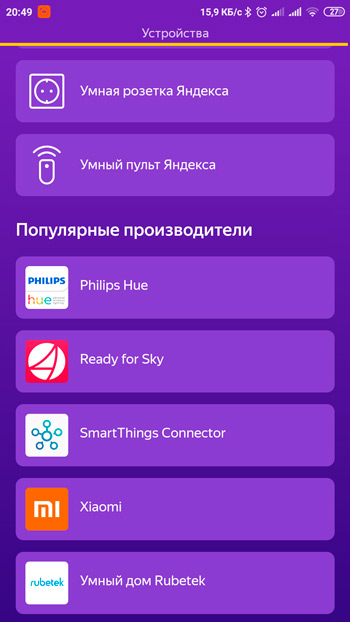
Инструкция по подключению умной колонки к компьютеру:
- Включите станцию. Кнопка включения расположена в верхней части корпуса. Нажмите и удерживайте, пока не загорится светодиодный индикатор. Он станет синим и начнет мигать.
- Включите Bluetooth на вашем компьютере.
- Перейдите в параметры Bluetooth (в панели управления Windows 10 (начиная с 7-й версии операционной системы) или через окно уведомлений, которое появится внизу экрана).
- В меню нажмите «Добавить новое устройство».
- Когда компьютер найдет станцию в списке устройств, щелкните мышью по названию столбца. При сопряжении устройств подсветка динамика будет постепенно отключаться.
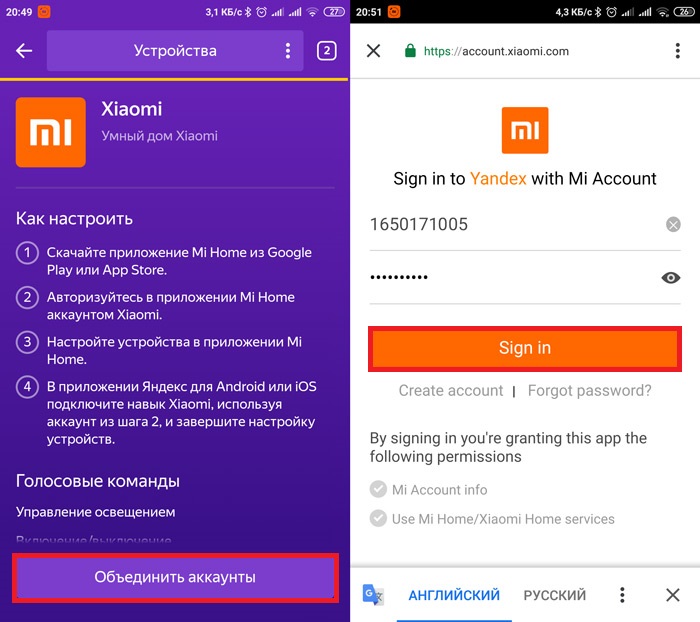
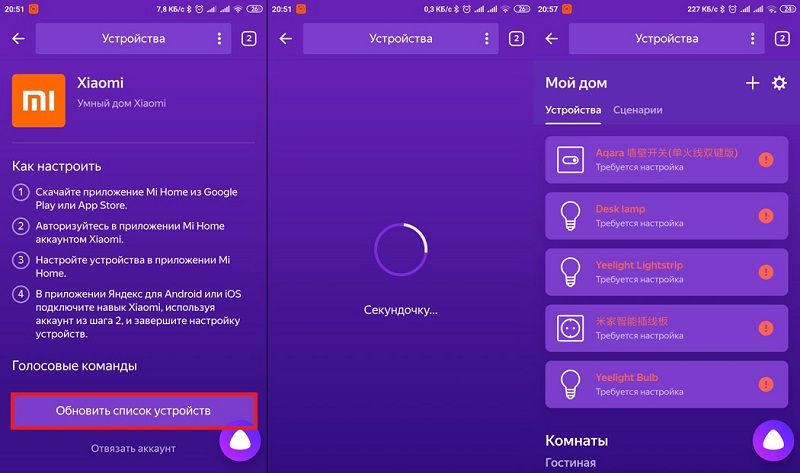
Полезные команды
Какие команды предоставляет Станция.
Распознавание изображений
Для этого нужно подать команду «Алиса, распознать фото» или использовать значок камеры в приложении. Если в арсенале нет фото, можно просто приложить камеру к интересующему объекту или к изображению.
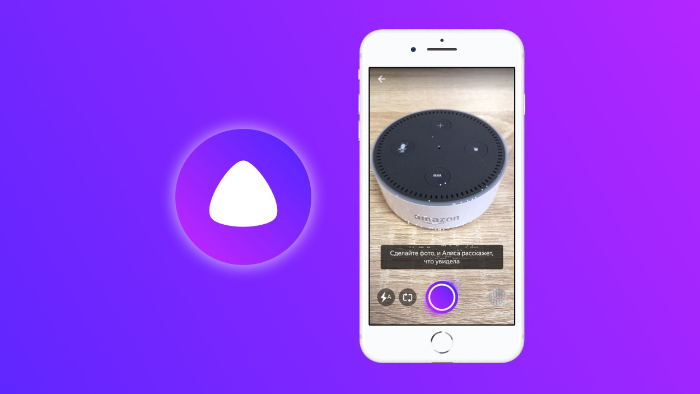
Распознавание музыки
Для этого нужно подать команду «Алиса, найди песню». Станция прослушает фрагмент мелодии и назовет точное название и имя исполнителя.
Анекдоты и шутки
Даны некоторые команды:
- «Алиса, расскажи анекдот / анекдот»;
- «Алиса, рассмеши меня».
- «Алиса, расскажи сказку (название сказки)»

Эти параметры позволяют петь колыбельные и читать стихи.
Алиса рассказывает о себе
Для этого задаются все интересующие вопросы:
- имя;
- создатель;
- возраст;
- сходство с Siri;
- и т.д.
Что Алиса думает о вас
Вы можете попросить смешные фразы вроде «Занимаем деньги». Спросите, нравится ли вам Яндекс.Станция и тд.

Решим болталки — разговор с умной Станцией
Для этого нужно пригласить станцию в чат. Он расскажет вам много интересного.
При длительном общении Станция научится различать голос.
ТОП-3 наиболее частых сбоев в работе и пути их устранения
Часто при использовании различных гаджетов могут возникнуть проблемы с их использованием, подключением или настройкой, умная колонка Алиса не исключение. Небольшие проблемы могут возникнуть и с его работой.
Мы создали таблицу наиболее частых проблем при работе с этой колонкой и возможных способов их решения самостоятельно.
| Умный динамик не включается | Убедитесь, что блок питания оригинальный. Затем проверьте, действительно ли он вставлен в розетку — вилка, возможно, выпала или немного ослабла. Также проверьте работоспособность розетки и при необходимости подключите устройство к другому. |
| Приложение Яндекс не может найти запрошенную интернет-сеть | Во-первых, убедитесь, что ваш телефон и программное обеспечение могут получить доступ к вашей сети. Затем отключите и снова активируйте модем. Сеть должна появиться в списке доступных для подключения. |
| Алиса не отвечает на голосовые команды | Сначала проверьте, все ли микрофоны включены — если кнопка микрофона на динамике горит красным, значит, он выключен, и вам нужно его включить. И всегда помните, что вы должны быть вежливы с Алисой: она поймет вас, только если вы произнесете ее имя перед тем, как дать какую-либо команду. В самом крайнем случае можно перезапустить станцию, т.е выключить и снова включить. |
Это наиболее частые проблемы, которые могут возникнуть при работе с Alice Station. При возникновении других неисправностей ознакомьтесь с инструкцией по эксплуатации или обратитесь к специалистам для решения всех проблем.
Подключение колонки к новой сети вай-фай
Чтобы подключить умную колонку к новой беспроводной сети, выполните следующие действия:
- Откройте приложение Яндекс».
- Зайдите в раздел «Устройства».
- Заходим в «Диспетчер устройств».
- Выберите необходимое устройство.
- Теперь выберите опцию «Перенастроить».
- Выберите нужную беспроводную сеть из списка.
- Осмотрите телефон на станции Алисы.
- Подайте команду «Воспроизвести звук».
- Готово: установлено новое соединение.
С помощью этих инструкций вы можете повторно подключить динамик при смене провайдера, переезде, использовании динамика вне дома и т.д.
Подключение колонки Алисы к телефону по Bluetooth
Давайте посмотрим, как подключить устройство к телефону без подключения к Интернету:
- Активируйте пункт Bluetooth: «Алиса, включи блютуз»;
- Активируйте его на своем телефоне;
- На экране появится список возможных подключений;
- Выберите станцию Яндекса;
- При подключении у вас есть возможность слушать музыку, книги и подкасты.
Подключение мини-станции через Bluetooth не позволяет использовать ее в качестве Интернет-помощника.
Регулировка громкости Алисы на Яндекс Станции
Яндекс Станцией можно управлять не только голосом через Алису, но и с помощью жестов. Чтобы увидеть все доступные функции, войдите в одноименный раздел меню. Их всего два:
- Полное отключение беспроводной колонки с громким «хлопком» на верхней панели
- И регулировкой громкости Яндекс Алисы плавным движением вверх-вниз над датчиком станции
Также вы можете изменить громкость динамика Яндекс Станции с помощью голосового помощника. Просто скажите «Алиса, ниже» или «Алиса, по минимуму»
Инструкция по применению
И вот настало это волнующее время: вы купили Алису и привезли ее домой. Что с этим делать? Как подключиться? Как им командовать? Успокойся, не паникуй! Сделайте глубокий вдох и прочтите наше руководство:
- Сначала подключите его к розетке.
- На телефоне подключитесь к Интернет-сети, к которой вы планируете подключить динамик.
- Скачайте приложение Яндекс (в Google Play или App Store). Рекомендуется периодически обновлять приложение до последней версии, так как компания не стоит на месте и с каждым обновлением в приложении появляются новые функции и полезные вещи.
- Авторизуйтесь в скачанном приложении и откройте свой аккаунт в Яндекс.
- В приложении Яндекс найдите опцию «Устройства». Обычно он находится внизу списка.
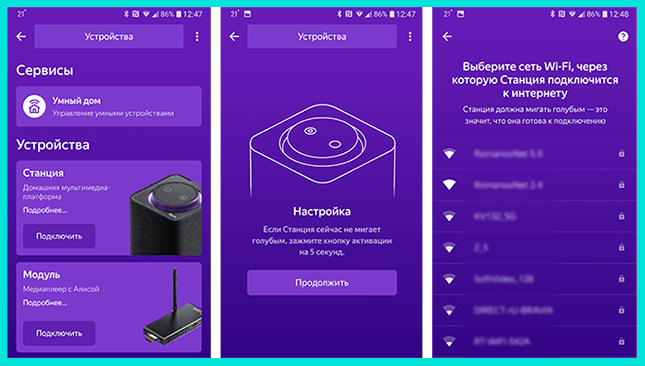
- Выберите «Диспетчер устройств» — «Добавить» — «Умная колонка».
- Чтобы подключить динамик к Интернету, выберите на телефоне нужную сеть и поместите телефон рядом с динамиком.
- Выберите опцию «Воспроизвести звук».
- Столбец принимает эту опцию для команды «Подключиться к выбранной сети Wi-Fi» и устанавливает само соединение.
Вот и все, динамик подключен к Интернету и готов к использованию!
Характеристики колонки
Качество звука можно назвать одной из главных особенностей Яндекс Станции. Максимальная мощность умной колонки — 50 Вт. Демонстрирует звук на частоте 50-20000 Гц при помощи стереосистемы. В корпус умной колонки встроены беспроводные интерфейсы Wi-Fi, Bluetooth 4.1. Он прекрасно понимает живую речь благодаря 7 встроенным микрофонам и может распознавать голос из другой комнаты. В станции есть поддержка сервисов потокового видео с разрешением 1080p, передаваемых по HDMI 1.4. Он питается от розетки и не имеет встроенного аккумулятора для автономной работы.
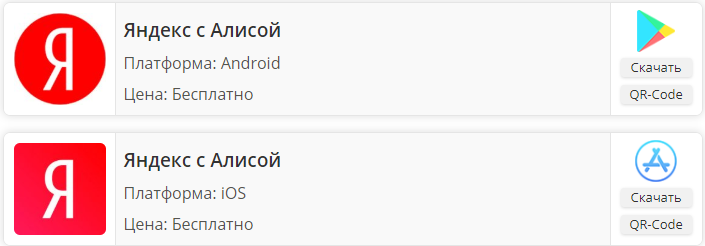
Как управлять умной колонкой Яндекс станцию
В верхней части устройства есть две кнопки. Слева: активировать Алису, справа: выключить звук или включить микрофон.

Левая кнопка активирует Алису, правая кнопка выключает микрофон
Также вверху есть кружок, который регулирует громкость по часовой стрелке. На изменение громкости указывает цветная индикация. Зеленый — минимальная громкость, красный — максимальная.
Помощник вызывается путем звонка его имени и последующей команды. Например, «Алиса, скажи, сколько сейчас времени?».
В настройках Яндекс Станции в приложении Яндекс также можно включить звук активации, когда при контакте пользователя со станцией она издает звуковой сигнал.
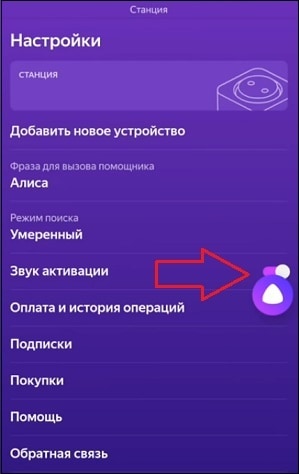
При необходимости активируйте звук активации
Вы также можете выбрать фразу для активации помощника. По умолчанию — «Алиса». Вместо этого можно выбрать Яндекс».
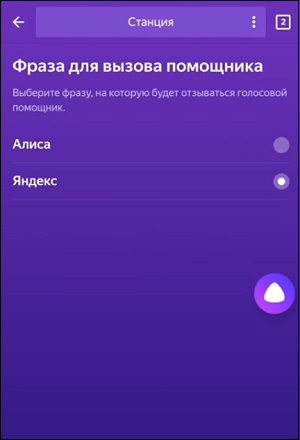
Выберите фразу для активации Алисы
Вход в приложение
Сделаем небольшое отступление: для настройки Alice Station необходимо сначала зарегистрировать аккаунт на Яндексе. Если у вас уже есть учетная запись, пропустите эту часть обзора и двигайтесь дальше.
Если у вас нет учетной записи, мы сразу же зарегистрируемся. Откройте главную страницу Паспорта и заполните все поля!
Вам необходимо ввести свои имя и фамилию, затем получить логин (он станет вашим почтовым адресом с доменом @yandex) и пароль. Не забудьте ввести номер своего мобильного телефона!
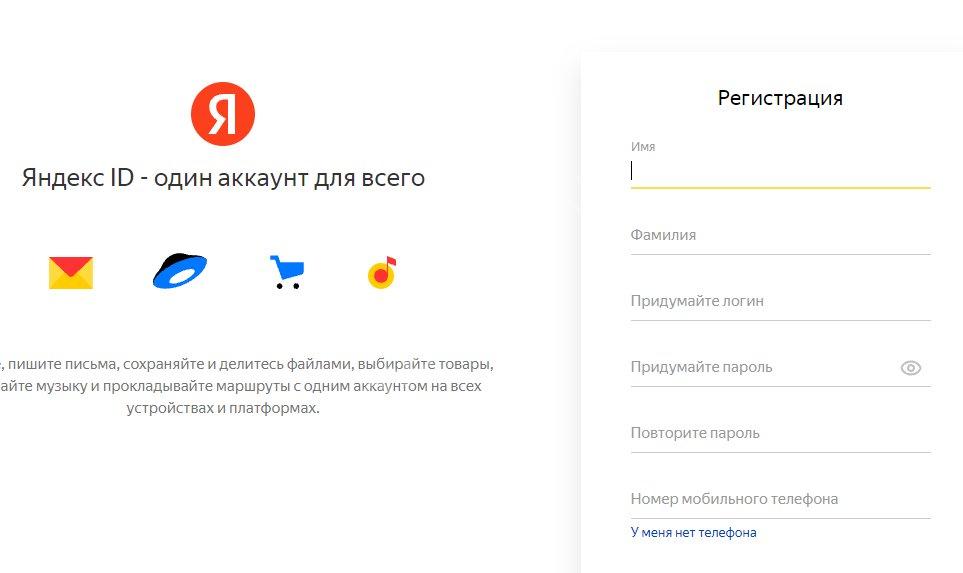
Завершить регистрацию? Поздравляем, теперь вы можете использовать свой адрес электронной почты в качестве логина. Что ж, пароль — это пароль, не забывайте его! И заранее подумайте о надежной комбинации, которая защитит вашу учетную запись.
Столбец Алиса настраивается в мобильном приложении Яндекса — его можно быстро и бесплатно (полностью на русском языке) скачать через Google Play App Store, это зависит от вашего устройства.
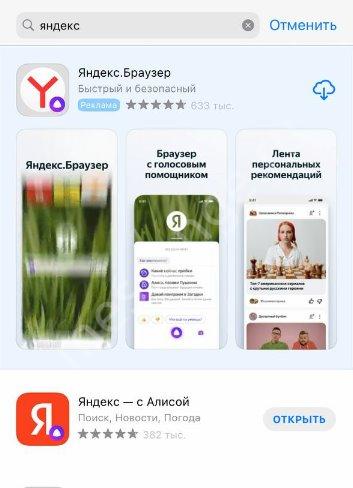
Тогда это вопрос технологии: мы открываем приложение, авторизуемся и можем приступить к настройке столбца с Алисой.
Сброс данных на устройстве
При необходимости с помощью приложения Яндекс можно сбросить настройки, что очень полезно при различных неисправностях. Для этого откройте список сервисов с помощью нижней панели в приложении Яндекс, перейдите в раздел «Устройства», выберите «Диспетчер устройств» и на вкладке «Пуск» коснитесь строки с нужным гаджетом.

Чтобы отключить полную или мини-версию устройства от Интернета, воспользуйтесь опцией «Настроить заново» в разделе «Сбросить настройки, сохранив покупки и подписки». Это позволит вам принудительно отключить соединение Станции с Wi-Fi и впоследствии повторно подключиться, например, если был заменен роутер или сетевые данные.

Другая опция «Отключить учетную запись», доступная здесь, в соответствующем блоке, позволяет вам отключить ранее добавленную корпоративную учетную запись из столбца, таким образом отключив устройство, поскольку Алиса не может работать без учетной записи. После использования этого параметра вы можете повторно подключить профиль в любое время, выполнив действия, описанные в первом разделе этой статьи.
Первое включение и настройка колонки Алиса
Перед подключением станции Яндекс к мобильному устройству убедитесь, что вы используете ту же сеть Wi-Fi. Обращаем ваше внимание, что станция не работает с роутерами в диапазоне 5 ГГц и не вызывает проблем при подключении к роутерам, которые работают на частоте 2,4 ГГц.Рабочую частоту роутера вы можете узнать в его инструкции. Для более удобного подключения и настройки станции ее можно подключить к телевизору с помощью кабеля HDMI.
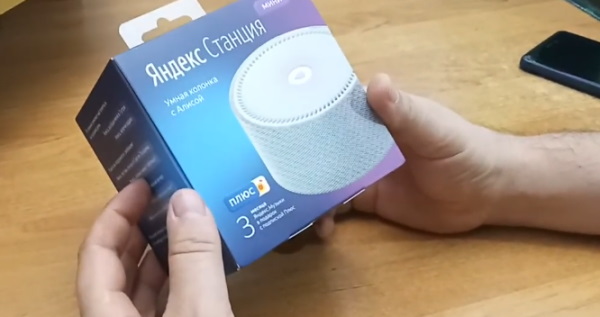
Как только вы подключите Алису к сети, она поприветствует вас и даст инструкции, как подключиться к телефону.

Поэтому вы можете послушать его инструкции, чтобы лучше понять, как он работает. Также необходимо скачать на телефон приложение Яндекс с Алисой для Android или iOS.
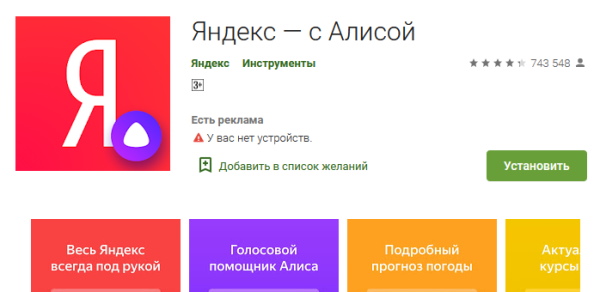
Если это приложение уже установлено на вашем устройстве, убедитесь, что вы используете последнюю версию. И войдите под своей учетной записью. Если у вас его нет, зарегистрируйтесь в Яндекс.
Управление сервисами
Чтобы Алиса могла воспроизводить различный контент, через настройки вам необходимо добавить учетную запись в той или иной поддерживаемой службе. Вы можете найти список, перейдя в раздел «Устройство» в главном меню приложения и открыв страницу «Покупки и подписки».

В любом случае авторизация производится аналогично после нажатия на кнопку «Ввести логин и пароль», за исключением тех опций, которые принадлежат Яндекс. К сожалению, сейчас доступно не так много услуг.
Что делать, если Станция не включается
Если вы подключили устройство к розетке и ничего не произошло, диск на верхней панели гаджета не загорелся фиолетовым цветом, то:
1. Убедитесь, что источник питания является брендом, а не сторонним производителем, и что он плотно вставлен в разъем.
2. Убедитесь, что розетка исправна. Чтобы попробовать, подключите фен или настольную лампу.
3. Если ничего не помогает, обратитесь в сервисный центр.
Измените контраст ваших фотографий онлайн
Возможные проблемы в процессе подключения
Что делать, если не удается установить соединение:
- Разместите мобильное устройство возле Станции и включите звук;
- Перезапустите весь процесс установки, нажав кнопку «Перезагрузить».
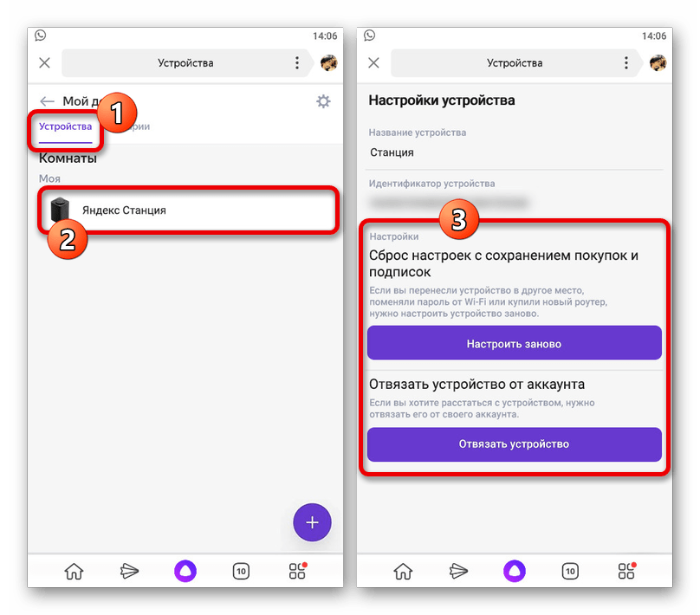
Очень важно, чтобы телефон, участвующий в подключении, и сама станция работали из одной сети Wi-Fi.
Как подключить Яндекс Станцию к WiFi интернету через Алису?
Есть еще один более простой способ подключить Яндекс Станцию к Интернету через WiFi-сеть роутера с помощью голосового помощника Алисы, не заходя в настройки на телефоне. Для этого вам нужно нажать и удерживать центральную функциональную кнопку на умном динамике, пока индикатор не замигает
Затем запустите приложение Яндекс на телефоне Android или iOS
И скажите в микрофон телефона «Алиса, настрой громкоговоритель». Затем выберите в меню свою модель Станции Яндекс (Mini, Light или Max)
Далее нажмите «Настроить снова», выберите сеть Wi-Fi и введите пароль
Затем нажимаем «Воспроизвести звук» и ждем аудиокода, который передаст информацию с телефона на Станцию Яндекс для сопряжения беспроводной колонки с роутером.
Настройка устройства
Все дальнейшие действия будут сопровождаться инструкциями, которые будут появляться на экране вашего смартфона. Так что не волнуйтесь, вы ничего не смешаете!
Что мы делаем дальше? Помните, что вы уже подключили Станцию к розетке:
- Подождите, пока устройство запустится: логотип Алисы начнет мигать белым;
- Если загрузка не началась в течение 20 секунд, нажмите и удерживайте кнопку отключения звука в течение 5 секунд;
- Когда загрузка будет завершена, нажмите кнопку «Продолжить» на экране телефона»;
- Появится список доступных беспроводных сетей: выберите нужную, нажмите на название;
- Введите логин и пароль для авторизации — иначе у вас не получится настроить Яндекс.Станцию с Алисой на вашем iPhone;
- Поднесите смартфон к устройству и нажмите кнопку «Воспроизвести звук». Готовый!
Важно: у вас должна быть подписка на Яндекс.Плюс. Можно заказать отдельно или получить бесплатно, если брать абонентскую станцию.
Сброс настроек
Если по какой-то причине вам нужно вернуться к заводским настройкам, выполните несколько простых шагов:
- Отключите блок питания.
- Нажмите и удерживайте кнопку активации и не отпускайте ее.
- Подключите адаптер питания.
- Подождите 5-10 секунд и отпустите кнопку активации.
- Кольцо света должно загореться.
- Подключите динамик к Интернету.
Процесс займет до 10 минут.
Как подключить колонку к разным устройствам
Итак, чтобы подключить динамик к телефону и слушать музыку, голосовые сообщения или смотреть фильм со звуком динамика, например, на Galaxy, следуйте инструкциям:
- Дайте Алисе (столбец) команду «Активировать bluetooth».
- Или включите вручную: найдите кнопку отключения микрофона на динамике и, удерживая ее, удерживайте кнопку в этом положении, пока не включится подсветка динамика.
- Включите bluetooth на телефоне.
- Из списка устройств для подключения выберите «Столбец Алисы» и нажмите «Подключить». Если его нет в списке, нажмите «Искать устройства».
Готово, оба гаджета синхронизированы и готовы выполнять ваши команды. Не забывайте называть Алису по имени, это единственный способ, которым она выполняет все команды.
Внимание! Пока телефон синхронизируется с динамиком, его нельзя использовать в качестве виртуального помощника. Чтобы узнать погоду, попросить прочитать новости или просто поговорить с Алисой, необходимо сначала отключить синхронизацию по Bluetooth.
Чтобы подключить интеллектуальную колонку к компьютеру / ноутбуку, следуйте этим инструкциям:
- Дайте столбцу команду «Активировать блютуз».
- Или включите вручную: найдите кнопку отключения микрофона на динамике и, удерживая ее, удерживайте кнопку в этом положении, пока не включится подсветка динамика.
- Включите bluetooth на вашем компьютере / ноутбуке.
- Выберите вариант «Поиск устройств».
- Выберите столбец Алиса из списка доступных устройств.
- Щелкните Подключить».
- Если подсветка динамика начинает мигать, процесс сопряжения обоих устройств начался.
- Подождите, пока выключится подсветка.
- Готово, соединение установлено.
Теперь вы можете слушать что угодно со своего компьютера или ноутбука с отличным звуком.

Чтобы подключить станцию Яндекс к телевизору, следуйте этой инструкции:
- Подключите динамик к телевизору с помощью кабеля HDMI.
- Проверьте, было ли соединение успешным.
- Если вы правильно подключили Алису, на экране телевизора появится интерфейс приложения Яндекс со знакомым меню.
Готово, Алиса подключена к телевизору и готова выполнять ваши команды и включать фильмы, телешоу и многое другое.
Внимание! К телевизору можно подключить только большую станцию Яндекс. Версия Mini недоступна для этого типа синхронизации.
Подключите к Алисе другие динамики, чтобы звук стал шире, глубже или громче. Чтобы синхронизировать два динамика, следуйте этим инструкциям:
- Купите передатчик bluetooth с выходом 3,5 мм.
- Подключите нужный динамик к компьютеру с помощью кабеля.
- Подключите передатчик к входу AUX умного динамика.
- В настройках выберите, на какой динамике проигрывать звук от Алисы.
Решение проблем
Возможные проблемы и решения представлены ниже.
Станция не включается
Если световое кольцо не меняет цвет и в принципе ничего не происходит:
- Проверьте адаптер питания, желательно используемый в комплекте станции.
- Адаптер должен быть правильно подключен к устройству.
- Проверьте розетку, подключив другое устройство.
Приложение не находит Wi-Fi
Если приложение не видит домашнюю сеть, то нужно проверить в телефоне и в самой программе, предоставляется ли доступ к локации.
Если приложение не видит Wi-Fi, распространяемый смартфоном, вам следует:
- Включите Wi-Fi, а затем выключите его.
- Включите точку доступа.
- Подключитесь к скрытой сети, введя свое имя и пароль. Параметр может называться «Настроить вручную», «Новая сеть», «Другое» и т.д.
Где купить голосового помощника
Купить Яндекс.Станцию и другие голосовые помощники можно как в специализированном магазине, так и онлайн в интернет-магазине. Во втором случае особого внимания заслуживает бюджетный вариант приобретения товаров на сайте Алиэкспресс. Для некоторых станций есть возможность отгрузки со склада в РФ, их можно получить максимально быстро, для этого при оформлении заказа выберите «Доставка из РФ»:
Умная колонка Яндекс.Станция-Мини |
Умная колонка Яндекс.Станции |
Smart Column Capsule от Mail.ru |
Универсальный пульт TUYA |
Универсальный пульт дистанционного управления moes  |
Голосовой помощник Tronsmart |
Прочие настройки Яндекс.Алисы
Какие есть дополнительные настройки?
Перезагрузка Станции
Для этого вам понадобятся:
- Отключите шнур питания от устройства и подождите пару секунд;
- Подсоедините адаптер. Алиса начнет загрузку, на что указывает вращающаяся светодиодная панель.

Дождитесь завершения загрузки.
Как обнулить настройки
Для этого вам понадобятся:
- Отключите питание динамика;
- Нажмите и удерживайте кнопку микрофона;
- Включите блок питания;
- После того, как подсветка станет желтой, кнопку отпускают;
- После приветствия Алиса снова активируется.

Это основная функция устройства.
Есть ли способ настроить станцию без телефона
Обычно при первоначальном запуске и настройке используется мобильный телефон. Настройки не могут быть выполнены без телефона. Но если вам нужно внести изменения и добавить дополнительные функции, вы можете сделать это в своем браузере.
Этапы настройки смарт-колонки
Процесс начинается с подключения — вам необходимо выполнить следующие действия:
- Подключите зарядное устройство к динамику, а адаптер — к розетке.
- Операционная система загрузится, и вверху должна появиться фиолетовая подсветка. Рассказчик Алиса приветствует пользователя.
- Если вы используете несколько домашних сетей Wi-Fi, вам необходимо активировать ту же сеть на телефоне, к которой позже будет подключаться динамик.
Для дополнительных настроек вам необходимо скачать последнюю версию приложения Яндекс из Play Store.
Важно! Колонка работает с устройствами на базе Android 5.0+ и iOS 10.0+.
После скачивания приложения вам необходимо войти в свой аккаунт на Яндексе. В противном случае вам необходимо зарегистрироваться. Вы также можете использовать подписку Яндекс.Плюс или КиноПоиск для входа в личный кабинет.
Позже в приложении вам необходимо:
- Откройте Службы, щелкнув значок, расположенный в правом нижнем углу. Выберите «Устройства» из списка и перейдите в «Управление…».
- Появится список устройств, нужно добавить новое, нажав на значок «+». Выберите «Умная колонка…» из появившегося списка с опциями…».
- Выберите устройство, которое хотите добавить. Нажмите кнопку «Продолжить», а в столбце нажмите и удерживайте кнопку отключения звука.
- Подключитесь к Интернету и введите свой пароль. Поднесите телефон к Станции, нажмите кнопку Воспроизвести звук. Это позволит Алисе подключиться к Wi-Fi.
- Подождите немного — уведомления будут отображаться на экране смартфона.
- Готово: станция подключена.
Если настраивать колонку через мобильное приложение неудобно, рекомендуется скачать Яндекс браузер и перейти на страницу настроек.
К компьютеру или ноутбуку
Для синхронизации системы с ПК должна быть активирована опция Bluetooth. Ноутбуки часто оснащены этой функцией. Для компьютеров необходимо приобрести адаптер Bluetooth. Далее вам необходимо сделать следующее:
- Установите соответствующее программное обеспечение Bluetooth для операционной системы вашего компьютера.
- Воспользуйтесь голосовым помощником, сказав «Алиса, включи Bluetooth», или нажмите кнопку питания на динамике, пока светодиодный индикатор не замигает синим.

- В программе выберите название Яндекс.Станция и нажмите «Подключиться».
Чтобы выключить Bluetooth, отключите устройство от динамика или скажите «Алиса, выключи Bluetooth».
К телевизору
Яндекс Колонка подключается к ТВ через разъем HDMI. Для этого производитель снабдил его специальным кабелем, один конец которого оборудован этим разъемом. Подключается к розетке телевизора. Другой конец кабеля подключен к динамику. Об успешном подключении будет свидетельствовать главный экран Яндекса, который должен появиться на экране телевизора.
Только версия с динамиком Макс. Позволяет смотреть фильмы и телеканалы на большом экране. Работает как приставка, но без пульта ДУ. Вы можете управлять его действиями с помощью его голоса. В столбце «Алиса» будет воспроизводиться нужный вам фильм, вам просто нужно сказать: «Алиса, включи тот и этот фильм». Устройство будет искать его во всех поддерживаемых сервисах.
Как скачать приложение для Яндекс станции на телефон?
Приложение для управления Яндекс.Станцией можно установить на смартфоны с iOS и Android. В первом случае ищут в Google Play, во втором — в App Store
- Введите название приложения в строку поиска, коснитесь его, когда его название появится на экране
- Нажмите «Установить»
- Они ждут, пока приложение загрузится и на экране появится кнопка Открыть
Распознавание и запоминание голоса
Для активации вам необходимо:
- Дайте команду: «Алиса, запомни мой голос»;
- Повторите несколько предложений после помощника;
- Спросите свое имя.
Алиса запомнит голос.
Как синхронизировать Яндекс станцию с устройствами
В комплект входит инструкция по эксплуатации с подробным описанием позиций. Аудиосистема может работать независимо или синхронизироваться с телевизором через HDMI и другими устройствами через Bluetooth.
К телефону
Для синхронизации динамика со смартфоном вам понадобятся:
- Подключите аудиокабель к розетке.
- Подключите свой смартфон к сети Wi-Fi.
- Откройте утилиту «Яндекс — с Алисой».
- Перейдите в раздел «Устройства» ⇒ «Станция» ⇒ «Подключить».
- Поднесите телефон к аудиосистеме.
- Нажмите кнопку «Воспроизвести звук».
Голосовой помощник уведомит вас об успешной синхронизации.
K Wi-Fi
Чтобы активировать опцию Wi-Fi, вам необходимо:
- Вставьте аудиокабель в розетку.
- Подключите свой смартфон к сети Wi-Fi.
- Откройте утилиту «Яндекс — с Алисой».
- Перейдите в раздел «Устройства» ⇒ «Станция» ⇒ «Подключить».
- Выберите желаемую сеть и введите пароль.
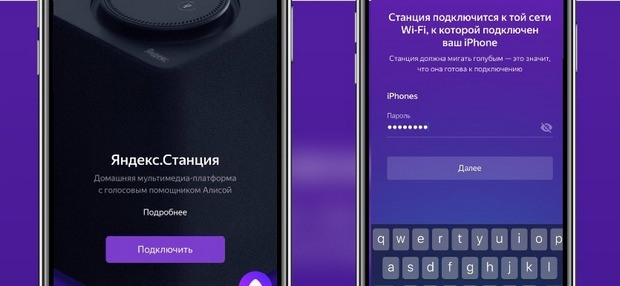
К телевизору
HDMI необходим для подключения станции к телевизору. Поставляется со звуковой системой. Пользователю нужно только вставить один конец кабеля в разъем динамика, а другой конец — в разъем телевизора. Никаких дополнительных действий не требуется. Звук будет воспроизводиться автоматически.

К Bluetooth
Чтобы активировать функцию Bluetooth, вам необходимо:
- Воспользуйтесь голосовым помощником, сказав «Алиса, включи Bluetooth», или нажмите и удерживайте кнопку питания, пока светодиодный индикатор не замигает синим.
- Выберите Яндекс.Станцию из списка Bluetooth с другого устройства и нажмите «Подключиться».
Чтобы выключить Bluetooth, отключите устройство от динамика или скажите: «Алиса, выключи Bluetooth».
К компьютеру или ноутбуку
Для синхронизации системы с ПК должна быть активирована опция Bluetooth. Ноутбуки часто оснащены этой функцией. Для компьютеров необходимо приобрести адаптер Bluetooth. Далее вам необходимо сделать следующее:
- Установите программу Bluetooth, подходящую для операционной системы вашего компьютера.
- Воспользуйтесь голосовым помощником, сказав «Алиса, включи Bluetooth», или нажмите кнопку питания на динамике, пока светодиодный индикатор не замигает синим.

- В программе выберите название Яндекс.Станция и нажмите «Подключиться».
Чтобы выключить Bluetooth, отключите устройство от динамика или скажите: «Алиса, выключи Bluetooth».
Как сменить сеть Wi-Fi или создать новое подключение
На устройстве есть кнопка активации. Держать нужно 5-10 секунд, пока светодиодная подсветка не станет синей. Следующие действия:
- открывается приложение Яндекс»;
- далее перейдите в раздел «Устройства», затем «Диспетчер устройств»;
- нужный вариант выбирается из представленного списка;
- выбран параметр «Настроить заново»;
- выберите сеть из списка доступных и введите пароль доступа;
- поднесите телефон к станции и выберите функцию «Воспроизвести звук»;
- дождитесь завершения соединения.
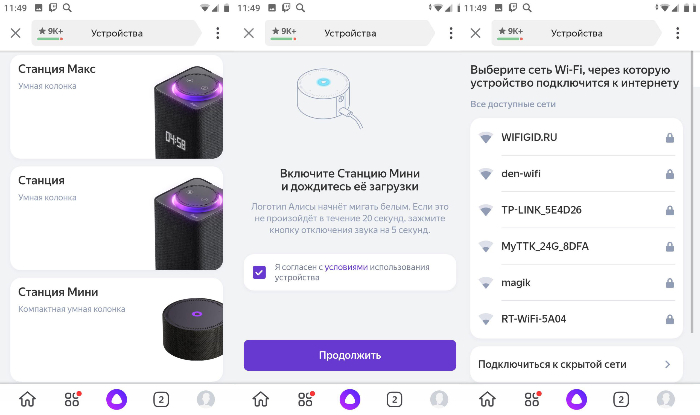
Станция сообщит пользователю об окончании соединения.
Для настройки через браузер необходимо:
- В открытом браузере активируйте свой аккаунт Яндекс.Паспорта;
- Зайдите в общие настройки Станции;
- Найдите название своей станции в разделе «Управление устройством;
- Выберите пункт «Настроить заново» и подключитесь к нужной сети;
- Также поднесите телефон к станции и включите звук;

Станция уведомит вас об успешном подключении.
Изменение сети Wi-Fi или новое подключение
Для этого нужно зажать кнопку активации и удерживать ее 5-10 секунд — светодиодная подсветка должна мигать синим цветом. Далее на смартфоне:
- Откройте приложение Яндекс».
- Заходим в раздел «Устройства» — «Диспетчер устройств».
- Выберите желаемый вариант из списка.
- Нажмите кнопку «Настроить снова».
- Выберите сеть Wi-Fi и введите пароль.
- Поднесите телефон ближе к станции, затем нажмите кнопку «Воспроизвести звук».
- Дождитесь завершения подключения — Алиса сообщит вам об этом.
Для настройки через браузер необходимо:
- Откройте браузер и под своим логином и паролем войдите в Яндекс.Паспорт.
- Перейдите на страницу настроек станции.
- Выберите раздел «Управление устройствами», найдите свою станцию в списке.
- Нажмите кнопку «Настроить снова», выберите сеть Wi-Fi и введите ее пароль.
- Поднесите телефон ближе к станции, затем нажмите кнопку «Воспроизвести звук».
- Алиса сообщит вам о завершении соединения.
Цветовая подсветка колонки: какой цвет за что отвечает
Что означают цвета:
- серый — станция неактивна;
- мигающий фиолетовый — Алиса отвечает на вопрос;
- пурпурное кольцо вращается — обновление;
- синий — воспроизведение музыки с другого устройства;
- мигающий синий — режим настройки сети;
- мигающий синий — входящий звонок;
- крутится синим цветом: звонок принят, разговор идет;
- мигающий зеленый — сработала тревога;
- мигающий зеленый — уведомление;
- желтый поворот — сброс настроек;
- красный — нет подключения к сети;
- периодически красный — буферизация;
- медленный красный — потеря связи с другими говорящими.

Что еще интересно?
Другие настройки
Если ваша система зависает, вам необходимо перезагрузить или сбросить настройки до заводских.
Перезагрузка
Чтобы перезапустить систему, вам необходимо отключить шнур питания и подождать 5 секунд. Затем снова подключите кабель к розетке и дождитесь активации.
Сбои в процессе подключения
У пользователей обычно нет проблем и они могут подключиться с первого раза. Но если вдруг возникнет непонятная ошибка, которая сопровождается уведомлением «Хм, не могу подключиться», рекомендуем:
- Поднесите телефон к станции и нажмите кнопку «Воспроизвести звук».
- Нажимаем кнопку «Перезагрузить», снова подключаемся к Интернету, внимательно вводя пароль для выбранной сети.
Важно! Телефон и станция должны иметь одну и ту же сеть.
Если переподключиться не получается, следует обратиться в сервисный центр Яндекса (адреса указаны на официальном сайте).
Что делать если Алиса не включается?
- Убедитесь, что адаптер динамика, который вы используете, является носителем языка. «Не рекомендуется использовать посторонним, устройство может сломаться.
- Проверить правильность подключения к устройству
- Узнайте, работает ли ваша розетка.
- Если ничего не изменилось, обратитесь в сервис.
