- Webсam&MicTest
- Онлайн тест микрофона, просто и бесплатно
- Несколько советов по тестированию микрофона
- Проблема с проверкой работоспособности микрофона в определенном приложении или программном обеспечении
- MicTest
- Что делать, если микрофон не работает
- Преимущества сайта MicWorker.com
- Наглядность
- Запись и воспроизведение
- Удобство
- Бесплатность
- Безопасность
- Простота использования
- Возможные проблемы c микрофоном
- Микрофон не подключен
- Микрофон используется другим приложением
- Микрофон отключен в настройках
- Доступ к микрофону отключен в браузере
- Не удалось проверить микрофон? Вот решения
- Дополнительный СОВЕТ: другие способы проверить свой микрофон в Windows 10
- Sound-recorder.ru — музыкальный редактор для проверки микрофона
- Возникли проблемы с онлайн-тестом микрофона? Прочтите «Далее», чтобы правильно проверить свой микрофон.
- Лучшие способы проверить микрофон на наушниках
- Webcammictest.com
- Online-voice-recorder.com — тест на работу и шумы
- Mictest.ru поможет диагностировать микрофон
- Onlinemictest.com
- Конфиденциальность защищена
- Варианты тестирования работы и качества микрофона
- MicTest
- Online Mic Test
- Online Microphone
- Online Voice Recorder
- Sound Recorder
- Speakpipe.com
- Vocal Remover
- Voice Recorder
- Наш онлайн-инструмент для тестирования микрофона безопасен в использовании — (ваша конфиденциальность очень важна для нас)
- Online Voice Recorder
- Введение в онлайн-инструмент Тест Микрофона
- В чем преимущество тестирования моего микрофона на этом сайте?
- Webcammictest.com — тестирование устройства с прослушиванием
- Описание свойств микрофона
- Частота дискретизации
- Размер образца
- Задержка
- Эхоподавление
- Шумоподавление
- Автоматическая регулировка усиления
- Руководство по устранению неполадок при тестировании микрофона
- Если после разрешения доступа к микрофону вы не видите ни одной строки, попробуйте выполнить следующие действия:
- Если вы видите линию, но линия не движется, значит, ваш микрофон сломан или неправильно настроен (больше шансов).
- Способ 2: проверка через запись звука
- Объясните мне подробнее
- У меня проблемы с тестированием
- Speech Pad
- Проверка записи звука в Skype
- Online Microphone
- Skype
- Преимущество тестирования через браузер
Webсam&MicTest
Тест микрофона на веб-камеру и онлайн-тест MicTest не занимает много времени. Для проверки повторите шаги:
- Перейдите по ссылке и нажмите «Проверка микрофона».
- Разрешите доступ к устройству, чтобы служба могла издавать звуки.
В случае успеха вы увидите на экране график изменения громкости звука, в противном случае — сообщение об ошибке.
Онлайн тест микрофона, просто и бесплатно

Тест микрофона онлайн
Никаких скачиваний и установки дополнительных программ и расширений. Проверьте микрофон онлайн прямо в браузере.

Простой тест микрофона
Онлайн-тест микрофона в один клик. Проверьте, правильно ли работает ваш микрофон.

Бесплатное использование
Инструмент для тестирования микрофона полностью бесплатный. Никаких скрытых затрат и никакой рекламы.

Конфиденциальность гарантирована
Онлайн-инструмент для проверки микрофона на 100% безопасен. Во время теста микрофона ничего не записывается и не загружается.
Несколько советов по тестированию микрофона
Выберите наименее шумное место, это может быть комната с наименьшими окнами, чтобы уменьшить помехи от любого внешнего шума. Держите микрофон на расстоянии 10–20 сантиметров ото рта. Если поднести микрофон ближе или дальше, звук будет тихим или искаженным.
Проблема с проверкой работоспособности микрофона в определенном приложении или программном обеспечении
Проблема с запуском теста микрофона в конкретном приложении, которое, похоже, не реагирует на микрофон, заключается в том, что, поскольку у вас уже есть проблемы, вы не можете быть уверены, связана ли проблема с приложением или микрофоном.
MicTest
На сайте MicTest реализован простой онлайн-тест микрофона. Сервис работает на Flash, анализирует входящий голос и оценивает производительность устройства. Как проверить микрофон на ноутбуке или ПК через MicTest: разрешите браузеру получить доступ к звуку и начать петь или говорить. Сервис покажет примерную громкость и интенсивность звука.
Если на ресурсе написано «Нет звука», поставьте галочку под индикатором — там должно быть выбрано нужное устройство. Для ноутбука со встроенным звуком переместите ползунок громкости на максимум, чтобы даже бесшумный микрофон мог что-то уловить.
Что делать, если микрофон не работает
По разным причинам микрофон может не отображаться в Windows. Прежде всего, убедитесь, что он работает. Попробуй подключить свой девайс к смартфону. Сегодня самый распространенный штекер — это мини-джек. Его диаметр составляет 3,5 мм. Скорее всего у вас есть данное устройство с такой розеткой. Порты для них есть в каждом ноутбуке, компьютере или смартфоне. Поэтому протестировать микрофон не составит труда. Если он отлично работает на другом устройстве, возможно, на вашем компьютере нет драйвера для вывода звука для прослушивания.
В этом случае значок звука должен быть перечеркнут на панели уведомлений Windows (внизу справа). Вам необходимо загрузить программное обеспечение для звуковой карты вашего компьютера. Это программное обеспечение входит в комплект драйверов материнской платы. Если у вас есть диск, вставьте его в привод и установите их. Если диска нет, нужно узнать модель материнской платы. Затем откройте официальный сайт и скачайте необходимые драйверы.
Преимущества сайта MicWorker.com
Наглядность
Увидев звуковую волну на экране, можно сделать вывод, что микрофон исправен.
Запись и воспроизведение
Чтобы оценить качество микрофона, вы можете записать, а затем воспроизвести записанный звук.
Удобство
Тест проходит без загрузки и установки дополнительных программ и проходит прямо в вашем браузере.
Бесплатность
Сайт для тестирования микрофона полностью бесплатный, без каких-либо скрытых платежей, сборов за активацию или затрат на дополнительные функции.
Безопасность
Мы гарантируем безопасность нашего приложения. Все, что вы регистрируете, доступно только вам — на наши серверы ничего не выгружается для хранения.
Простота использования
Интуитивно понятный интерфейс, не усложняющий процесс записи голоса! Просто и максимально эффективно!
Возможные проблемы c микрофоном
Микрофон не подключен
Возможно, микрофон не подключен к компьютеру или вилка не полностью вставлена в гнездо. Попробуйте снова подключить микрофон.
Микрофон используется другим приложением
Если приложение (например, Skype или Zoom) использует микрофон, устройство может быть недоступно для тестирования. Закройте другие программы и попробуйте снова проверить микрофон.
Микрофон отключен в настройках
Устройство может работать, но его можно отключить в настройках операционной системы. Проверьте настройки системы и включите микрофон.
Доступ к микрофону отключен в браузере
Вы не разрешили доступ микрофона к нашему сайту. Перезагрузите страницу и нажмите кнопку Разрешить во всплывающем окне).
Не удалось проверить микрофон? Вот решения
• Ошибка сети — проверьте настройки сети, чтобы убедиться, что она работает. Перезагрузите эту страницу и попробуйте снова протестировать.
• Микрофон не подключен: повторно подключите микрофон к ПК. Убедитесь, что микрофон подключен правильно.
• Микрофон выключен: регулирует громкость микрофона или ПК. Убедитесь, что он не отключен.
• Проблема со звуковым драйвером: драйверы звуковой карты на компьютере устарели или повреждены. Обновите или переустановите драйверы звуковой карты.
Как обновить драйвер звуковой карты на ПК с Windows Откройте «Компьютер» или «Мой компьютер»> «Управление»> «Диспетчер устройств» и дважды щелкните «Звуковые, видео и игровые контроллеры». Щелкните правой кнопкой мыши звуковую карту> Свойства и перейдите на вкладку Драйвер. Выберите Обновить драйвер…> Автоматически проверять наличие обновлений драйверов. Вы также можете воспользоваться надежными инструментами обновления драйверов, такими как Driver Booster. Driver Booster обнаруживает устаревшие драйверы в Windows и помогает безопасно обновлять драйверы, такие как драйверы звуковой / звуковой карты, графические драйверы и драйверы принтера. Удалите драйверы звуковой карты из диспетчера устройств, а затем загрузите драйверы от производителя компьютера или поставщиков драйверов.
• Неисправный микрофон — отремонтируйте или купите новый.
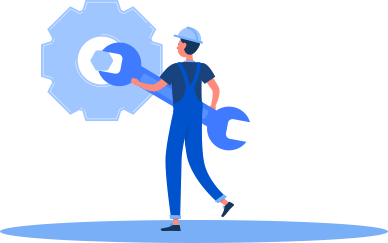
Дополнительный СОВЕТ: другие способы проверить свой микрофон в Windows 10
1. Тест микрофона в настройках звука Windows • Найдите значок динамика на панели задач, щелкните правой кнопкой мыши, чтобы получить параметры звука, и выберите «Открыть настройки звука». • Прокрутите вниз до входа. В этом разделе вы увидите микрофонное устройство по умолчанию. Теперь вы говорите в микрофон, чтобы начать тест микрофона. Если вы видите, что синяя полоса движется, когда вы понижаете или повышаете голос, микрофон подключен правильно и работает. 2. Протестируйте микрофон с помощью встроенного в Windows диктофона. • Откройте приложение «Диктофон» в Windows 10. Если вы не знаете, где находится приложение, просто выполните поиск по запросу «диктофон», и оно появится в результатах поиска. • Щелкните значок записи, говорите в микрофон, затем остановите запись. • Дублируйте файл записи. Если вы слышите свой голос, проверка микрофона прошла успешно. * Независимо от метода, используемого для проверки микрофона, убедитесь, что микрофон правильно настроен и подключен к вашему компьютеру с Windows. Бесплатное тестирование других внешних устройств:
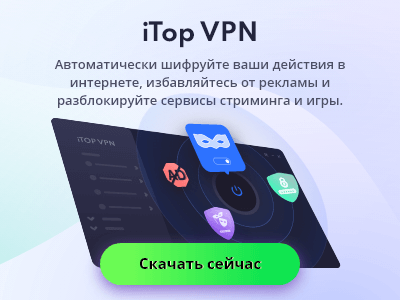
Sound-recorder.ru — музыкальный редактор для проверки микрофона
Рассматриваемый сервис sound-recorder.ru является одновременно диктофоном и музыкальным редактором в одной программе. Используется вспышка. На главной странице вы увидите небольшой блок с кнопками.
Процедура прослушивания:
- Нажмите на красный, чтобы начать запись, и начните говорить в микрофон, чтобы проверить и послушать онлайн;
- Чтобы остановиться, нажмите на квадрат;
- Если что-то пошло не так, нажмите кнопку «Сброс» и снова начните запись;
- Когда у вас есть запись, нажмите кнопку «Далее». В следующем окне вы можете отредактировать трек, удалив из него ненужные элементы.
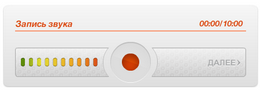
Модуль анализа микрофона для диктофона
Возникли проблемы с онлайн-тестом микрофона? Прочтите «Далее», чтобы правильно проверить свой микрофон.
Не можете проверить свой микрофон онлайн с помощью этого инструмента? Вот пошаговое руководство, которое поможет вам легко пройти тест микрофона.
* Если вы посещаете сайт тестирования микрофона впервые или после очистки истории, ваш браузер попросит вас разрешить этому сайту доступ к вашему микрофону. Выберите Разрешить, чтобы выполнить онлайн-тест микрофона.
* Если у вас есть ПК / ноутбук, этот вопрос должен быть очень близко к адресной строке вверху экрана.
* Хорошо, если у вас мобильное устройство, прокрутите его до конца. Выберите Разрешить появится.
* Теперь попробуйте сказать что-нибудь в микрофон, чтобы наш инструмент провел тест микрофона. После этого вы должны видеть линию, движущуюся вверх и вниз в области тестового поля всякий раз, когда микрофон слышит звук, например:
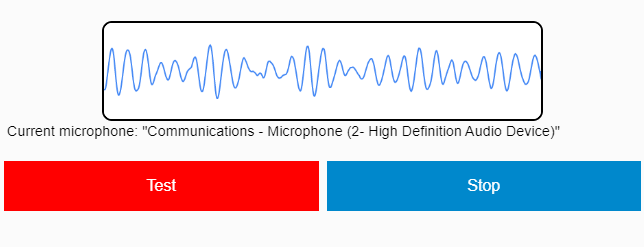
* Если вы видите линию, движущуюся вверх и вниз, когда говорите или говорите в микрофон, онлайн-тест микрофона прошел успешно. Ваш микрофон настроен правильно.
Лучшие способы проверить микрофон на наушниках
Перейдем к списку сервисов, которые позволяют в режиме онлайн изучить, как работает микрофон в Интернете.
Webcammictest.com
Первым из сервисов, о которых я хочу сегодня поговорить, является webcammictest.com. Этот сервис позволяет легко бесплатно запустить тест микрофона, имеет русскоязычный интерфейс и может быть рекомендован любому пользователю. Если у вас есть фонитный микрофон, его нужно удалить согласно списку действий по ссылке.
Чтобы с ним работать, сделайте следующее:
- Заходим в сервис webcammictest.com/ru/check-mic.html;
- Нажмите кнопку «Проверить микрофон» и разрешите службе доступ к микрофону, нажав «Разрешить»;
- На экране появится специальное окно, которое наглядно отобразит активность микрофона;
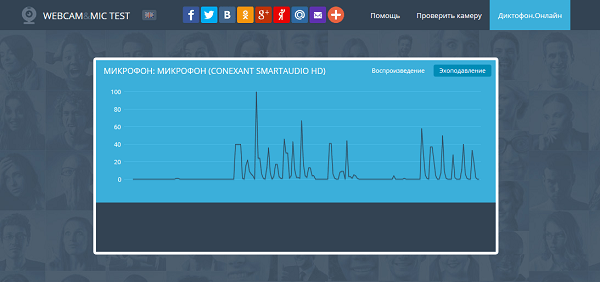
- Нажав на значок динамика, вы можете передавать звук с микрофона на динамики или наушники.
Online-voice-recorder.com — тест на работу и шумы
Сервис online-voice-recorder.com — это международный проект с русской локализацией в виде онлайн-диктофона, который позволит вам записывать звук с вашего микрофона, а затем слушать его онлайн.
Чтобы работать с активом, сделайте следующее:
- Перейти на ресурс online-voice-recorder.com;
- Нажмите красную кнопку слева, затем нажмите «Разрешить» и «Закрыть», чтобы предоставить службе доступ к микрофону;
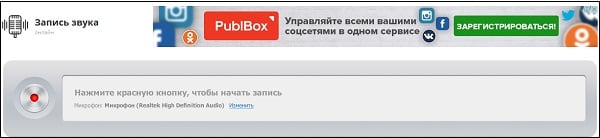
- Начните говорить в микрофон;
- Нажмите указанную кнопку еще раз, чтобы остановить запись;
- Прослушайте записанный фрагмент, чтобы проверить качество микрофона.
Mictest.ru поможет диагностировать микрофон
Еще один русскоязычный сервис для онлайн-тестирования микрофона. Работа с ним ничем не отличается от других сервисов этого тарифного плана:
- Зайдите на сервис mictest.ru и разрешите системе доступ к вашему микрофону;
- Используя настройки ниже, выберите нужный микрофон (при необходимости);
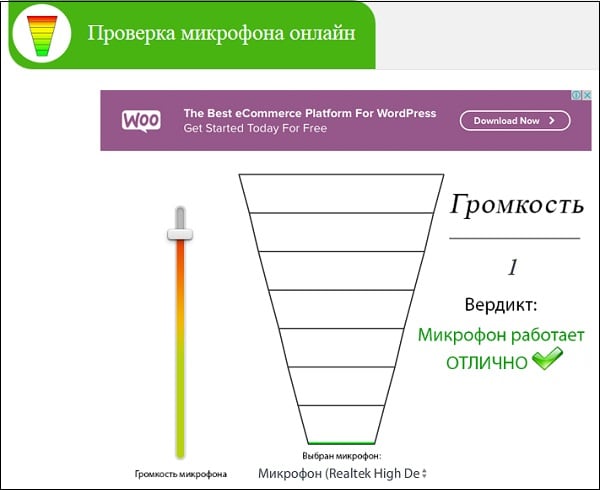
- Скажите что-нибудь в микрофон. Уровень звука, который должен быть обнаружен, будет отображаться в виде полосы, а уровень громкости микрофона также будет отображаться рядом с ней.
Onlinemictest.com
Сервис onlinemictest.com работает аналогично ресурсам в этом плане. Единственное отличие — англоязычный характер этого сайта, который, однако, не вызовет особых проблем даже у людей, незнакомых с языком Шекспира.
Для работы с сервисом необходимо сделать следующее:
- Зайдите в сервис onlinemictest.com и нажмите «Разрешить», чтобы предоставить ресурсу доступ к вашему микрофону;
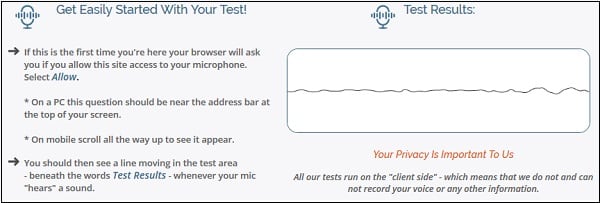
- Скажите что-нибудь в микрофон;
- Уловленный микрофоном звук будет отображаться в виде прямой линии в специальном окне справа.
Конфиденциальность защищена
Мы разрабатываем онлайн-инструменты, которые работают локально на вашем устройстве. Таким образом, нашим инструментам не нужно отправлять ваши аудио- и видеофайлы или данные через Интернет для обработки. Вся работа выполняется локально самим браузером, что делает наши инструменты быстрыми и безопасными! Обратите внимание, что если вы используете наши инструменты для определения местоположения или обмена данными, данные о местоположении или данные, которыми вы делитесь, будут отправлены через Интернет.
Хотя большинство других онлайн-инструментов отправляют файлы на удаленные серверы для операций с ними, мы этого не делаем. Ваша конфиденциальность защищена с нами!
Мы достигаем этого с помощью новейших веб-технологий: HTML5 и WebAssembly, исполняемой браузером формы кода, которая позволяет нашим онлайн-инструментам работать со скоростью, близкой к родной.
Варианты тестирования работы и качества микрофона
Есть несколько способов проверить микрофон. Вы можете использовать встроенные функции операционной системы, например, в Windows есть стандартная программа записи звука. Вы можете использовать специализированные программы, такие как: Аудиодрайверы высокого разрешения Realtek, Sound Forge, Audacity или другие. Один из самых простых способов — воспользоваться соответствующими онлайн-сервисами. При использовании любого из них необходимо зайти на официальный сайт выбранного сервиса, разрешить использование микрофона, произнести любую фразу и прослушать запись. Теперь давайте посмотрим на популярные онлайн-сервисы такого типа.
MicTest
MicTest — это бесплатный сервис тестирования микрофонов, доступный на русском языке. Если подключено несколько устройств, это позволяет вам выбрать то, которое вы хотите протестировать. После завершения теста вы можете увидеть, какие функции используются (шумоподавление, автоматическая регулировка громкости и т.д.), А также узнать частоту дискретизации и предполагаемую задержку. На этом сайте вы также можете проверить свою веб-камеру и загрузить необходимые драйверы.

Online Mic Test
Online Mic Test — это простой онлайн-сервис для тестирования аудиоустройства по умолчанию. В нем нет записи того, что говорится, он просто показывает, работает аудиоустройство или нет. Это бесплатный сайт с русским интерфейсом.

Online Microphone
Для службы Online Microphone требуется подключаемый модуль Flash Player, который больше не поддерживается современными браузерами. Эта услуга отличается тем, что по окончании проверки можно скачать аудиофайл в формате MP3. Время, в течение которого происходит запись, можно проверить по часам. Во время теста вы можете регулировать чувствительность микрофона, перемещая вертикальный ползунок, расположенный в правой части экрана.

Особенности, преимущества и недостатки портативных программ
Online Voice Recorder
Проверить работу звукозаписывающих устройств можно с помощью сервиса Online Voice Recorder. Он отличается простотой и удобным интерфейсом. Он также имеет возможность сохранять аудиофайл. Кроме того, он также предоставляет дополнительные возможности, например, вы можете вырезать аудиофайл, изменить скорость или высоту воспроизведения, использовать эквалайзер или воспроизвести файл в обратном порядке».

Sound Recorder
Следующий бесплатный сайт для тестирования вашего аудиоустройства называется Sound Recorder. Для своей работы он использует плагин Flash Player, поэтому может не работать в современных версиях браузеров. После записи вы можете установить начало и конец записи и сохранить аудиофайл на свой персональный компьютер. Интерфейс онлайн-приложения русифицирован.

Эмулятор iOS на ПК — 20 лучших инструментов для запуска приложений iOS на ПК
Speakpipe.com
Еще один полезный ресурс для тестирования микрофонов в Интернете — Speakpipe.com. Хотя у него нет русскоязычного интерфейса, работать с ним довольно просто. Чтобы начать тест, вам нужно нажать кнопку «Начать» и разрешить приложению использовать микрофон. Нажмите «Стоп», чтобы завершить тест. В результате работы создается аудиофайл, который можно прослушать или отправить по электронной почте. Чтобы отправить файл, вам нужно нажать кнопку «Отправить демо-запись».

Vocal Remover
Большие возможности для управления аудиоустройствами, а также для записи и редактирования аудиофайлов предоставляет сайт Vocal Remover. Чтобы убедиться, что устройство работает на запись звука, нужно в левом меню выбрать раздел «Диктофон», разрешить сервису использовать микрофон и нажать кнопку, чтобы начать запись. Также этот ресурс можно использовать как караоке, вырезать записи, использовать эквалайзер. Есть возможность включить шумоподавление, автоматическую регулировку громкости или эффект эха. По окончании работы запись сохраняется. Нажав на меню «Тест микрофона», вы можете просмотреть свойства используемого устройства звукозаписи.

Что можно узнать по IP-адресу
Voice Recorder
Диктофон — один из простейших онлайн-сервисов для тестирования записывающих устройств. Чтобы использовать его, вам просто нужно нажать кнопку и сказать несколько слов. По окончании теста полученный файл можно прослушать или сохранить на компьютере. Вы также можете удалить начало и конец записи, перемещая соответствующие ползунки. Администрация сайта гарантирует конфиденциальность, вся информация удаляется после ухода с сайта.

Наш онлайн-инструмент для тестирования микрофона безопасен в использовании — (ваша конфиденциальность очень важна для нас)
Наш инструмент для тестирования микрофонов работает на конфиденциальной основе, то есть на «стороне клиента», что означает, что команда по тестированию микрофонов не может и не может записывать ваши разные голоса или любую другую информацию.
Online Voice Recorder
Онлайн-микрофон на Online Voice Recorder — это не просто тест, а целый диктофон с функциями обрезки записи и регулировки громкости. Как проверить, работает ли регистрация: перейдите по ссылке и нажмите зеленую кнопку с треугольником. Произнесите несколько слов вслух и остановите запись, нажав на квадрат. Теперь начните слушать, если ваши звуки повторяются в наушниках или динамиках — микрофон компьютера исправен.
Читайте также: Как найти потерянный смартфон даже в выключенном состоянии: самые эффективные способы и приложения для Android и IOS
Не забудьте выбрать правильное аудиоустройство в параметрах, нажав кнопку «Изменить» перед записью. Если вы не уверены, что сделали это правильно, нажмите «Зарегистрироваться снова» и измените настройки по умолчанию.
Введение в онлайн-инструмент Тест Микрофона
Тест микрофона позволяет вам протестировать микрофон прямо в браузере. Он также содержит инструкции по установке микрофона на многих устройствах и во многих приложениях для голосовых и видеозвонков.
Есть много причин, по которым ваш микрофон может не работать. У вас могут возникнуть проблемы с микрофоном, если приложение, использующее микрофон, не имеет правильных настроек. Или микрофон может вообще не работать на вашем устройстве, независимо от того, какое приложение вы используете.
После тестирования громко говорите в микрофон, и если он сработает, вы увидите, как появляются и исчезают цветные звуковые волны. Если ваш микрофон не работает, вы увидите сообщение об ошибке. В этом случае вы можете увидеть инструкции по устранению проблем с микрофоном, характерных для вашего устройства или приложения.
С помощью нашего теста микрофона ваша конфиденциальность полностью защищена: аудиоданные не передаются через Интернет, голос или звуки, которые вы записываете, никогда не покидают ваше устройство. См. Раздел «Нет передачи данных» ниже, чтобы узнать больше.
В чем преимущество тестирования моего микрофона на этом сайте?
Если у вас проблемы со Skype, записываете что-то или используете Discord, встроенные инструменты тестирования микрофона, предоставляемые большинством этих сервисов, далеки от совершенства.
Такие приложения, как Skype, предназначены для общения и хорошо выполняют свою основную работу, однако, когда они не работают, устранение неполадок может стать кошмаром.
Webcammictest.com — тестирование устройства с прослушиванием
На странице https://webcammictest.com/ru/ есть еще один отличный сервис для тестирования микрофона. Это специальный тест на прослушивание, где вы также можете получить множество полезных советов на случай, если устройство не отображается на подключенных устройствах. Например, если вы столкнулись с проблемами при посещении сайта с микрофоном, сайт предлагает решение. Щелкните ссылку «Почему не работает мой микрофон» и выберите один из вариантов в следующем окне.
Если с устройством все в порядке, нажав на «Проверить микрофон», вы увидите движущиеся диаграммы по мере того, как вы говорите. По умолчанию доступ с сайтов к вашим устройствам отключен во многих браузерах. Эта страница содержит инструкции, демонстрирующие, как предоставить разрешение на использование устройства для тестирования. Необходимо заполнить, если вы не получили автоматически запрос на авторизацию.
Из-за этого:
- Вы должны нажать на зеленый замок вверху адресной строки;
- В окне в блоке «Разрешения» выберите значок шестеренки»;
- В настройках браузера напротив микрофона нажимаем кнопку «Параметры»;
- И на этой странице разрешите доступ.
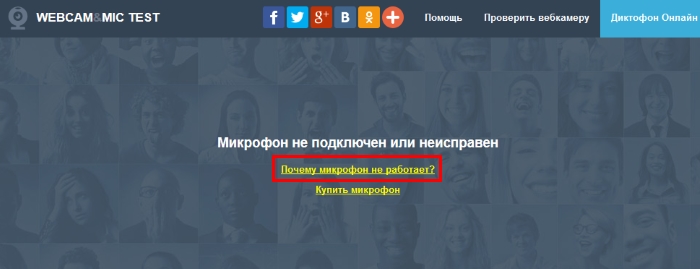
После этого вернитесь на страницу и пройдите тест. Сайт предоставляет услуги записи голоса в режиме онлайн. После регистрации вы можете скачать файл на свой компьютер для прослушивания.
Описание свойств микрофона
Частота дискретизации
Частота дискретизации показывает, сколько аудиосэмплов берется каждую секунду. Типичные значения: 44 100 (аудио CD), 48 000 (цифровое аудио), 96 000 (мастеринг аудио и пост-обработка) и 192 000 (аудио высокой четкости).
Размер образца
Размер выборки указывает, сколько битов используется для представления каждого аудиосэмпла. Типичные значения — 16 бит (аудио CD и другие), 8 бит (низкая пропускная способность) и 24 бит (аудио высокого разрешения).
Задержка
Задержка — это оценка задержки между моментом, когда аудиосигнал достигает микрофона, и тем, когда аудиосигнал готов для использования устройством захвата. Например, время, необходимое для преобразования аналогового звука в цифровой, увеличивает задержку.
Эхоподавление
Подавление эха — это функция микрофона, которая пытается ограничить эффект эха или реверберации, когда звук, захваченный микрофоном, воспроизводится в динамиках, а затем, в результате, снова улавливается микрофоном в бесконечном цикле.
Шумоподавление
Шумоподавление — это функция микрофона, которая удаляет фоновый шум из звука.
Автоматическая регулировка усиления
Auto Gain — это функция микрофона, которая автоматически регулирует громкость аудиовхода для поддержания постоянного уровня громкости.
Руководство по устранению неполадок при тестировании микрофона
Если после разрешения доступа к микрофону вы не видите ни одной строки, попробуйте выполнить следующие действия:
Шаг 1. В некоторых случаях вы не увидите линий при тестировании микрофона. В этом случае говорите в микрофон на относительно большой громкости и посмотрите, не появится ли линия.
Шаг 2. Обновите страницу и попробуйте еще раз. В большинстве случаев это решит проблему.
Шаг 3. Если вы не можете определить, работает ли ваш микрофон после выполнения обоих шагов, описанных выше, проверьте, правильно ли ваш микрофон подключен к вашему устройству.
Если вы видите линию, но линия не движется, значит, ваш микрофон сломан или неправильно настроен (больше шансов).
Попробуйте выполнить следующие действия, чтобы решить проблему:
Шаг 1. Если вы используете Safari в качестве веб-браузера, вам следует открыть этот веб-сайт, чтобы протестировать микрофон в другом браузере, таком как Google Chrome, Microsoft Edge.
Шаг 2. Затем убедитесь, что ваш микрофон подключен к правильному (обычно розовому) разъему на вашем ноутбуке / компьютере. Если это микрофон с разъемом USB, убедитесь, что он правильно подключен к разъему USB (в этом случае не используйте розовый микрофон).
Шаг 3. Затем убедитесь, что ваш микрофон не отключен.
Шаг 4. И последнее, но не менее важное: убедитесь, что громкость микрофона увеличена.
Способ 2: проверка через запись звука
В дополнение к стандартным инструментам в Windows есть опция записи звука, с помощью которой вы также можете проверить работу своего микрофона.
Для этого нужно нажать на «Пуск», «Все программы», «Стандартные», «Диктофон». Откроется небольшое окошко, где есть только одна кнопка: «Начать запись». Щелкаем по нему и говорим что-то в микрофон.
Затем нажимаем «Остановить запись», и нас просят указать путь для сохранения записи. Далее сохраняем файл, идем по указанному пути, открываем его и слушаем качество звука.
Объясните мне подробнее
→ Если вы впервые посещаете этот сайт, ваш браузер спросит вас, разрешите ли вы этому сайту доступ к вашему микрофону. Выберите Разрешить.
* На ПК этот вопрос должен быть рядом с адресной строкой вверху экрана.
* На мобильном устройстве проведите пальцем вверх, чтобы открыть этот вопрос.
→ После этого вы должны увидеть линию, движущуюся в тестовой зоне — под словами «Вот тест микрофона» — всякий раз, когда ваш микрофон «слышит» звук.
→ Если линия перемещается, когда вы говорите в микрофон, это означает, что микрофон работает и настроен правильно!
Комментарии (1
У меня проблемы с тестированием
→ Если вы не видите линию после разрешения доступа к микрофону, попробуйте следующее:
Шаг 1. В некоторых случаях вы не увидите линий, пока не издадите относительно громкий звук в микрофон. Попробуйте это и посмотрите, появится ли линия.
Шаг 2. Обновите страницу и попробуйте еще раз. Во многих случаях это решает проблему.
Шаг 3. Если ничего не помогает, проверьте, подключен ли микрофон.
⚠ Если вы видите линию, но линия не движется, микрофон сломан или (что более вероятно) неправильно настроен.
Попробуйте выполнить следующие действия, чтобы решить проблему:
Шаг 1. Если вы используете Safari в качестве веб-браузера, вам необходимо попробовать другой браузер или другой тест.
Шаг 2. Убедитесь, что микрофон подключен к правильному (обычно розовому) разъему на вашем компьютере. Если это USB-микрофон, убедитесь, что он правильно подключен к USB-разъему (в этом случае вы не будете использовать розовый микрофон).
Шаг 3. Убедитесь, что микрофон не отключен — иногда на микрофоне есть кнопка отключения звука на нем или на подключенном к нему кабеле.
Шаг 4. Убедитесь, что громкость микрофона не установлена на минимум.
Speech Pad
Интересный ресурс Speech Pad — сервис распознавания речи. На нем вы можете не только протестировать свой микрофон онлайн, но и перевести свой голос в текст. Для корректного использования ресурса необходим браузер Google Chrome. Включите запись и произнесите пару предложений, если на компьютере есть звук, в появившемся поле появится указанный выше текст.
Проверка записи звука в Skype
Skype — один из первых мессенджеров, который позволил людям из разных стран общаться на расстоянии в тысячи километров. И практически бесплатно. Несмотря на слухи о прекращении его работы, он все еще в строю и доступен для скачивания по адресу https://www.skype.com/ru/. В этой программе реализована возможность тестирования микрофона. Если он у вас установлен, вы можете определить, работает ли устройство, послушав голосовую запись.
Инструкции довольно просты:
- Откройте Skype и позвоните на специальный контакт «Эхо».
- Вас встретит автоответчик, который попросит вас проверить ваш микрофон.
- После звукового сигнала ваша речь будет записана в течение 30 секунд.
- Сразу после записи, через несколько секунд, начнется автоматическое воспроизведение сказанного в микрофон.
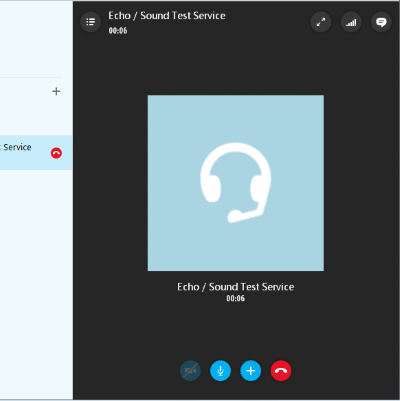
Уместно будет сказать, что управлять микрофоном можно с помощью Windows или другой операционной системы. Найдите в меню «Пуск» стандартный диктофон. Он включен в каждую версию. Затем просто нажмите красную кнопку, чтобы начать запись. Если в данный момент к ПК не подключены устройства записи голоса, программа не откроется. Но вы будете знать, что с устройством что-то не так. И требует осмотра на предмет неисправности.
Online Microphone
Онлайн-микрофон поможет быстро проверить работу микрофона. Регистрация не требуется, откройте ресурс, включите доступ к звуку и запишите свой голос. Если во время записи на индикаторе появляются зеленые волны, то на изображении мигают лампочки — устройство работает нормально.
Ползунок справа используется для регулировки чувствительности громкости. Используйте его, если звук есть, но он слабый. Тихий звук с треском и шипением — признак того, что микрофон не самого высокого качества или старый.
Skype
Skype также имеет встроенную службу онлайн-тестирования микрофонов. Вам необходимо позвонить в службу Sound Test — услуга бесплатная и автоматическая, вам не нужно разговаривать с оператором. Начни говорить, затем послушай запись. Тест поможет оценить не только работу устройства, но и настройки Skype — вы поймете, как собеседник вас слушает.
Преимущество тестирования через браузер
Используя этот бесплатный тест, ваш микрофон просто попытается связаться с вашим браузером, что является одним из самых простых способов тестирования.
Если вы считаете, что ваш микрофон работает должным образом, как это делают многие пользователи, можете не сомневаться, что любые проблемы вызваны программным обеспечением, ошибочно обнаруживающим входящий звук.
