- Подключение Bluetooth наушников
- Вариант 1: Подключение через комплектный модуль
- Используем программу для соединения
- Советы по выбору
- Rombica Mysound BH-06
- Как подключить беспроводные наушники к Виндовс 8 и 10
- Подключение наушников без дополнительного адаптера
- Шаг 1: Проверка «Голубого зуба»
- Шаг 2: Настройка соединения
- Шаг 3: Проверка связи
- Что делать, если на ПК нет блутуз-модуля
- 2. Делаем беспроводные блютуз наушники видимыми для компьютера или ноутбука
- Как подключить беспроводные наушники к компьютеру – с микрофоном, по радио-каналу
- Программы для соединения компьютера с наушниками по Bluetooth
- Как подключить наушники с Bluetooth Toshiba Stack
- Этап 1. Установка и настройка Bluetooth программы
- Этап 2. Подключение беспроводных наушников к ПК
- Как подключить наушники на Windows 7
- Возможные трудности и пути их решения
- Нет значка блютуз
- Нет звука
- Подключение наушников через внешний bluetooth модуль
- Как подключить сразу 2 блютуз гарнитуры
- Подключение наушников с дополнительным адаптером
- Использование стороннего блютуз-адаптера для подключения блютуз-наушников к ПК
- Как настроить Skype?
- Особенности подключения беспроводных радиочастотных наушников к компьютеру
- Достоинства и недостатки bluetooth-гарнитур
- Подключение блютуз-наушников через специальное приложение
- Какие проблемы могут возникнуть и способы их решения
- Видео инструкция
- Что делать, если нет звука или не работает микрофон через беспородные наушники?
- Дополнительная информация
- Мой опыт подключения AirPods к Windows 7
- Как подключить Bluetooth наушники к ПК — если нет Bluetooth
Подключение Bluetooth наушников
Большинство современных моделей беспроводных наушников оснащаются Bluetooth или радиомодулем в комплекте, и их подключение сводится к ряду простых манипуляций. Если ваша модель более старая или предназначена для работы со встроенными адаптерами, вам необходимо выполнить ряд дополнительных шагов здесь.
Вариант 1: Подключение через комплектный модуль
В этом случае мы будем использовать адаптер, который идет в комплекте с наушниками, и он может выглядеть как коробка с мини-штекером 3,5 мм или небольшое устройство с разъемом USB.

- Подключаем переходник к компьютеру и при необходимости включаем наушники. На одной из чашек должен быть индикатор, свидетельствующий об успешном подключении.
- Далее необходимо программно подключить устройство к системе. Для этого перейдите в меню «Пуск» и начните вводить слово «Bluetooth» в строке поиска. В окне появится несколько ссылок, в том числе и нужная нам.
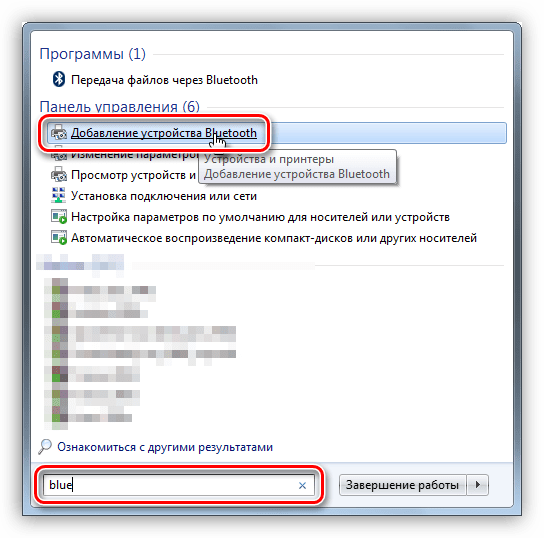
- После выполненных действий откроется «Мастер добавления устройства». На этом этапе ассоциация должна быть включена. Чаще всего это делается путем удержания кнопки питания на наушниках в течение нескольких секунд. В вашем случае может быть иначе — прочтите инструкцию к гаджету.
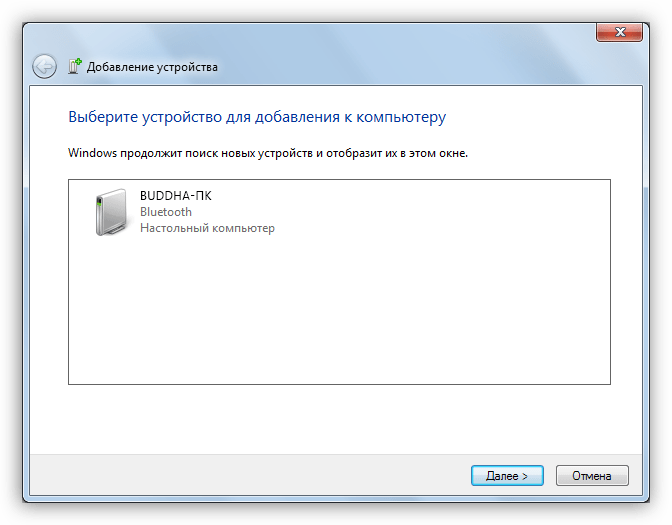
- Ждем пока в списке появится новое устройство, выбираем его и жмем «Далее».

- По завершении «Мастер» сообщит вам, что устройство было успешно добавлено к вашему компьютеру, после чего вы можете закрыть его.

- Заходим в «Панель управления».
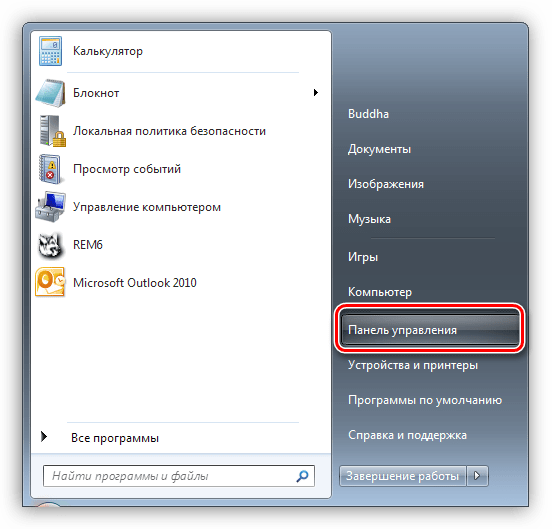
- Перейдем к апплету «Устройства и принтеры».
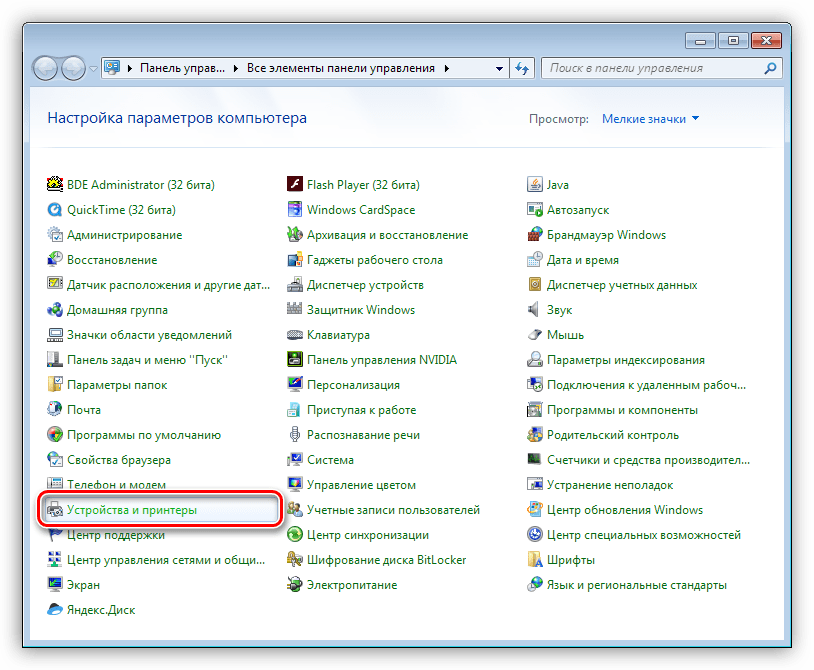
- Находим наши наушники (по названию), нажимаем на иконку ПКМ и выбираем пункт «Операции Bluetooth».
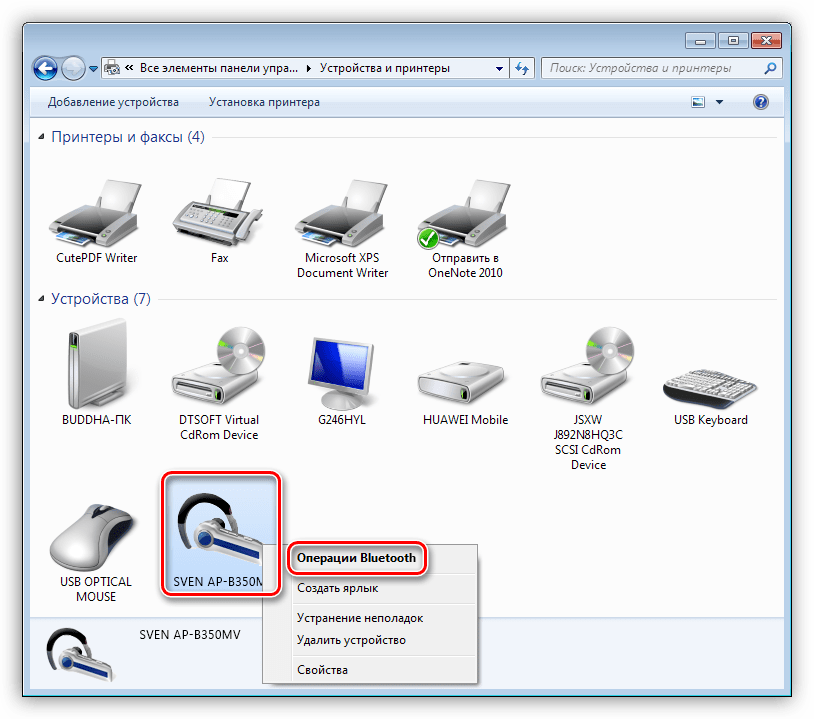
- Далее идет автоматический поиск сервисов, необходимых для нормальной работы устройства.

- По завершении поиска нажмите «Слушать музыку» и дождитесь появления сообщения «Установлено соединение Bluetooth».

- Готовый. Теперь вы можете использовать наушники, в том числе со встроенным микрофоном.
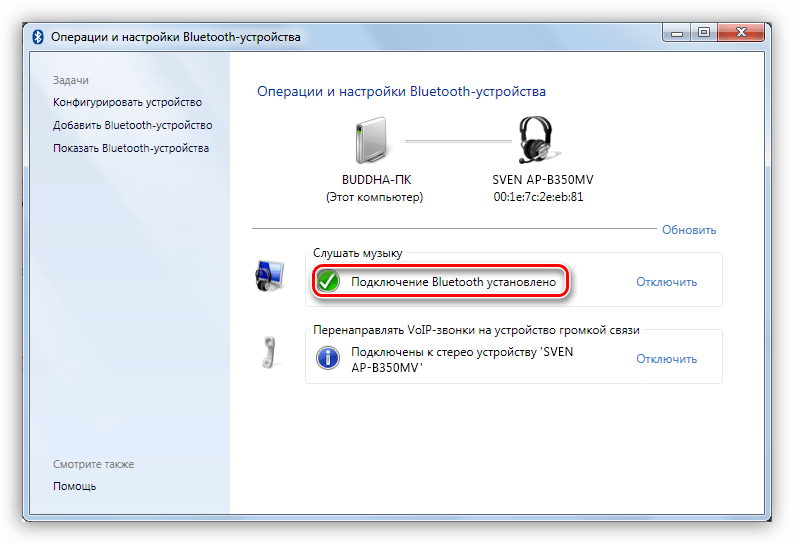
Используем программу для соединения
Если наушники не подключаются стандартными средствами Windows, можно использовать специальную программу для подключения ПК к bluetooth-устройству. Самый дешевый — BlueSoleil. Но у него есть недостаток: вам нужно приобрести полную версию, чтобы получить доступ ко всем функциям.
Но программа сама решает проблемы с драйверами адаптера Bluetooth, если у вас их нет. В несколько кликов он позволяет найти и подключить любое устройство.
Программа русифицирована и работает со всеми версиями Windows.
Работать с программой несложно. Скачайте и установите на свой компьютер. При запуске BlueSoleil в главном окне программы щелкните правой кнопкой мыши по шарику в центре и выберите в контекстном меню пункт «Искать устройства».
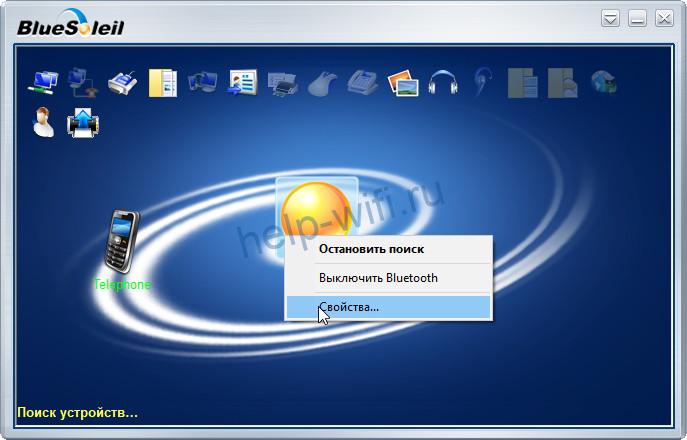
Подождите, пока программа найдет беспроводную гарнитуру. Дважды щелкните по нему мышью. Программа определит функции устройства. Выберите «слушать музыку».
вы можете настроить устройство на автоматический запуск. Затем, когда вы включите компьютер, наушники подключатся автоматически.
Советы по выбору
Итак, чтобы выбрать качественную гарнитуру, которую можно использовать как на смартфоне, так и на ПК, обратите внимание на следующие моменты:
- устройство должно поддерживать передачу музыки (это указано в его характеристиках);
- определитесь с типом Bluetooth-гарнитуры для вашего компьютера: гарнитура, гарнитура, накладная или полноразмерная;
- для вас должны быть удобные кнопки управления: регулировка громкости, Play / Stop и другие;
- сами наушники должны быть удобными: размер, надежное крепление на голове или в ухе, уши не должны уставать;
- внешние качества, дизайн.
Ниже в качестве примера я опишу пару хороших гарнитур. Вы сами сможете выбрать подходящие устройства в любом интернет-магазине, руководствуясь изложенными выше принципами.
Rombica Mysound BH-06

Rombica Mysound BH-06 — бюджетные полноразмерные наушники с 6 часами автономной работы. Гарнитура имеет отличные отзывы благодаря хорошему соотношению цены и качества.
Профессионалов
- прочная конструкция;
- хороший звук;
- удобная эргономика;
- цена.;
Против
- быстро пачкаются;
- качество микрофона.;
Цена: около 1500-2000 рублей
Как подключить беспроводные наушники к Виндовс 8 и 10
Какое бы беспроводное устройство вы ни установили, будь то Huawei, Sony или продукция других брендов, сначала включите Bluetooth на своем компьютере. В Windows 8.1 это можно сделать в настройках компьютера или на клавиатуре. В последнем случае кнопка включения адаптера аналогична включению модуля Wi-Fi. Если Wi-Fi работает, адаптер включается. Если мы говорим о ноутбуке, то это связано с включением индикатора на корпусе. При подключении к персональному компьютеру в правом нижнем углу рабочего стола появляется значок Bluetooth.
Второй способ — через параметры компьютера. В этом случае вам нужно выбрать изменение параметров. При нажатии на эту строчку открывается новое меню, в котором нужно включить блютуз.

изменение настроек компьютера
Как только Bluetooth будет включен, компьютер автоматически начнет поиск беспроводных устройств. Остается только выбрать гарнитуру (ее нужно сначала включить). Когда он выбран, нажмите кнопку «Подключить».
Важно! В G8 указанные выше способы подключения не считаются взаимозаменяемыми. Можно попробовать включить сначала ключом, а если не получается, то через настройки.
Для Windows 10 также требуется адаптер — без него наушники подключить не получится. «Десятка» автоматически скачивает и устанавливает драйверы для гарнитуры, но все же требуется дополнительная проверка. Для этого щелкните правой кнопкой мыши меню «Пуск» или используйте комбинацию клавиш Win + X. Когда появится меню, выберите пункт «Диспетчер устройств» и проверьте доступность.
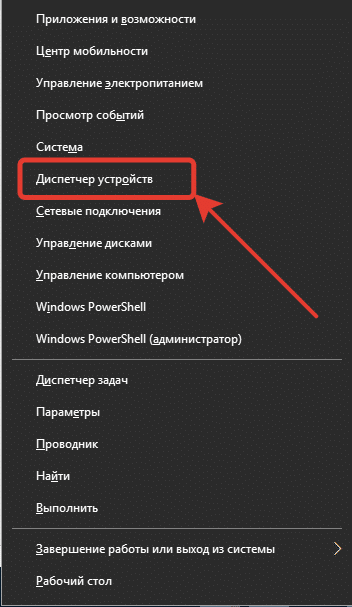
В диспетчере устройств проверяют, есть ли перед точкой bluetooth желтый треугольник, который указывает на то, что соединение не будет работать.
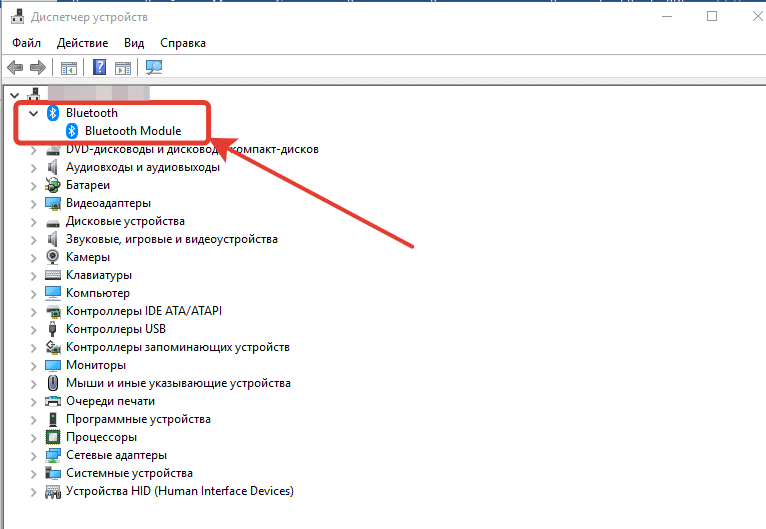
проверьте подключенные устройства
Далее процедура будет следующей:
1. Активируйте Bluetooth. Вам нужно нажать на панель уведомлений, чтобы активировать значок.
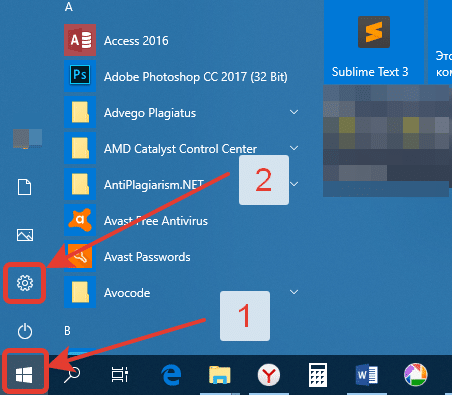
включение устройства bluetooth
2. Включите беспроводное устройство. Мигание индикатора подтвердит его готовность к работе.
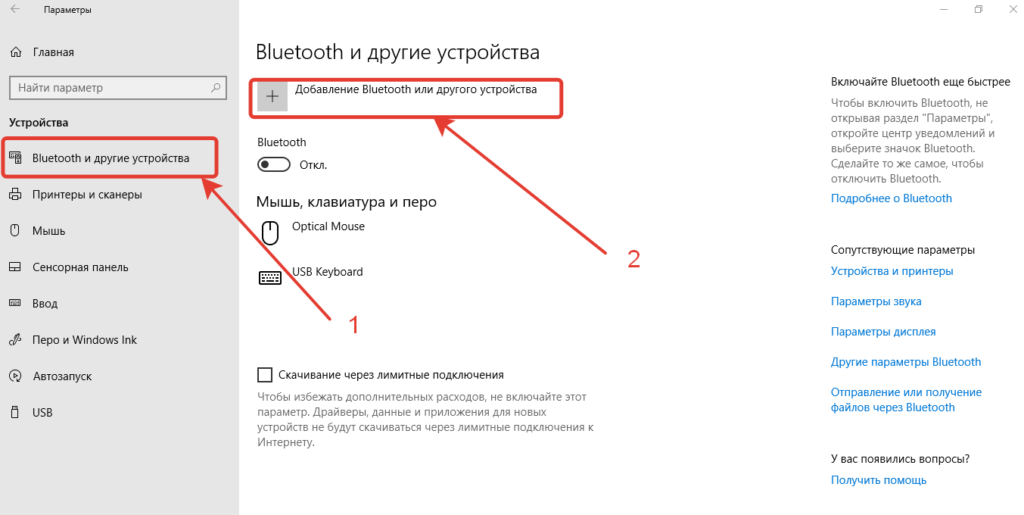
3. Подключение через системные параметры. Беспроводные гаджеты подключаются через раздел «Устройства». В нем нужно найти окошко, в котором слева находится пункт «Bluetooth и другие устройства». Вы должны выбрать этот пункт.
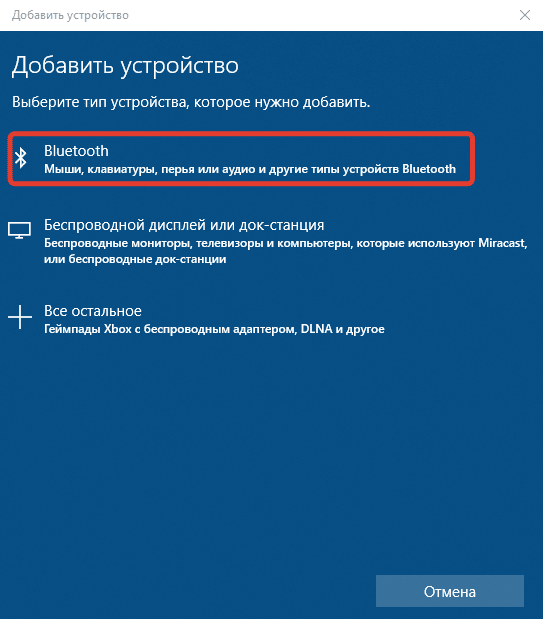
4. Сверху появится строка для добавления нового гаджета. В дополнительном окне можно подключить гарнитуру.
После подключения наушников нужно настроить звук. Для этого воспользуйтесь значком громкости, который виден в правом нижнем углу экрана (нужно щелкнуть правой кнопкой мыши), выберите вкладку «Звуки», затем «Воспроизведение». Эта вкладка позволяет получить доступ к подключенным устройствам. Часто флажок «Использовать по умолчанию» находится рядом с столбцами. Его нужно снять и пометить наушники.
Современные наушники также оснащены микрофоном, позволяющим общаться в сообщениях или игровом чате. Операционная система автоматически распознает его как устройство связи. Если наушники активированы, микрофон включается вместе с ними.
Если ваше устройство Bluetooth поддерживает быстрое сопряжение, Windows 10 может быстро выполнить сопряжение с персональным компьютером. Для этого нужно перевести само устройство в режим сопряжения. Затем компьютер автоматически распознает устройство, и пользователь получит сообщения, когда окажется на подходящем расстоянии.
Для этого вам понадобятся:
- Включите устройство, сделайте его видимым для компьютера. На разных моделях этот параметр имеет определенные настройки. Их можно найти на сайте производителя.
- Во время первой настройки устройства с помощью функции «Быстрое подключение» выберите «Да» в появившемся окне, чтобы пользователь дал согласие на использование технологии.
- Когда компьютер уведомит вас об обнаружении нового устройства Bluetooth, нажмите кнопку «Подключить».
- После подключения нажимаем кнопку «Закрыть».
Вы соглашаетесь не только использовать технологию, но и получать уведомления, в том числе обновления. Это полезная функция.
Подключение наушников без дополнительного адаптера
Шаг 1: Проверка «Голубого зуба»
Так что отсутствие встроенного модуля Bluetooth могло стать незначительной проблемой. К сожалению, не все ноутбуки имеют этот передатчик, не говоря уже о настольных компьютерах. Теперь проверим, есть ли у нас Bluetooth.
- Одновременно нажмите и удерживайте кнопку и R. Появится окно выполнения команды. Вставляем такую строчку «devmgmt.msc» жмем «ОК» или Enter.
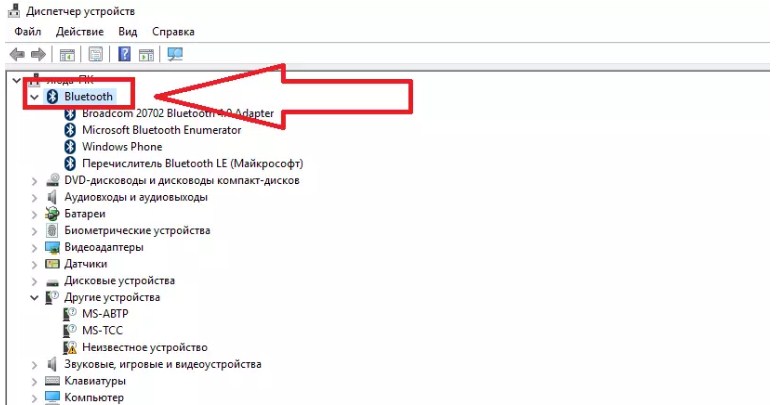
- Взглянем на диспетчер устройств. Вам нужно найти любое упоминание о Bluetooth, в котором говорится, что эта технология присутствует в вашем компьютере.
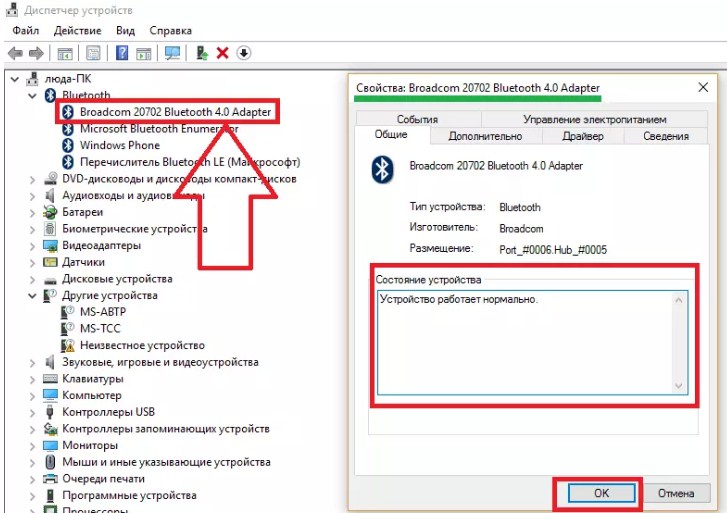
- Дважды щелкните устройство адаптера. Появится окно, где будет написано, что устройство работает нормально.
Если устройство не найдено, но вы знаете, что оно есть, перейдите к главе об устранении неполадок в той же статье.
Шаг 2: Настройка соединения
- На панели в правом нижнем углу вы должны увидеть значок Bluetooth. Если он скрыт, щелкните стрелку, указывающую вверх, чтобы открыть скрытые значки.
- Теперь щелкните значок «Синий зуб» и из раскрывающегося списка «Добавить устройства Bluetooth». Если аппарат выключен, включите его!
- Далее нужно включить наушники. Для меня они активируются с помощью кнопки включения, которую нужно удерживать, пока устройство не начнет гореть. Некоторые модели имеют отдельную кнопку Bluetooth, которая активирует передатчик.
- Компьютер попытается найти какие-либо устройства, и в окне «Параметры» вы увидите название гарнитуры и слово «Сопряжено», если соединение было успешным.
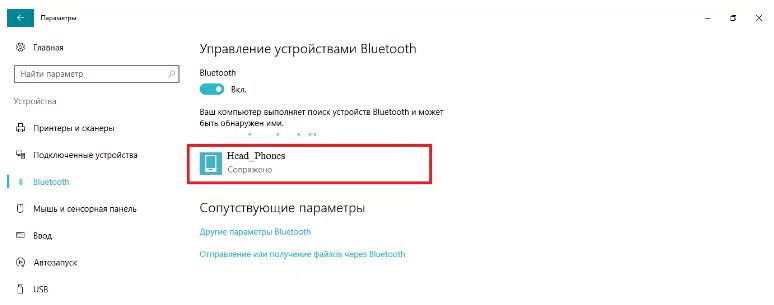
Шаг 3: Проверка связи
Уже на этом этапе можно попробовать сыграть любую музыку, но могут возникнуть проблемы. Дело в том, что успешное подключение еще не говорит о том, что в дальнейшем звук будет плавно воспроизводиться. Так что, если звук отключен или в наушниках отключен звук, давайте отрегулируем звук.
- Перейдите в Пуск и найдите Панель управления».
- Также, в зависимости от версии операционной системы, вам необходимо получить доступ к настройкам звука. Просто найдите значок динамика и дважды щелкните.
- Откроется меню настроек. Нас интересует первая вкладка «Воспроизведение».
- Дважды щелкните наушники. Далее в строке «Приложение устройства» должно быть «Использовать это устройство (в т.ч.)». Если нет, включите наушники. Нажмите «Применить».
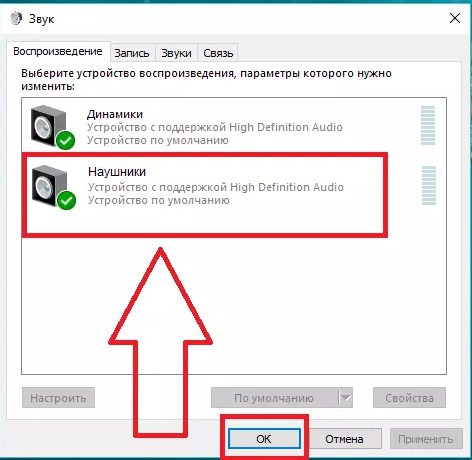
- Для каждого пожарного перезагрузите компьютер или ноутбук. Затем включите Bluetooth на вашем компьютере, затем включите наушники и попробуйте снова послушать звук.
Что делать, если на ПК нет блутуз-модуля
Сложнее обстоит дело с отсутствием адаптера bluetooth. Возникает вопрос, можно ли подключить к компьютеру беспроводные наушники. Это возможно, если вы купите и установите в разъем USB дополнительный модуль. Если есть проблема с распознаванием, внизу экрана отображается предупреждение. В этом случае вам необходимо найти драйверы для интересующего продукта и установить их вручную.
2. Делаем беспроводные блютуз наушники видимыми для компьютера или ноутбука

Несколько вариантов активации режима поиска / видимости, для подключения наушников TWS (наушники или подключить чехол) к компьютеру на Windows 10/7.
- Откроем кейс.
- Открываем чехол и достаем наушники. Один или два.
- Откройте корпус и нажмите кнопку на корпусе. Если он есть.
- Вытаскиваем наушники и нажимаем на них кнопки / сенсоры. Таких моделей уже существует несколько. Обычно необходимо подержать кнопки / датчики на обоих наушниках в течение нескольких секунд.
Это касается первого подключения наушников. Если они уже были сопряжены с другим источником (например, телефоном), сначала необходимо убедиться, что наушники не подключены к телефону. Наушники подключаются автоматически, если телефон определяет, что наушники включены. Зайдите в настройки Bluetooth на своем телефоне и отключите (отключать) наушники от него. Подробнее в отдельной инструкции.
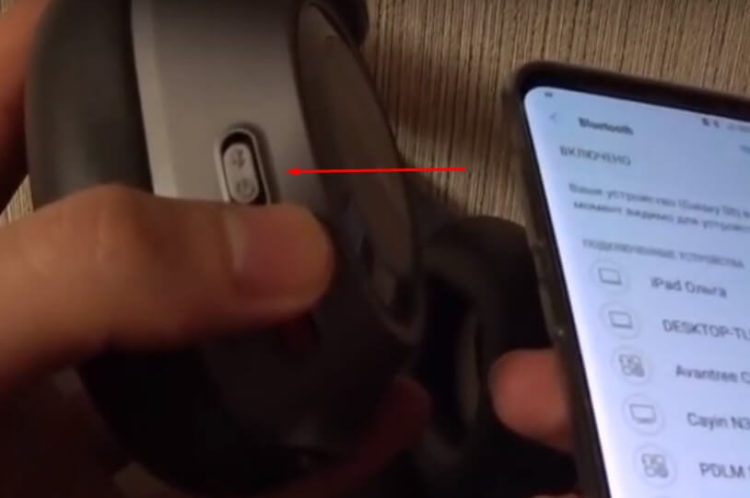
Войдите в режим сопряжения на обычных беспроводных наушниках
Как подключить Bluetooth-наушники к ноутбуку, если это не TWS, а полноразмерные или накладные беспроводные наушники? Сделать их «видимыми» для ноутбука / ПК можно двумя способами:
- Из выключенного состояния нажмите и удерживайте кнопку питания и удерживайте ее, не отпуская, еще 2-5 секунд после включения. Будет соответствующая индикация и / или голосовое / звуковое уведомление о том, что наушники перешли в нужный режим.
- Если есть специальная кнопка подключения (обычно обозначается значком Bluetooth), нажмите ее 1 или 2 раза или удерживайте пару секунд. Очевидно наушники должны быть включены.
Как подключить беспроводные наушники к компьютеру – с микрофоном, по радио-каналу

Вы можете подключить беспроводные наушники к компьютеру и ноутбуку вместо Bluetooth. Это беспроводные игровые гарнитуры. В комплекте идет USB-адаптер.
- Вставляем переходник в свободный порт USB.
- Ждем пару секунд автоматической настройки.
- Включаем наушники.
- Они автоматически подключатся к адаптеру.
Часто для таких наушников можно скачать фирменное приложение, но оно не требует подключения. Настройки там уже производились. Теперь вы точно знаете, как подключить беспроводные наушники к компьютеру (ноутбуку) Windows. Любые: Bluetooth и прочее.
Беспроводные наушники для компьютеров на Алиэкспресс:
- Sony WF-1000XM3
- JBL КЛУБ 950NC

Итак, мы подключили наушники к компьютеру
Программы для соединения компьютера с наушниками по Bluetooth
Описание названия фото
 |
Стек Bluetooth Toshiba | Стабильное, лучшее приложение для настройки вашего компьютера для сопряжения Bluetooth с устройствами. Если ваш Bluetooth на ноутбуке не распознает наушники, установите этот продукт на свой компьютер. На практике приложение показало себя лучшим. Подходит для всех операционных систем |
 |
МОБИЛЬНЫЙ | Разработчики следят за обновлениями программы, чтобы не отставать от современных устройств. Утилита предоставляется в бесплатное пользование, только интерфейс на английском языке. Встроенная поддержка ИК и Bluetooth |
 |
Файлы на телефонах | Рассчитан на большое количество устройств с поддержкой модуля bluetooth. Бесплатная утилита не требует регистрации. Он может передавать данные на несколько устройств одновременно. Проверено на Windows 7, Vista, XP |
 |
Установщик драйвера BlueTooth | Еще одна простая бесплатная программа, не требующая регистрации, уже имеет встроенные в свою структуру драйверы. Это ускоряет его установку на компьютер. Успешно протестирован со всеми операционными системами, кроме Windows 10 |
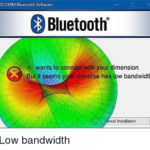 |
Widcomm | Если в ваших наушниках Bluetooth есть микрофон, вы можете звонить по Skype и общаться в чате с помощью этого простого приложения. Это бесплатный русскоязычный коннектор для устройств с модулями Bluetooth |
 |
BlueSoleil | Он может совмещать устройства с модулем передачи данных Bluetooth, а также управлять контактами и слушать музыку через наушники bluetooth. Многофункциональная программа требует доработки. Возможные конфликты с сетевыми адаптерами |
Как подключить наушники с Bluetooth Toshiba Stack

Программа Toshiba Stack Bluetooth
Примечание! Перед скачиванием файла вам понадобится специальная программа Utorrent, которую вы можете установить по ссылке: https://www.utorrent.com.
В Интернете есть одна из многих программ, которые помогут вам установить значок Bluetooth на вашем компьютере прямо на рабочий стол: Bluetooth Toshiba Stack. Это приложение работает со всеми версиями Windows. Удобнее использовать при покупке адаптера передачи данных. Бесплатная версия предоставляется на 30 дней. Но в интернете есть много пиратских версий с «планшетом» (ключи для регистрации): https://soft-portal.club/5343-toshiba-bluetooth-stack-92002-x86-x64-2016-multi-rus html.

Чтобы скачать торрент-файл, нажмите красную кнопку
Обзор инструкций будет запущен на домашнем ПК с Windows 10.
Этап 1. Установка и настройка Bluetooth программы
- Скачайте приложение. Запускаем скачанный файл и для этого нужно найти пункт «Настройка», нажать на него и применить Enter.
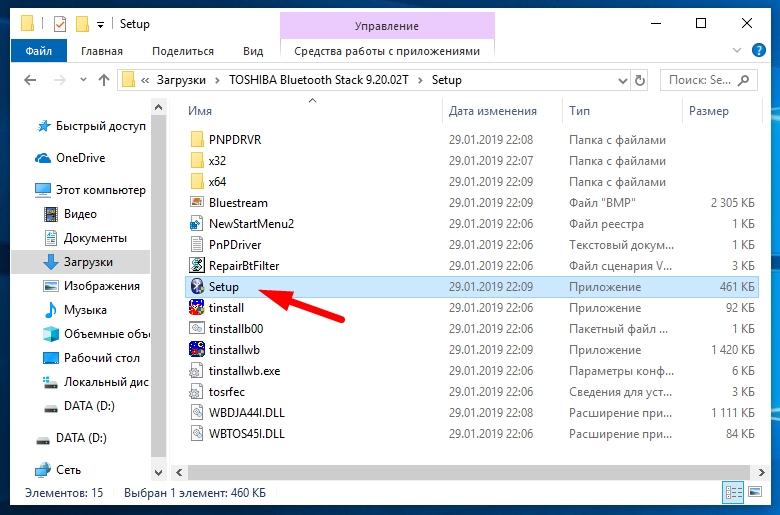
Нажмите «Установить»- Далее, шаг за шагом, вам необходимо установить программу на свой компьютер. Нажмите «Далее» в мастере установки.
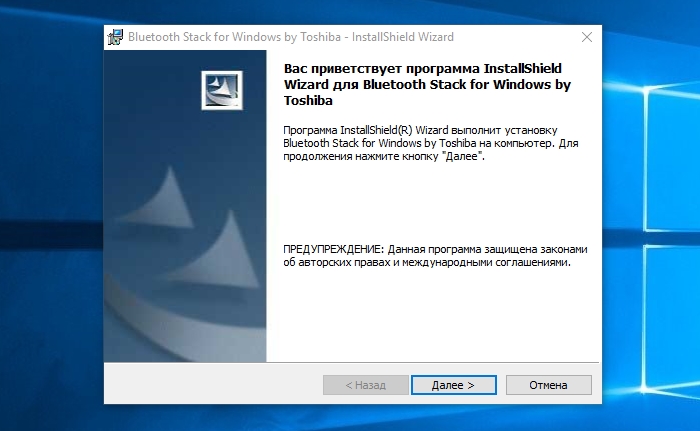
Нажмите «Далее» - Примите лицензию и нажмите «Далее».
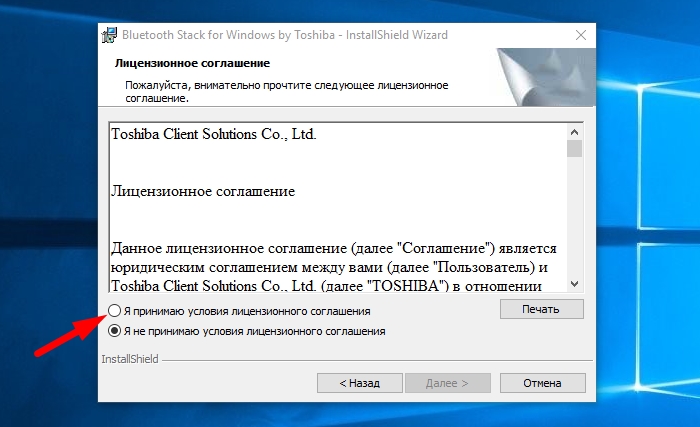
Принимаем лицензию и жмем «Далее» - Шаги по подготовке программы к установке готовы, нажимаем кнопку «Установить».
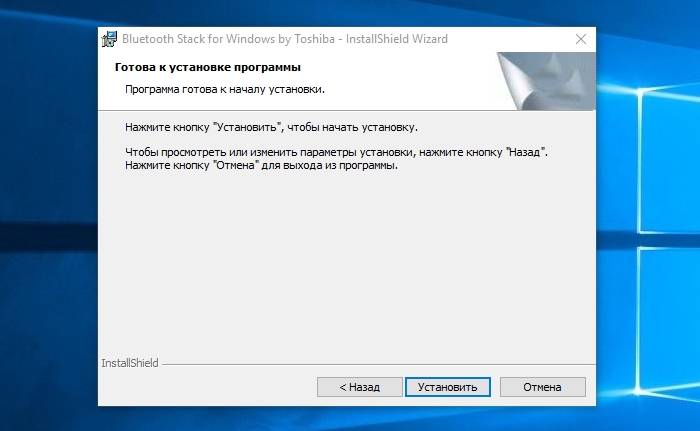
Нажмите «Установить»Этот процесс может занять несколько минут. - После установки драйверов нажмите «Готово», и программа попросит перезагрузить компьютер. Закройте все приложения и перезагрузите компьютер.
Перейдите по указанному пути, выделенному на скриншоте ниже, к установленной программной среде.
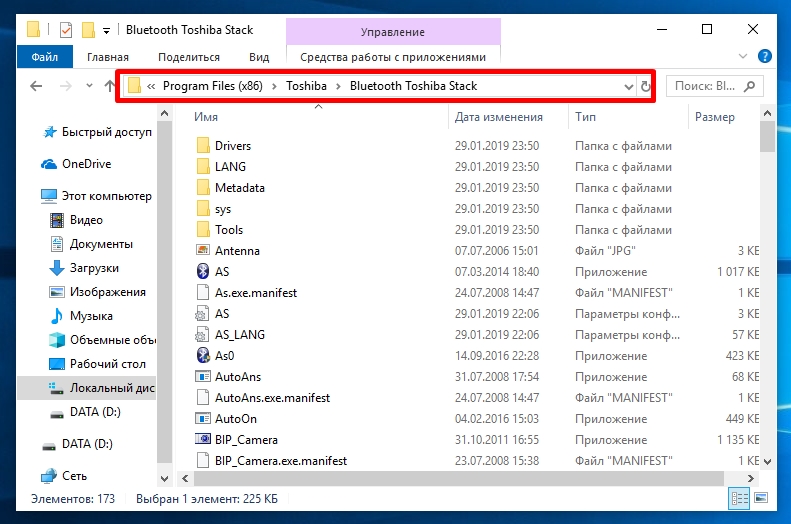
Перейдите по пути, указанному для установленной программной среды
Не закрывайте окно, перейдите к скачанному файлу с помощью Utorrent, в папке с названием «Crack» скопируйте документ и вставьте его в установленную программу. Или, удерживая кнопку мыши, переместите его в разархивированную служебную среду.
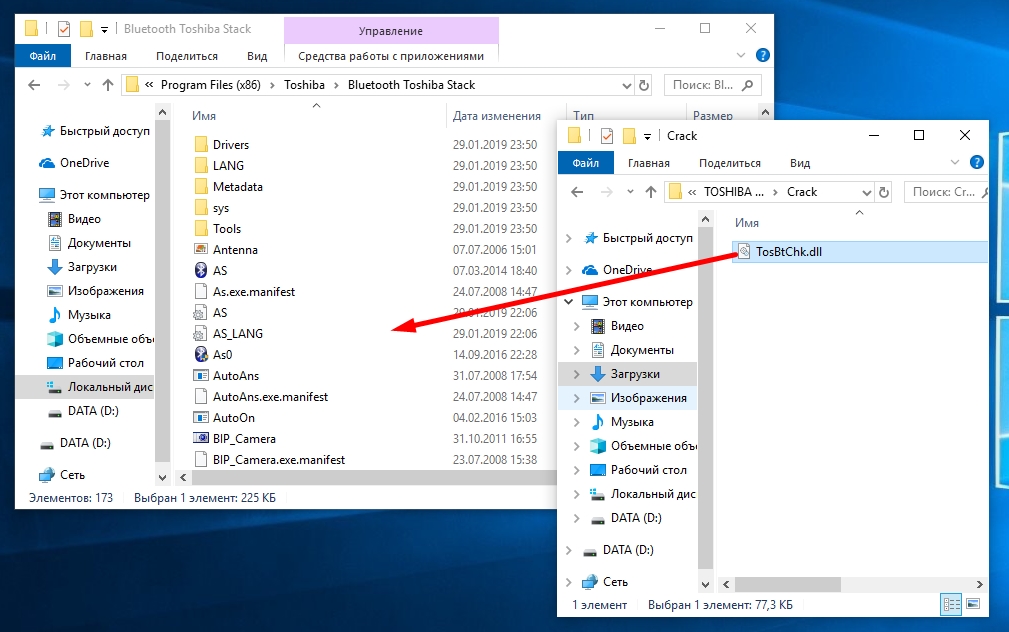
Перетащите файл в установленную программную среду
Вам нужно будет «Заменить файлы в папке назначения». Чтобы создать ярлык, щелкните правой кнопкой мыши элемент «BTAssist», затем нажмите «Отправить» и выберите «Рабочий стол».
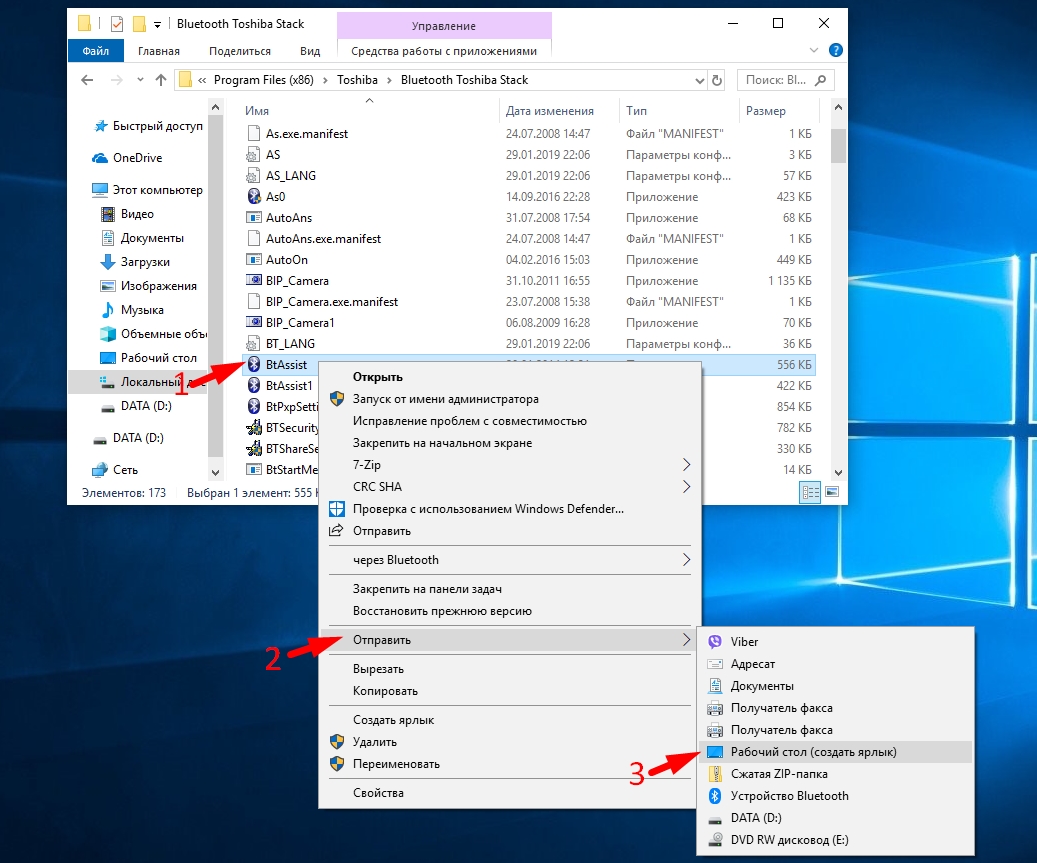
Создать ярлык на рабочем столе
Теперь вы можете управлять устройствами с помощью встроенного модуля Bluetooth: передавать файлы и слушать музыку через наушники.
Этап 2. Подключение беспроводных наушников к ПК
- Запустите созданный вами ярлык на рабочем столе. Значок Bluetooth появится на панели задач.
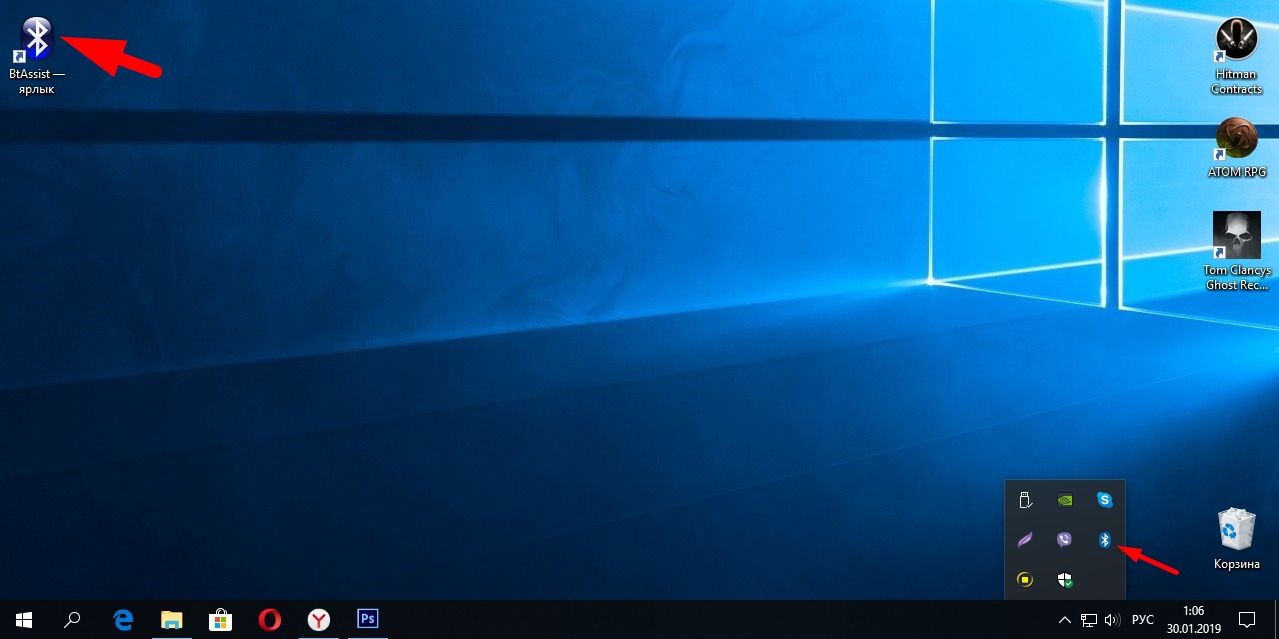
Запустите Bluetooth на рабочем столе и откройте лоток - Дважды щелкните левой кнопкой мыши, выберите «Быстрый режим» и нажмите «Далее».
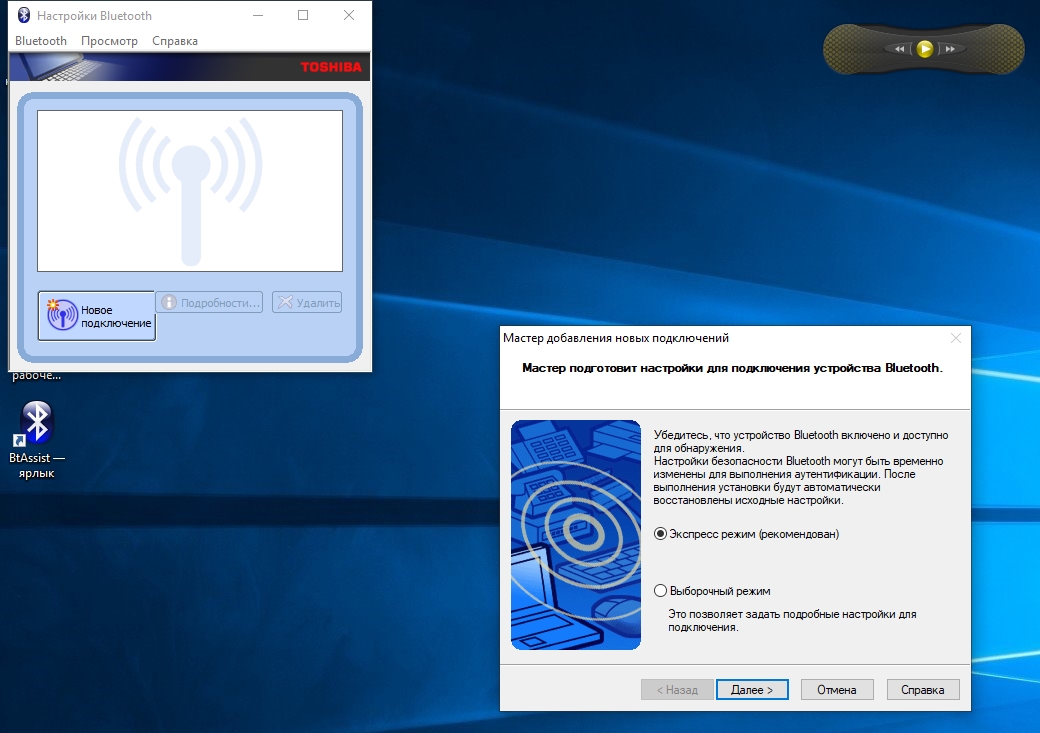
Выберите «Экспресс-режим» и нажмите «Далее» - Включите кнопку bluetooth на наушниках и дождитесь подключения на компьютере.
- Сопряжение будет выполнено, и появится окно с просьбой ответить «Да».

Разрешите связь с устройством, нажмите «Да»
Вы можете включить что-нибудь на компьютере, чтобы слушать звук в наушниках через bluetooth. Настройки автоматически переключатся на наушники, и динамики будут отключены до тех пор, пока наушники не будут отключены через bluetooth.
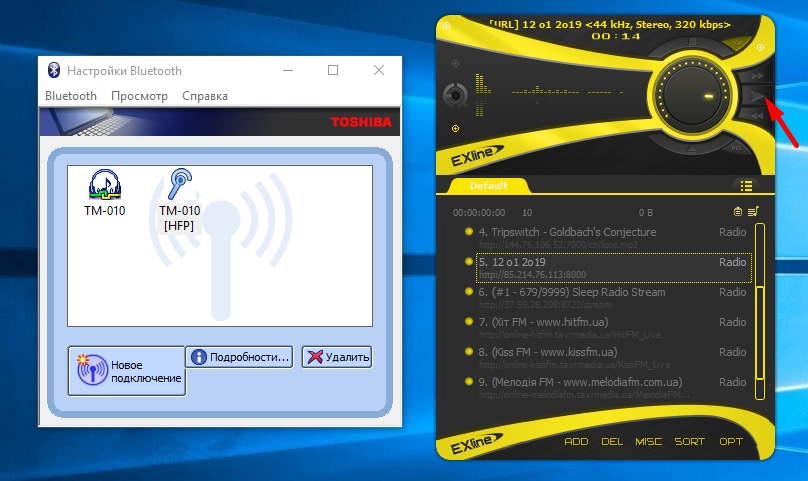
Активируем плеер для прослушивания музыки в наушниках через блютуз
Чтобы отключить эту функцию, на вашем компьютере откройте лоток в нижнем углу, выберите значок, щелкните его правой кнопкой мыши и выберите «Отключить Bluetooth» или «Выйти».
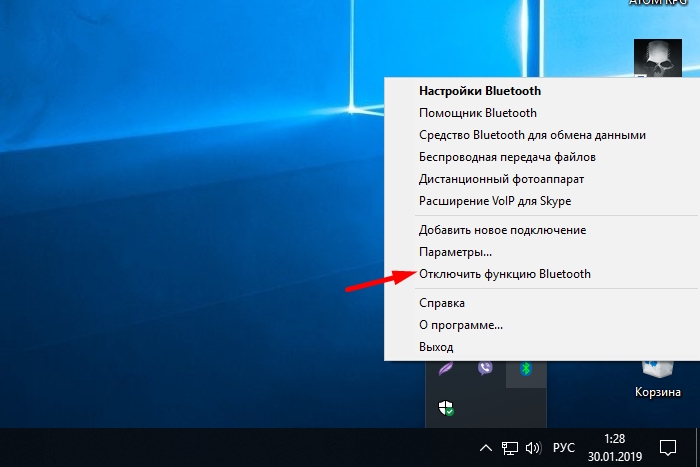
Нажмите «Отключить функцию»
В следующий раз, когда вы запустите Bluetooth, ваши наушники появятся в настройках программы для быстрого подключения к гарнитуре.
Как подключить наушники на Windows 7
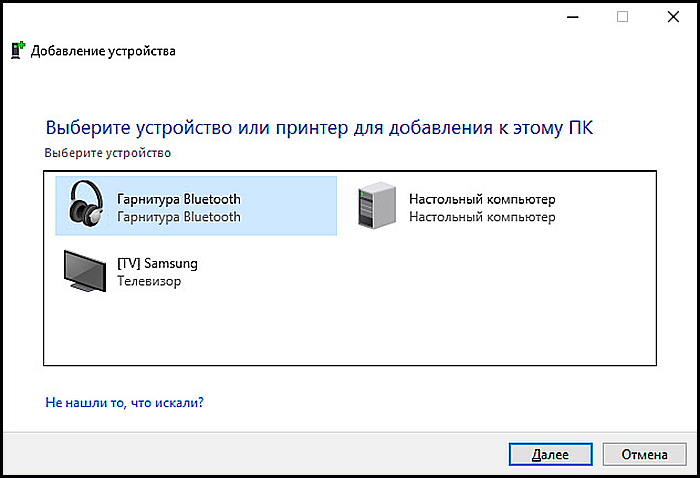
Как и в случае с более новыми версиями операционной оболочки, вам необходимо убедиться, что у вас есть встроенный или внешний модуль Bluetooth. Итак, выполните следующие действия.
- Запускаем «Панель управления». Это можно сделать через настройки в меню «Пуск» или запустить окно «Выполнить» и ввести в строке «контроль». Нажмите Ввод.
- В панели управления перейдите в категорию «Оборудование и звук» и нажмите «Добавить устройства».
- Найдите новые устройства, активировав наушники.
- Найдите нужное устройство в результатах поиска и нажмите «Далее».
- После установки драйверов устройств все будет готово.
Возможные трудности и пути их решения
Зная, как подключить наушники к ПК через Bluetooth, вы сможете выполнять свою работу и наслаждаться звуком на беспроводном устройстве. Но иногда бывают ситуации, когда в процессе настройки возникают непредвиденные ситуации и сбои. Давайте рассмотрим некоторые из распространенных проблем, с которыми пользователи могут столкнуться в процессе установки.
Нет значка блютуз
Значок Bluetooth не отображается в диспетчере задач:
- Драйверов для адаптера нет. Заходим в диспетчер в раздел Другие устройства. Там, скорее всего, система покажет вопросительные знаки. Это означает, что драйверы необходимо загрузить из Интернета и установить на ПК. Вы также можете попробовать встроенный метод обновления. Перейдите в раздел Драйверы и обновления. Если это не поможет, вам необходимо установить программное обеспечение вручную.
- Войдите в BIOS и убедитесь, что блютуз включен. После перезагрузки нажмите и удерживайте Del, F3 или F2 в зависимости от материнской платы. Зайдите во вкладку устройств и найдите там пункт Bluetooth. Включите его, переместив в положение Enable.
- Если на вашем ПК нет адаптера, купите его в магазине и установите в порт USB. Драйвера устанавливаются автоматически. Иногда к устройству прилагается диск, содержащий необходимое программное обеспечение.
Нет звука
Бывают ситуации, когда вы решили подключить к компьютеру bluetooth-наушники, но в устройстве нет звука. Сделайте следующие шаги:
- Нажмите на динамик и убедитесь, что громкости достаточно для нормального прослушивания музыки.
- Зайдите в диспетчер устройств и попробуйте обновить драйверы. Если встроенные методы не могут этого сделать, загрузите программное обеспечение отдельно и установите его.
Подключение наушников через внешний bluetooth модуль
К некоторым моделям беспроводных наушников прилагается отдельный модуль, который пригодится для подключения к ПК без беспроводного адаптера. Для подключения таких наушников потребуется:
- Вставьте модуль в порт USB;
- В «Панели управления» выберите «Просмотр устройств и принтеров»;
- В открывшемся окне щелкните правой кнопкой мыши на пустом месте и в появившемся меню выберите «Добавить устройства».
- В списке должно появиться новое устройство: наушники. Щелкните по нему правой кнопкой и в появившемся меню выберите пункт «Операции Bluetooth». Компьютер автоматически выберет необходимые службы, в конце нажимаем на кнопку «Слушать музыку».
- Если в наушниках нет звука, обновите драйверы, это можно сделать, загрузив их с официального сайта производителя оборудования или с диска, который может поставляться с такими устройствами.
Как подключить сразу 2 блютуз гарнитуры
Настройки операционной системы ПК позволяют передавать одноканальный звук через гарнитуру Bluetooth. Это означает, что если к компьютеру подключены 2 пары беспроводных наушников, только одна из этих пар будет работать.
С помощью сторонних утилит, таких как Virtual Audio Cable и т.п., вы можете получить одновременную работу двух аудиоустройств Bluetooth. Задача реальная, требует навыков настройки системы и опасна.
Подключение наушников с дополнительным адаптером
Также расскажу, как подключить Bluetooth-наушники к компьютеру, в котором сразу есть встроенный переходник для ПК, похожий на флешку. То есть, даже если на компьютере нет Bluetooth, можно смело пользоваться наушниками.
- Включите наушники и подключите адаптер к USB-порту.
- При запуске в строке поиска введите «Подключить устройства», нажмите «просмотреть устройства и принтеры».
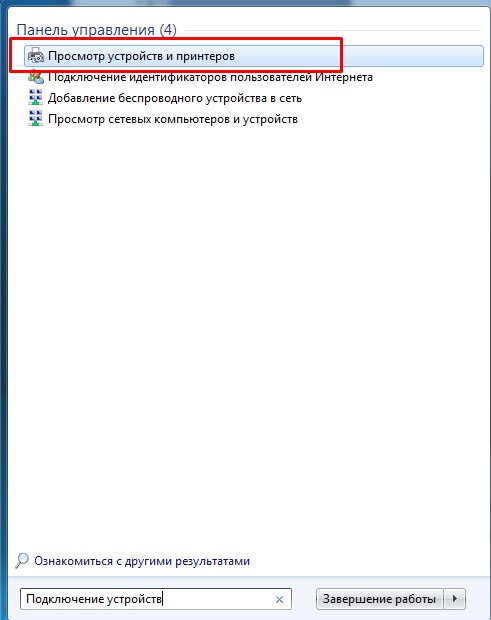
- Затем щелкните правой кнопкой мыши свободное поле — выберите «Добавить устройства».
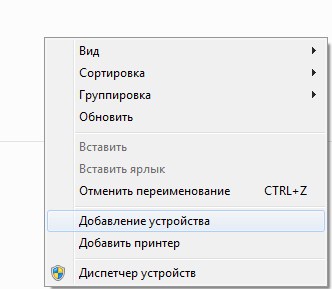
- Операционная система будет лихорадочно искать подключенные устройства. Также начнется установка драйверов. В конце концов вы увидите окно с сообщением о том, что устройство было добавлено.
- Теперь в том же месте в «Устройства и принтеры» щелкните правой кнопкой мыши гарнитуру и выберите «Операции Bluetooth».
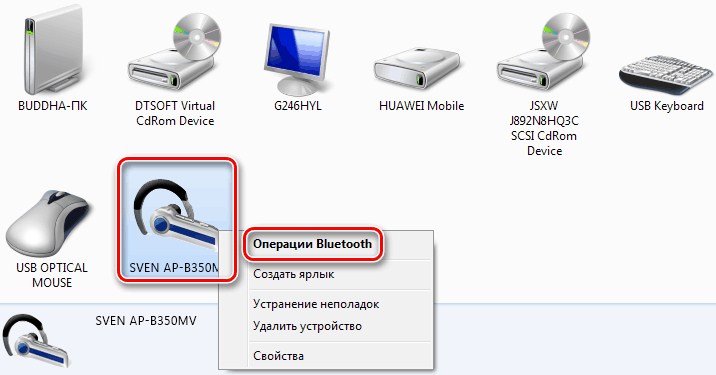
- Система автоматически выполнит поиск необходимых услуг. Наконец, нажмите «Слушать музыку».
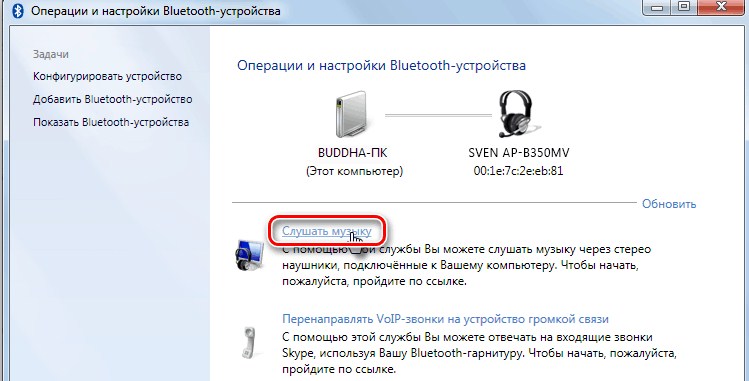
Теперь вы можете включить любой проигрыватель, видео или интернет-фильм и слушать звук через новые наушники. Если при установке возникнут ошибки, установите драйверы с диска, так как обычно к таким наушникам прилагается дополнительный диск с программным обеспечением. В любом другом случае вы можете скачать программу с официального сайта.
Использование стороннего блютуз-адаптера для подключения блютуз-наушников к ПК
Потерян Bluetooth на ноутбуке с Windows 10, наушники не видны
Обучение аналогично предыдущему. Сначала вам нужно купить адаптер, а затем подключить его к USB-разъему вашего компьютера.
Важно! Рекомендуется вставить его в порт на задней панели, чтобы использовать переднюю панель для других устройств и флешек.
Далее необходимо установить драйверы. В этом отношении Windows 10 делает практически все за пользователя. Операционная система сама ищет программное обеспечение, а затем устанавливает его. После подключения адаптера вам нужно будет зайти в Диспетчер устройств. Для этого нажмите комбинацию клавиш «Win + X» и выберите соответствующий пункт в списке.
Довожу до вашего сведения! Чтобы подключить наушники к седьмой версии операционной системы, нужно щелкнуть правой кнопкой мыши значок bluetooth в системном трее, затем выбрать «Добавить устройство».
Также можно воспользоваться поиском в меню «Пуск» или в панели управления операционной системы Windows 7. Если вместо нового гаджета в списке «Bluetooth» появилось неопознанное устройство, вам необходимо скачать драйверы вручную. Есть два пути:
- найти в поисковике файл для конкретного адаптера;
- используйте диск разработчика.
Добавление устройства происходит так же, как и в предыдущем руководстве, с помощью параметров Windows.

Адаптер Bluetooth для ПК
Как настроить Skype?
Через такие гарнитуры, если производитель позволяет, можно также общаться по Skype. Это, конечно, удобно. Делайте домашние дела и общайтесь по скайпу через bluetooth. Но для начала вам понадобятся настройки в Скайпе:
- Skype должен быть запущен;
- Далее вам нужно перейти в «Настройки». Для этого нажмите на 3 горизонтальные точки вверху и выберите «Настройки» в контекстном меню»;
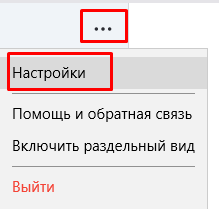
- Вставляем команду «Звук и видео». Во вкладке «Микрофон» у вас должно быть устройство bluetooth. Если «Коммуникационное устройство по умолчанию» установлено, нужно поменять его на наши наушники.
Особенности подключения беспроводных радиочастотных наушников к компьютеру
Этот тип гарнитуры подходит только для домашнего использования (если вы используете ноутбук), так как для подключения нужно использовать специальный передатчик. Приобретать такие устройства для компьютеров или ноутбуков не рекомендуется, так как не все гаджеты поддерживают необходимые технологии. Также есть недостаток в виде помех от беспроводных сетей Bluetooth или Wi-Fi. Однако некоторые производители добавляют блютуз для более удобного подключения.
Как подключить беспроводные наушники к Android
Для подключения, как правило, пользователь устанавливает специальные драйверы или программное обеспечение, затем устанавливает вкладку «Радиосигнал» в операционной системе Windows согласно инструкциям производителя.
Важно! Обратите внимание, что не все компьютеры и ноутбуки поддерживают FM-частоты, на которых работает беспроводная гарнитура.
Достоинства и недостатки bluetooth-гарнитур

Плюсы и минусы bluetooth-гарнитуры
Преимущества и недостатки
 Отсутствие кабелей — основная причина, по которой потребитель покупает этот продукт |
 Теперь, чтобы получать удовольствие от прослушивания звуков, нужно следить за зарядом аккумулятора |
 Восхитительный музыкальный звук, превосходящий проводные наушники |
 Стоимость беспроводных наушников на порядок выше, чем проводных |
 Благодаря поддержке микрофона на беспроводных наушниках удобно перемещаться по квартире и при этом быть на связи, разговаривать по скайпу или по телефону |
 Благодаря встроенному модулю bluetooth и наличию аккумуляторной батареи вес становится больше, чем у проводной гарнитуры |
Подключение блютуз-наушников через специальное приложение
Если пользователю потребуется специальная утилита для Bluetooth, ему необходимо будет сохранить дистрибутив, который затем будет распакован в отдельную папку. Устанавливая программы, имейте в виду, что для некоторых приложений требуется платная регистрация. Утилита не запускается или имеет ограниченную функциональность без приобретения лицензии. Также есть бесплатные программы, в рабочем окне которых есть рекламный контент.
Например, чтобы установить утилиту Toshiba Stack Bluetooth, вам нужно найти исполняемый файл установки. После двойного щелчка левой кнопкой мыши пользователь подтверждает переход к следующему шагу, щелкая по кнопке с пометкой «Далее”.
вы должны принять условия лицензионного соглашения и перезагрузить компьютер. Программа сгенерирует значок Bluetooth на рабочем столе, который откроет диалоговое окно.
При создании нового подключения в экспресс-режиме утилита определяет, что гарнитура включена. Пользователь должен подтвердить запрос, после чего выполняется проверка. Программа автоматически отключает передачу звука через колонки, после прерывания соединения Bluetooth работоспособность внешней акустики восстанавливается.

Какие проблемы могут возникнуть и способы их решения
Если операционная система Windows не видит гарнитуру или соединение с подключенной гарнитурой прервано, необходимо:
- Проверьте состояние аккумулятора, встроенного во внешнее оборудование. Если контрольный светодиод не загорается при нажатии кнопки питания, необходимо зарядить аккумулятор с помощью стандартного адаптера или USB-кабеля. Были случаи, когда емкость аккумулятора не восстанавливалась из-за неисправного разъема.
- Проверьте режим работы наушников, которые автоматически отключаются через 5-10 минут бездействия для экономии заряда аккумулятора. Устройство оснащено таймером, который отсчитывает время (определяется по отсутствию сигнала Bluetooth). После повторного нажатия кнопки включения гарнитура снова заработает.
- Убедитесь, что соединение с компьютером выполнено правильно. Если адаптер Bluetooth был выключен и снова включен во время установки драйвера, может возникнуть ошибка. Рекомендуется провести работы повторно с соблюдением регламента.
- Убедитесь, что модуль трансивера, установленный на вашем компьютере или ноутбуке, работает. Если блок активен, но находится в соседнем помещении, железобетонные стены уменьшают рабочую зону. Производители рекомендуют использовать наушники на расстоянии не более 8 м от приемника сигнала.
Если пользователь обнаруживает проблемы со Skype, необходимо войти в меню настроек утилиты (алгоритм включения раздела настроек зависит от версии установленного ПО). Найдите пункт под названием «аудио и видео», который предполагает настройку рабочих параметров микрофона. В окне типа используемого оборудования должно быть указано устройство, подключенное к ПК. Если указано устройство по умолчанию, необходимо выбрать нужную гарнитуру из списка.
Видео инструкция
Что делать, если нет звука или не работает микрофон через беспородные наушники?
Бывает, что в настройках звука невозможно изменить звук на «Bluetooth-наушники» (стереогарнитура) или связь (микрофон) на «Bluetooth-гарнитура». Или плохой звук в наушниках. В этом случае нужно проверить услуги в свойствах гарнитуры. Для этого откройте «Устройства Bluetooth».
Далее вам нужно щелкнуть правой кнопкой мыши по гарнитуре и выбрать «Услуги».
Будет две услуги: «Слушать музыку» и «Переадресация звонков по протоколу VoIP в режиме громкой связи». Если они активны (в виде ссылок), нажмите на них по очереди:
Услуги будут активированы.
Например, если вам не нужно использовать микрофон на гарнитуре Bluetooth (например, гарнитуре) в Windows 7, услугу «Переадресация вызовов VoIP на громкую связь» нельзя активировать (отключить).
Затем вернитесь к настройкам звука (щелкните правой кнопкой мыши значок звука на панели задач и выберите «Устройства воспроизведения») и щелкните правой кнопкой мыши «Наушники Bluetooth» и выберите «Использовать по умолчанию». Если гарнитура также будет использоваться в качестве гарнитуры (для разговоров по Skype или другим программам обмена сообщениями), устройство «Bluetooth-гарнитура» устанавливается как «Устройство связи по умолчанию», щелкнув его правой кнопкой мыши и выбрав соответствующий пункт в меню.
Позволь мне объяснить:
- Наушники Bluetooth — это стереонаушники. Когда Windows 7 передает чистый высококачественный стереозвук через беспроводные наушники. Это устройство используется по умолчанию для вывода звука (музыка, звук при просмотре видео, игры и т.д.).
- Гарнитура Bluetooth представляет собой гарнитуру Bluetooth. Когда используется микрофон гарнитуры. Например, если вы установите это устройство по умолчанию для вывода звука, а не для связи, звук будет очень низкого качества. Это особенность подключения. Не может быть одновременно качественного звука и микрофона. Об этом я писал в статье: Плохой звук в наушниках Bluetooth на компьютере или ноутбуке. Но для общения в самом скайпе звук приемлемый.
Дополнительная информация
Вы также можете включить или отключить необходимые службы в свойствах Bluetooth гарнитуры или динамика.
Перечень услуг зависит от самих наушников. Например, в свойствах наушников JBL и AirPods список немного отличался.
- Беспроводная телефония: насколько я понимаю, это использование наушников в качестве гарнитуры. В настройках звука отображается как «Bluetooth-гарнитура.
- Гарнитура — это еще и услуга, связанная с работой микрофона на гарнитуре. У AirPods не было этой службы в своих свойствах, и микрофон на них не работал.
- Аудиоресивер находится в обычном (стереофоническом) режиме наушников. Это еще и «Bluetooth-наушники».
- Скорее всего, пульт — это служба, которая отвечает за смену треков и запуск / паузу с помощью кнопок на наушниках.
- Сервер AAP (был в сервисах AirPods).
Если услуга отключена для вас, установите флажок и примените настройки. Потом проверьте параметры в настройках звука (об этом я писал выше).
Мой опыт подключения AirPods к Windows 7
Мои вторые AirPods связаны с ошибкой. Рядом с наушниками появился желтый восклицательный знак. И в процессе подключения возникла ошибка «Не установлено программное обеспечение для устройства». И красный крестик рядом с надписью «Устройство Bluetooth — не удается найти драйвер».
Остальные компоненты (профиль громкой связи, аудио / видео пульт, расширенный профиль распределения звука (сток)) были установлены, и наушники работали нормально.
Я попытался снять наушники и снова их подключить (чтобы убрали этот желтый восклицательный знак). При повторном подключении я обнаружил ошибку: «Произошла ошибка при добавлении этого устройства к вашему компьютеру». Но после очередной попытки подключения все заработало. Драйвер для «Bluetooth-устройства» был установлен и ошибка исчезла. Но они работали без этого компонента (service.
Когда я писал статью о том, как подключить AirPods к компьютеру и ноутбуку в Windows, у меня были проблемы с подключением. 7 не могла установить никаких драйверов на наушники и вообще не работала. Но проблема решилась обновлением драйвера адаптера Bluetooth. Прочтите вторую часть статьи по ссылке выше или следующие советы в этой статье.
Как подключить Bluetooth наушники к ПК — если нет Bluetooth
Если в вашем компьютере нет встроенного модуля Bluetooth, вы не сможете подключить беспроводные наушники без отдельного адаптера. При наличии встроенного модуля адаптер Bluetooth не является обязательным. Это логично.
Но если на компьютере или ноутбуке есть и то, и другое, и вам нужно подключиться через адаптер (у него лучший прием и / или более новая версия bluetooth), вам нужно отключить внутренний модуль или сделать внешний устройством по умолчанию. Для этого есть диспетчер устройств.
В остальном подключение Bluetooth-гарнитуры к компьютеру осуществляется точно так же, как описано выше.
