- Подключение проводных колонок
- Подключение портативных колонок
- Заблуждения пользователей:
- Как подключить колонки 5.1 или 7.1
- Ключевые особенности
- Подключение колонок разных производителей
- Настройка звука и громкости
- Подключение колонок через усилитель к стационарному компьютеру Windows 7
- Звуковая карта
- Пошаговая инструкция подключения колонок на Виндовс 10
- Подготовка
- Подключение
- Установка драйверов и кодеков
- Системные настройки
- Настройка Realtek
- Выбор устройства по умолчанию
- Как подключить музыкальный центр
- Беспроводные
- Активный сабвуфер
- Возможные сложности
- Подключение колонок к компьютеру через S/PDIF (цифровой выход)
- При подключении колонок 5.1 через SPDIF необходим кабель SPDIF (оптический или коаксиальный), коаксиальные входы и выходы SPDIF выполнены на разъемах RCA. Цифровой сигнал передается по обычному кабелю с соответствующими разъемами. В коаксиальном SPDIF данные передаются в виде электрических импульсов по обычным кабелям, которые подвержены всевозможным помехам. Приемное устройство отфильтровывает все эти помехи, но вероятность потери некоторых данных все еще присутствует.Оптический SPDIF использует оптический кабель для передачи данных. Его входы и выходы выполнены на разъемах типа Toslink, которые закрыты заглушками, по которым очень легко распознать этот тип интерфейса. Даже в Creative и других звуковых картах есть оптический интерфейс, использующий кабель mini Toslink. Оптический кабель совершенно нечувствителен к магнитным полям, так как данные передаются в виде световых импульсов. Поэтому считается, что оптический цифровой интерфейс передачи данных намного лучше защищен от внешних воздействий, чем коаксиальный. В спутниковых ресиверах используется оптический тип интерфейса SPDIF. Тип подключения будет зависеть от типа интерфейса для подключения внешних источников сигнала, присутствующих в случае вашего усилителя динамика. Просто подключите кабель к материнской плате с цифровым выходом и подключите его к соответствующему разъему цифрового входа на акустической системе (усилитель или сабвуфер акустической системы со встроенным усилителем). Вам необходимо изменить порт вывода сигнала в интерфейсе звуковой карты с аналогового на цифровой (если, конечно, драйвер сам не обнаружит подключение к цифровому выходу). Прямое подключение динамиков остается таким же, как описано выше.Игры выводят звук напрямую без различных компрессий, поэтому вы пока не сможете получить больше стереозвука из игры через S / PDIF. Чтобы исправить этот дефект, вам понадобится звуковая карта, поддерживающая Dolby Digital Live или DTS Connect. Эти технологии позволяют вам на лету кодировать многоканальный звук игры 5.1 или 7.1 в Dolby Digital или DTS digital и передавать его напрямую через S / PDIF. Обычно, когда вы включаете одну из этих технологий, весь воспроизводимый звук на аналоговых выходах будут перекодированы и отправлены в цифровой S / PDIF, однако часто для того, чтобы звук воспроизводился точно на аналоговом выходе, вам необходимо установить аналоговые выходы звуковой карты в качестве устройства по умолчанию в панель настроек звука Windows и для многих приложений просто выберите аналоговые выходы вручную. Например, в обычном режиме на панели настроек звука Windows в качестве устройства по умолчанию выбран S / PDIF. Музыкальный проигрыватель также поддерживает S / PDIF. Теперь, чтобы получить звук 5.1 из любого источника, вам необходимо:
- Проблемы и настройки
- Переключение колонок на наушники
- Как на компьютере настроить колонки
- Подключение левой колонки к правой
- Сабвуфер – источник ощущений
- Как подключить акустическую систему к компьютеру?
- Как правильно подключить колонки от машины к компьютеру
- USB порт
- Материнка
- Устройства воспроизведения
- Драйвера
- Установка драйверов утилитой
- Программное обеспечение
- Неисправность оборудования
Подключение проводных колонок
Примечание! Представленные инструкции подходят для Windows 7, Windows 10 и других версий операционной системы.
Подключить проводные колонки можно к любому устройству независимо от года выпуска. Чтобы звук распределялся гармонично, нужно расположить динамики в определенном порядке. Для этого у каждого есть табличка — слева и справа. Если такой отметки нет, с правой стороны рекомендуется установить ту, от которой идет шнур питания.
Включаем шнур питания в розетку. Если колонки подключены через USB-кабель, вставьте его в соответствующий разъем. Если кабель идет отдельно от динамиков, подключите его к динамикам, а оставшийся зеленый конец подключите к ПК.
Примечание! На компьютерах разъем динамика отмечен зеленым. Розовый вход предназначен для подключения микрофона.
После подключения всех кабелей можно включать аудио или видео и наслаждаться результатом.
Как подключить динамик на 2 провода? Для таких устройств нужно приобрести специальный переходник, у которого на одном конце есть 2 отверстия для заглушек, а на другом — выход 3.5 minijack.
Подключение портативных колонок
Портативные колонки можно подключить к настольному компьютеру через соединение Bluetooth. Как правило, ПК не оснащены этой функцией, поэтому для беспроводного воспроизведения звука для подключения беспроводной колонки необходимо приобрести дополнительный адаптер Bluetooth.
После подключения адаптера к компьютеру необходимо сделать следующее:
- включить колонки и активировать опцию поиска подключения;
- активировать на ПК функцию сопряжения по bluetooth;
- активируйте беспроводное устройство.
Чтобы управлять колонками без усилителя, перейдите в панель управления, откройте раздел «Устройства и принтеры», найдите нужное устройство и правой кнопкой мыши активируйте их по умолчанию.
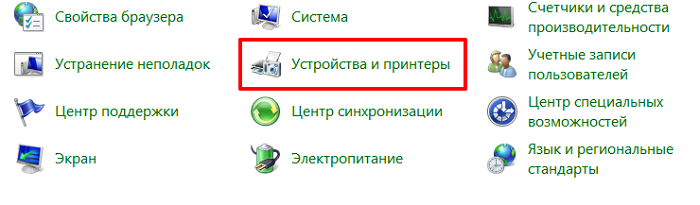
Вы также можете активировать подключенное устройство на нижней панели, щелкнув правой кнопкой мыши значок беспроводного подключения и выбрав опцию «Добавить устройство».
Заблуждения пользователей:
Заблуждение Нет. 1. Когда вы закончите играть, вы должны вернуть все к нормальной работе. Если вы всегда сохраняете активным одну из технологий кодирования «на лету», вы не сможете просматривать и слушать файлы с многоканальным звуком, поскольку они уже закодированы и требуют вывода непосредственно в S / PDIF.
Решение: ничего менять не нужно, смотреть фильм в стерео — он разбит на 5.1, смотреть видео с треком DTS или Dolby — в идеале звук разбит на каналы. Вы также можете заметить это на плеере, который может менять звуковые дорожки, например KMPlayer.
Заблуждение Нет. 2. Кодирование стереозвука из файла mp3 с использованием Dolby Digital Live или DTS Connect «на лету» будет во много раз меньше, чем аппаратный сбой этого звука в динамиках или ресивере.
Решение: Если к ресиверу подключена акустика одинакового качества, разница будет не такой значительной. Главное в настройках THX Studio Pro (или подобного «усилителя» для звуковой карты) — не забыть отключить опции, которые создают различные эффекты: например, выделяет голос из общего фонового звука. Многое зависит от звуковой карты, у Creative Titanium HD все отлично».
Как подключить колонки 5.1 или 7.1
Если вам необходимо подключить динамики, представляющие собой акустическую систему 5.1 или 7.1, в первую очередь вам необходимо изучить аудиовыходы, которыми оснащена ваша звуковая карта. Как правило, встроенные звуковые карты современных компьютеров позволяют без проблем подключать колонки 5.1 и 7.1. Для этого на задней панели компьютера появляется 6 разъемов:
- Зеленый выход — передние динамики (front.
- Оранжевый выход — центральный динамик и сабвуфер.
- Черный вывод — тыловые динамики (тыл.
- Серый вывод — боковые (боковые) динамики).
- Синий — линейный вход (используется для подключения акустической гитары, плеера или другого оборудования).
- Розовый — подключение микрофона.
Если на вашем компьютере есть эти 6 разъемов, то все в порядке, вы можете подключить колонки 5.1 или 7.1, если разъемов всего три (розовый, зеленый и синий), то вам нужно будет купить дискретную звуковую карту.

Если вам нужно подключить динамики 5.1, будут использоваться дополнительные разъемы (зеленый, черный и оранжевый). Подключите кабель с зеленым штекером к зеленому разъему звуковой карты, затем подключите его к сабвуферу вашей акустической системы (разъем, отвечающий за передние (передние) динамики). Проделайте то же самое со всеми остальными кабелями, подключите их к соответствующим разъемам, позвольте себе ориентироваться по цветам и назначению разъемов (описание выше).
После подключения сабвуфера к нему нужно подключить остальные колонки. Обычно используется кабель типа «тюльпан-тюльпан» (или «RCA-RCA»), один конец которого подключается к сабвуферу, а другой конец — к подходящему динамику. В этом случае вам необходимо следить за маркировкой разъемов на сабвуфере, чтобы все динамики были подключены к правильным разъемам, иначе каналы поменяются местами.
После того, как все подключено, нужно настроить звуковую карту. Для этого зайдите в настройки драйвера и выберите подходящий режим (в данном случае 5.1).
Если вам нужно подключить колонки 7.1, вам также понадобится серый разъем, который отвечает за подключение боковых колонок.
Если у вас возникли проблемы с подключением, см. Инструкции для вашей акустической системы или звуковой карты.
Ключевые особенности
Есть два основных типа столбцов:
Это наиболее распространенный звук динамика, который можно легко подключить к любому компьютеру или ноутбуку. У них 1 порт (если с сабвуфером, то 2) и звук среднего качества, хотя обычный пользователь вряд ли поймет разницу.
Колонки этого типа издают необычайно чистый звук высочайшего качества, но их подключение уже намного сложнее. Кроме того, встроенной звуковой карты будет недостаточно для воспроизведения такого звука. Причина даже не в отсутствии питания или функций, а в количестве портов (для цифрового звука нужны специальные разъемы).
Любой тип динамика можно подключить, просто вставив штекеры в соответствующие гнезда. Также, если ваши колонки качественные, вам необходимо подключить блок питания к розетке или сетевому фильтру. Это необходимо, потому что мощности в разъемах компьютера будет недостаточно для того, чтобы заставить работать серьезную акустическую систему.
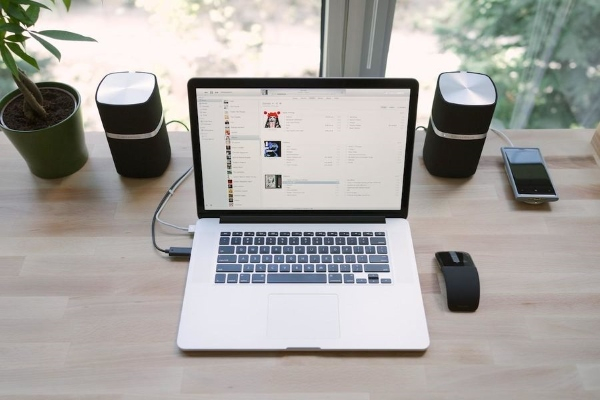
Подключение колонок разных производителей
В подключении разницы нет: используются кабели стандартные 3.5мм или оптические, коаксиальные. Все зависит от характеристик аудиосистемы. Например, колонки Sven SPS-619 мощностью 20 Вт подключаются к ПК через порт mini-jack 3,5 мм. Модели с «накачкой» мощностью 540 Вт, такие как Edifier S760D, предусматривают подключение через стерео и многоканальный аналоговый, коаксиальный цифровой и три оптических входа.
Они также производят беспроводные колонки, которые подключаются к источнику звука через Bluetooth. Компактный размер портативной колонки JBL издает звук, иногда более четкий, чем компьютерная акустика. Правда, не на всех платах есть беспроводной модуль. В таких случаях используйте USB-адаптер Bluetooth.
Настройка звука и громкости
Система предоставляет встроенные инструменты для регулировки звука и громкости наушников или динамиков. Они находятся в разделе «Настройки звука» Панели управления Windows. Если настроек недостаточно, вы можете использовать дополнительное программное обеспечение для версий Windows XP, 7, 8 и 10:
- Аудио Realtek HD. Пакет драйверов для настройки звуковых карт от производителя Realtek. Набор функций минималистичный, но программное обеспечение позволяет точно настроить звук.
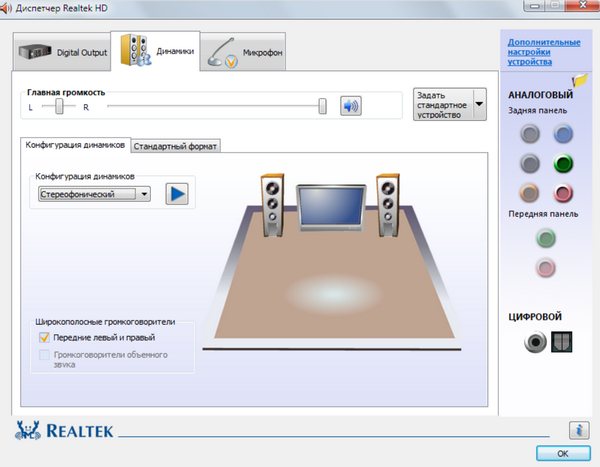
- FxSound Enhancer. Программа предлагает простые, но мощные настройки для улучшения вашего звука. Качество звука можно повышать в реальном времени. Есть инструменты для повышения четкости, усиления басов.
- ViPER4Windows. Профессиональное программное обеспечение для настройки звука. Включает большой набор инструментов для изменения параметров.
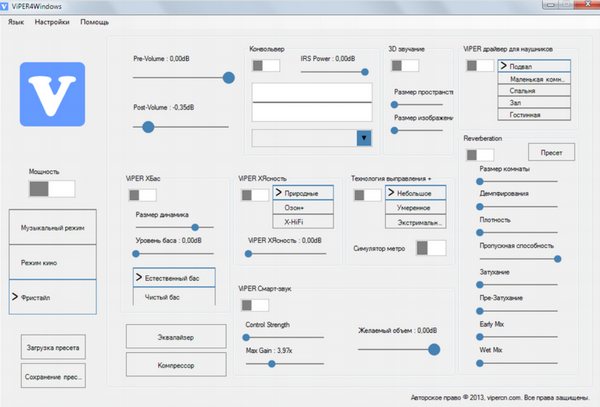
Подключение колонок через усилитель к стационарному компьютеру Windows 7
выше было сказано, что, как правило, штекер для подключения колонок к усилителю бывает двухпроводным. Современные усилительные устройства имеют маркировку подключения.
Схема:
установить количество входов / выходов на материнской плате компьютера. При наличии шести терминалов ввода-вывода звуковую карту необходимо приобретать на сайте разработчика
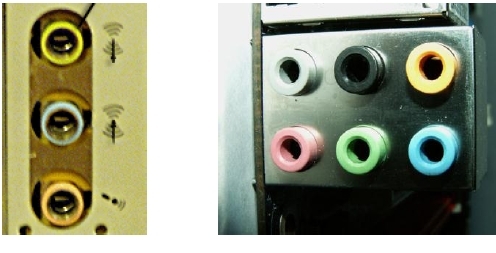
Компьютерные входные / выходные терминалы
- соединяем выходные клеммы компьютера с входами аудиосистемы, согласно инструкции.
- настраиваем компьютер, активировав опцию «Панель управления».
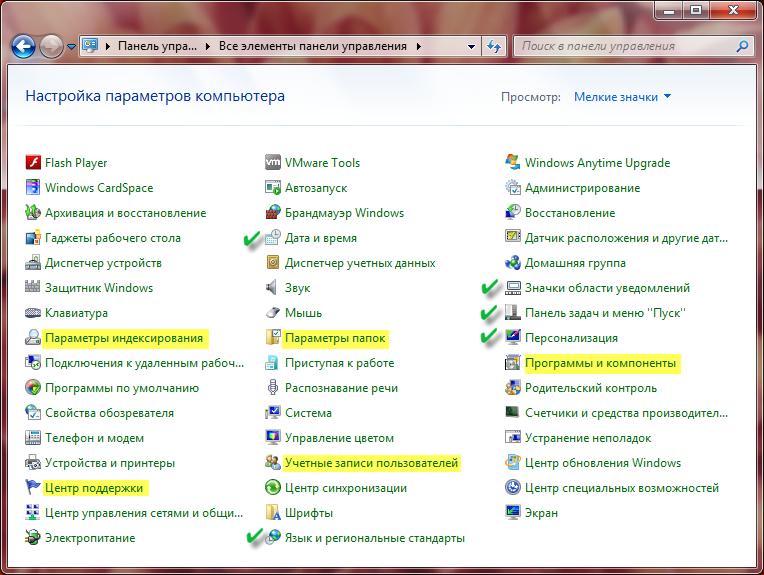
Панель управления
нажмите кнопку «Диспетчер звуковых эффектов».
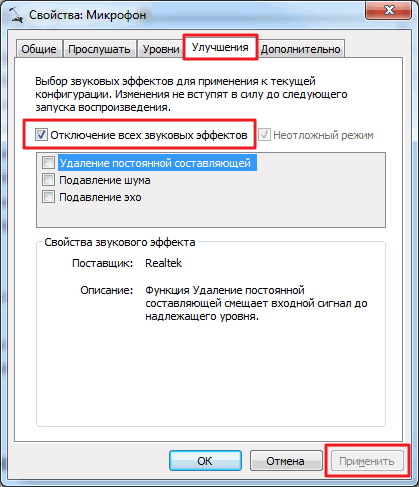
Менеджер звуковых эффектов
выберите один из вариантов: «Стерео», «Квадратный», «5.1» или «7.1».



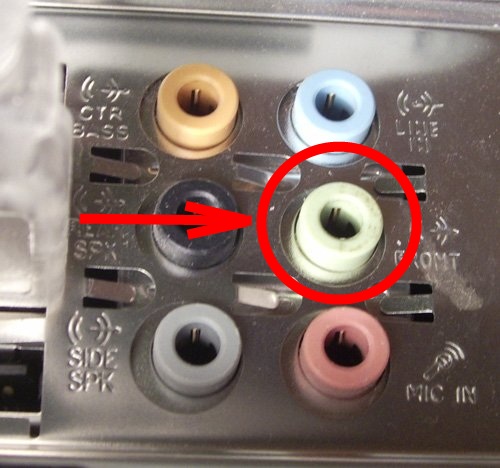




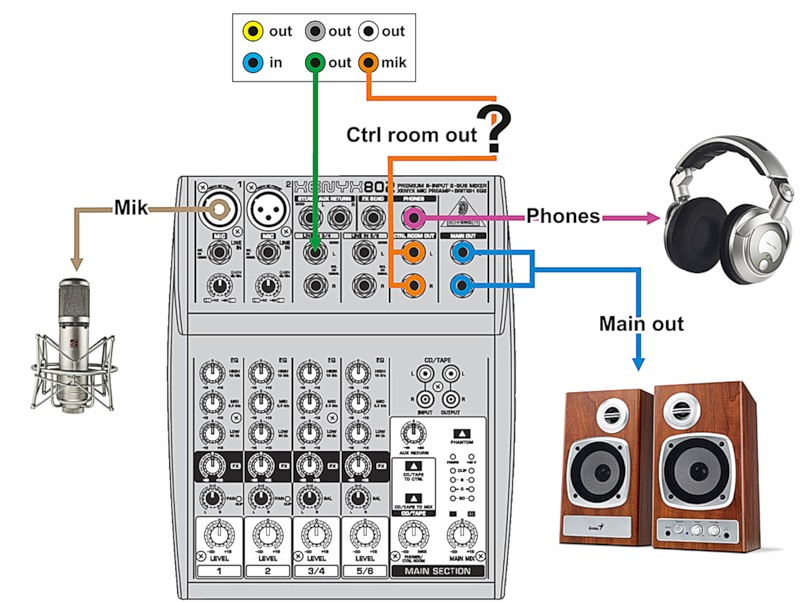

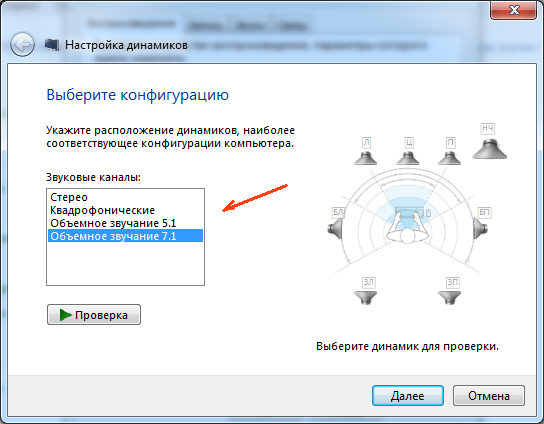
Варианты: «Стерео», «Квадратный», «5.1» или «7.1»
установите опцию «Звуковые эффекты» (необязательно), перейдя в меню «Эквалайзер», выбрав тембр, звук в соответствии с использованием компакт-диска, музыкальной студии, DVD.

Выберите звуковые эффекты
нажмите кнопку «Подтвердить» (ОК) (подтверждение подключения).
На последних моделях компьютеров можно увидеть цифровой аудиоразъем (SPDIF).

Внешний вид разъема SPDIF и кабеля для коммутации
Этот разъем отличается оптическим подключением, поэтому высокое качество, отсутствие помех, шумов, низкий уровень фоновых шумов. При использовании цифрового аудиоразъема (SPDIF) ваша аудиосистема (динамики) должна иметь специальный декодер окружающего звука.
Если ваша аудиосистема имеет стандартный разъем RCA, вы можете подключить динамики, как описано выше (без декодера)
Звуковая карта
Почему мой компьютер не видит динамики? Например, если пользователь может с уверенностью сказать, что гарнитура подключена правильно, скорее всего, причиной является звуковая карта.
Приходится зайти в «Диспетчер устройств». Для этого щелкните правой кнопкой мыши значок «Мой компьютер» и выберите соответствующую службу. Далее пользователь выбирает пункт «Аудио, игры и видеоустройства».
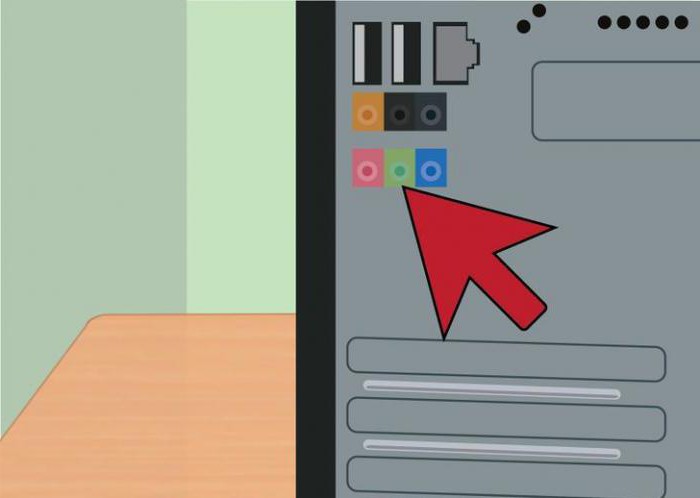
Что в списке? Если некоторые (аудио) устройства работают нормально или с ошибками, ситуацию можно исправить без особых проблем. Но об этом поговорим позже. На самом деле, в таких условиях не компьютер не видит динамик, а операционная система требует для корректной работы адекватного пакета дополнительных программ.
Если в приведенном выше списке нет динамиков или аудиоустройств, предполагается, что звуковая карта неисправна. Рекомендуется подключить другую гарнитуру. Ошибка повторилась? Так что вы можете смело менять звуковую карту на своем ПК.
Пошаговая инструкция подключения колонок на Виндовс 10
Манипуляции кажутся простыми, но владельцам компьютеров приходится нелегко. Дело в том, что бюджетные модели легко подключаются через аудиовыход. Со сложной акустикой это сложнее и процедура другая. Иногда без соответствующих знаний и навыков не обойтись, поэтому подробные инструкции размещены на тематических порталах.
Подготовка
Первый шаг — правильно расположить динамики, чтобы добиться наилучшего эффекта. Что нужно учитывать: размер и конфигурация комнаты, количество источников звука, наличие сабвуфера. Если подключены аналоговые динамики 2.0, разместите их по обеим сторонам монитора. Система 2.1 предполагает наличие сабвуфера, который «обогащает» звук. Сабвуфер, воспроизводящий звуки низких частот (бас), размещают произвольно, ориентируясь на звук.
Другие советы:
- колонки размещаются на расстоянии 1-2 м от рабочего места, на ровной поверхности;
- для усиления стереоэффекта динамики слегка повернуты к человеку.
При подключении нельзя растягивать провода, так как это вызовет помехи, шум, штекер будет постоянно расцепляться или даже коннектор испортится. По тем же причинам не разрешается скручивать веревки.
Подключение
Главное — подключить акустику напрямую к компьютеру. В материнской плате последнего есть необходимые выходы, в разъемы которых вставляются заглушки. Колонки кабелем подключаются к зеленому разъему, рядом с которым надпись Line Out.

Разъем на материнской плате находится на задней и передней панели компьютера. Вы можете подключиться к последнему, но это не рекомендуется. Практика показывает, что при использовании этого разъема ухудшается качество звука и появляются шумы. Особенно это актуально для аудиоустройств без усилителя.
Кстати, если у вас компьютер-моноблок, к монитору можно подключить колонки. А если колонки работают по беспроводной технологии Bluetooth, все еще проще. Эта техника «общается» с ПК без проводов.
Если аудиосистема слишком большая, с большей мощностью, она требует подключения к розетке.
Установка драйверов и кодеков
Перед настройкой подключенного устройства убедитесь, что в Windows установлены необходимые кодеки и драйверы для правильной работы динамика. В десятке они устанавливаются автоматически, в противном случае скачиваются с официального сайта производителя. Также программа идет в комплекте с аудиоустройством — на диске. Кроме драйверов динамика требуются еще «дрова» для звуковой карты, иначе компьютер динамик не «увидит». Как показывает практика, оптимальным является ПО Realtek.
Чтобы проверить драйверы, нажмите «Пуск», перейдите в «Панель управления», где выберите «Диспетчер устройств».
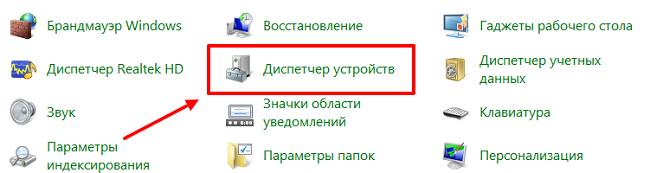
Строка поиска: «Аудио, видео и игровые устройства». Если есть желтый восклицательный знак или красный кружок, обновите его.
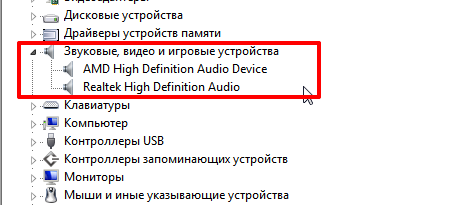
Для этого щелкните правой кнопкой мыши «проблемное» устройство и выберите «Обновить драйвер» из контекстного меню. Откроется диалоговое окно, в котором они нажимают «Автоматически» (вам понадобится Интернет для поиска подходящего программного обеспечения).
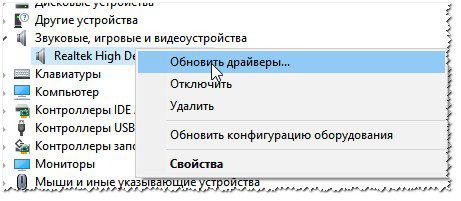
Если диск прилагался к аудиооборудованию, он вставляется в привод и в диалоговом окне выбирается пункт «Искать драйвер на этом компьютере» и указывается путь.
После установки драйверов система попросит перезагрузить компьютер (не всегда).
Бывает, что системные звуки проигрываются, а звук музыки, клипов или фильмов нет. Дело в отсутствии или некорректной работе кодеков. Чтобы решить эту проблему, вам необходимо установить бесплатный программный пакет K-lite Codec Pack.И еще одна ситуация, если нет звука при воспроизведении видео на YouTube или прослушивании онлайн-радио. Убедитесь, что на вашем компьютере установлен Adobe Flash Player.
Системные настройки
Аудиоустройство настраивается через соответствующий раздел Windows 10. Открываем «Панель управления».
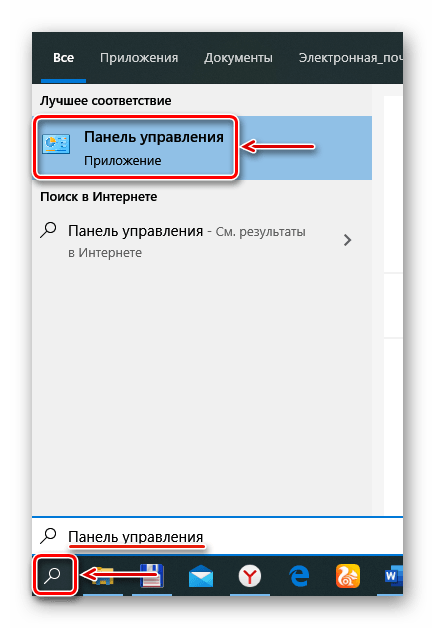
Требуемый раздел называется «Звук».
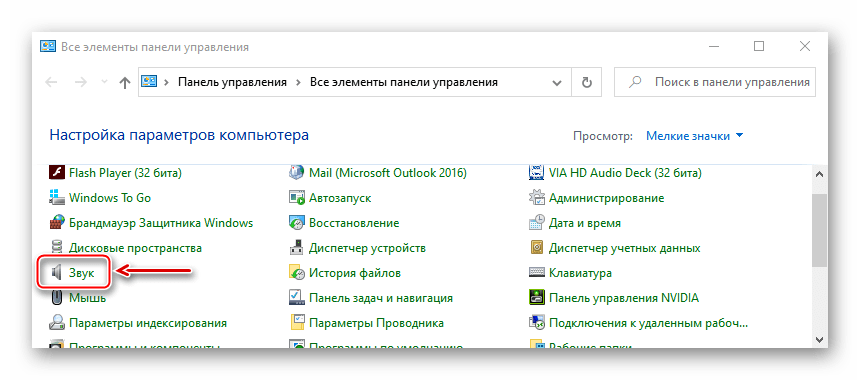
Откроется список с устройствами, которые воспроизводят звук. Ищем подключенные колонки. Если они сработают, рядом будет зеленая галочка. Нажав на устройство, нажмите «Настроить».
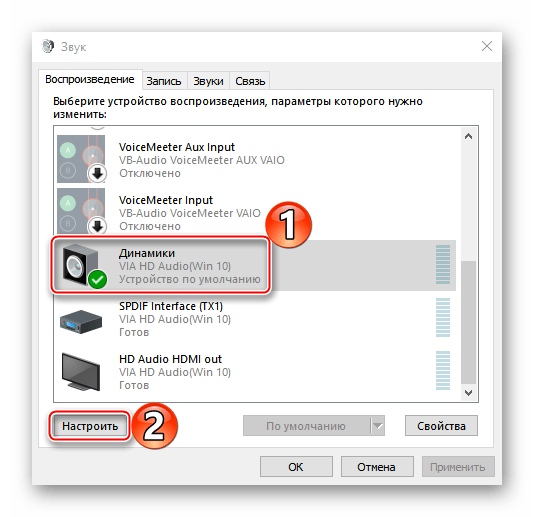
Есть динамики с несколькими динамиками. Исходя из этого, они выбирают способ воспроизведения звука. В окне справа показано расположение столбцов. Чтобы проверить звук, щелкните изображение динамика. Если все нормально, нажмите «Далее».
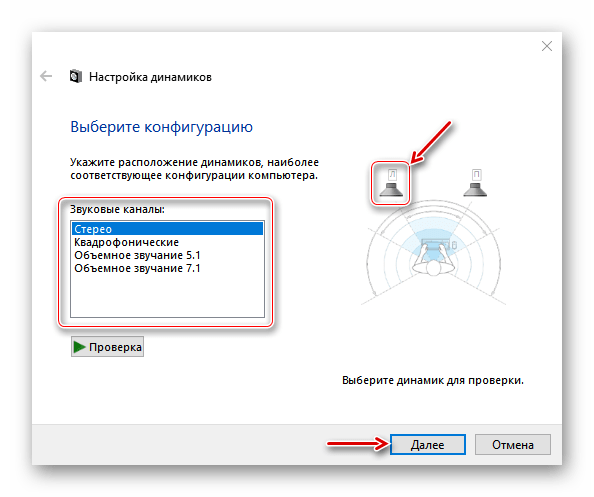
Если в звуковой системе есть высококачественные динамики, проверьте их в следующем окне и нажмите «Далее».
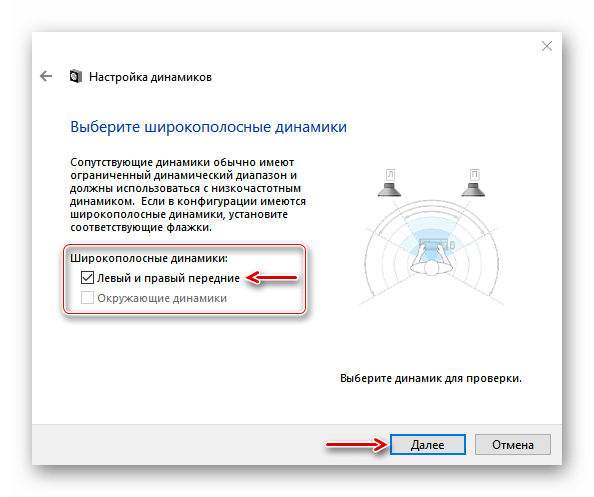
После завершения начальной настройки нажмите «Готово».
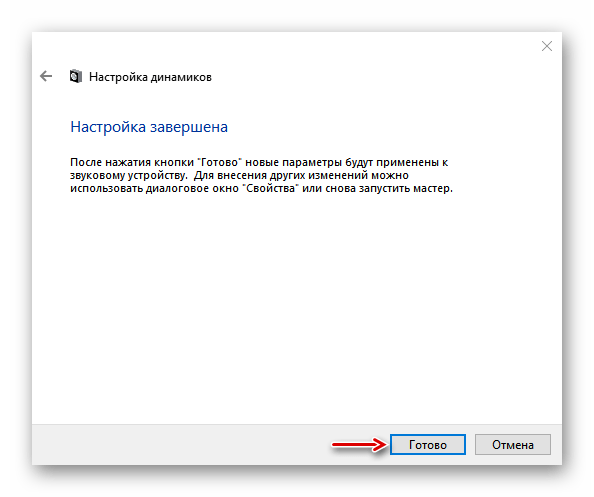
Затем они переходят к свойствам столбцов.
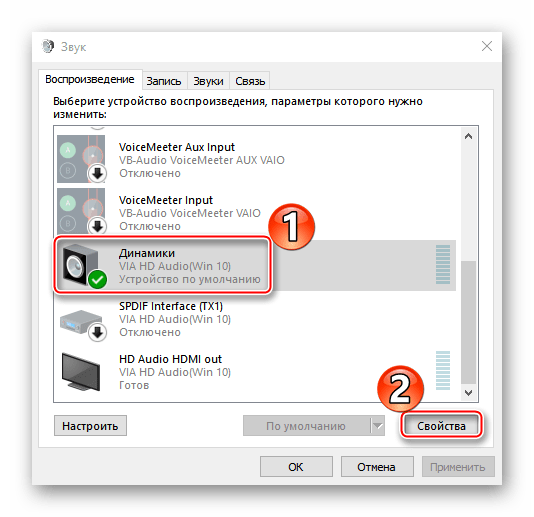
Первая вкладка — «Общие». Здесь задают название, при необходимости меняют иконку. Ниже находится раздел «Контроллер», через который открываются свойства драйверов. Также внизу — «Приложение устройства» — для включения / отключения динамиков.
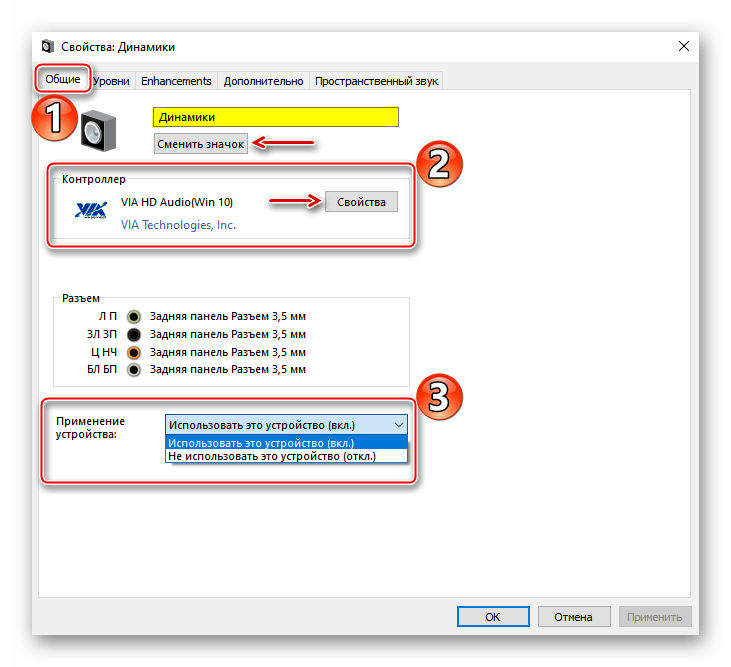
Вторая вкладка — «Уровни», где настраивается громкость звука.
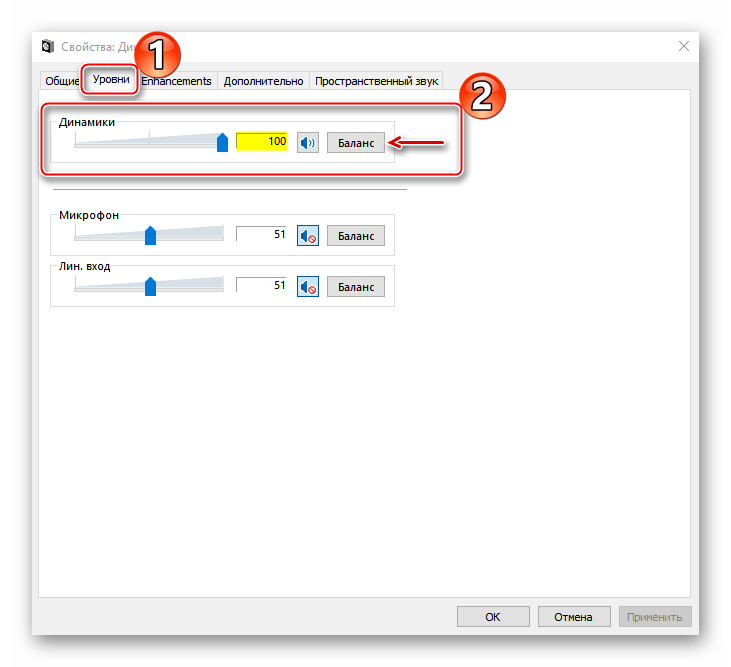
Если в аудиосистеме несколько динамиков, нажмите «Баланс» и отрегулируйте уровень громкости для каждого из них.
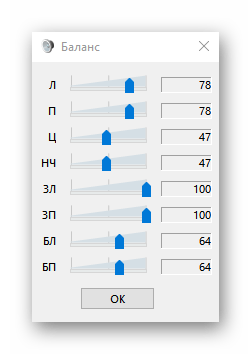
Третья вкладка — «Улучшения», что в переводе с русского означает «улучшения». В зависимости от модели вашей звуковой системы будут доступны некоторые параметры, в том числе: эквализация звука, эквалайзер, формирование комнаты, коррекция комнаты и т.д.
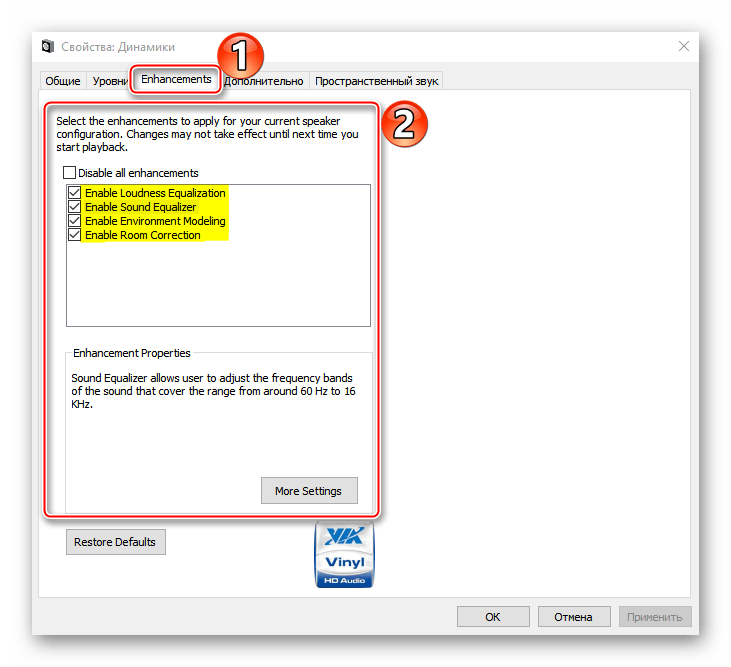
При нажатии на «Дополнительные настройки» откроются настройки улучшения.
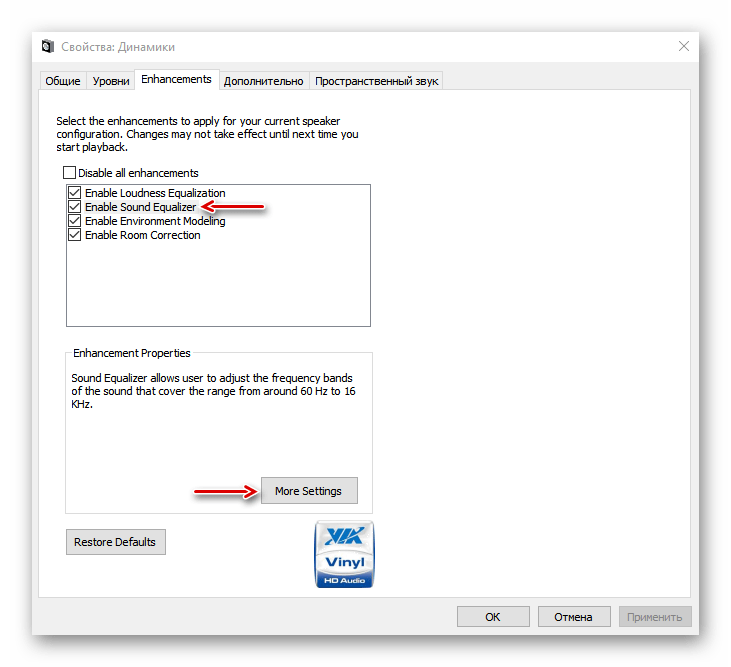
Это регулировка частоты, выбор предустановок пресетов.
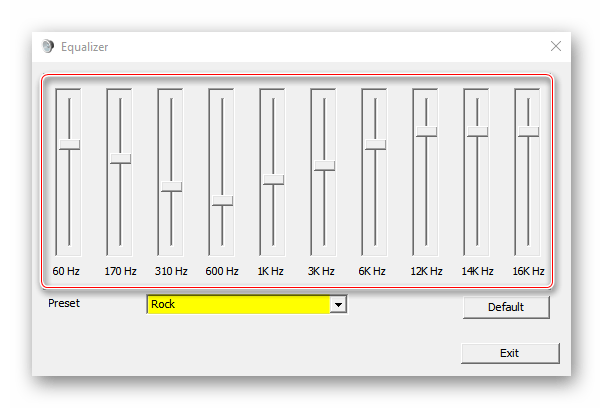
Кнопка «Восстановить настройки по умолчанию» устанавливает настройки по умолчанию.
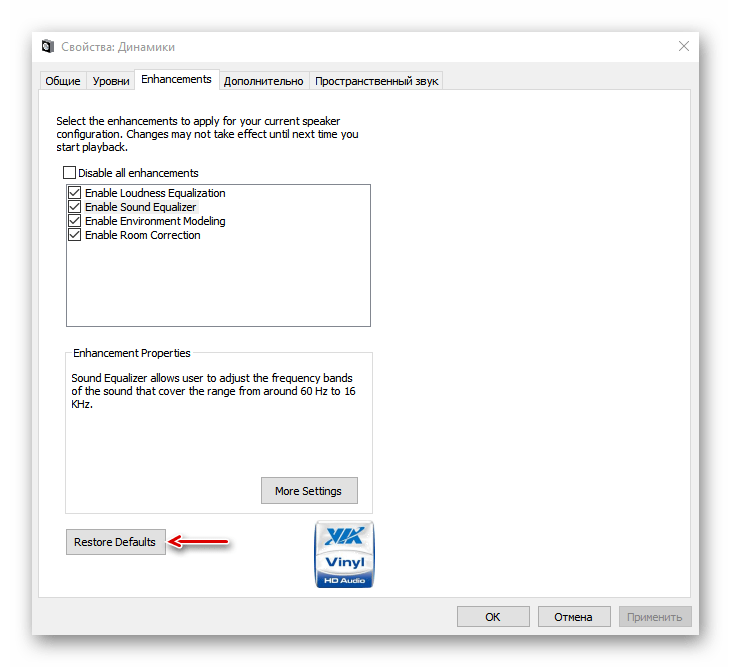
Четвертая вкладка — «Дополнительно». Если позволяют параметры звуковой карты и звуковой системы, качество звука здесь улучшается. На этой вкладке также установлен эксклюзивный режим: одновременное воспроизведение звука в одной программе.
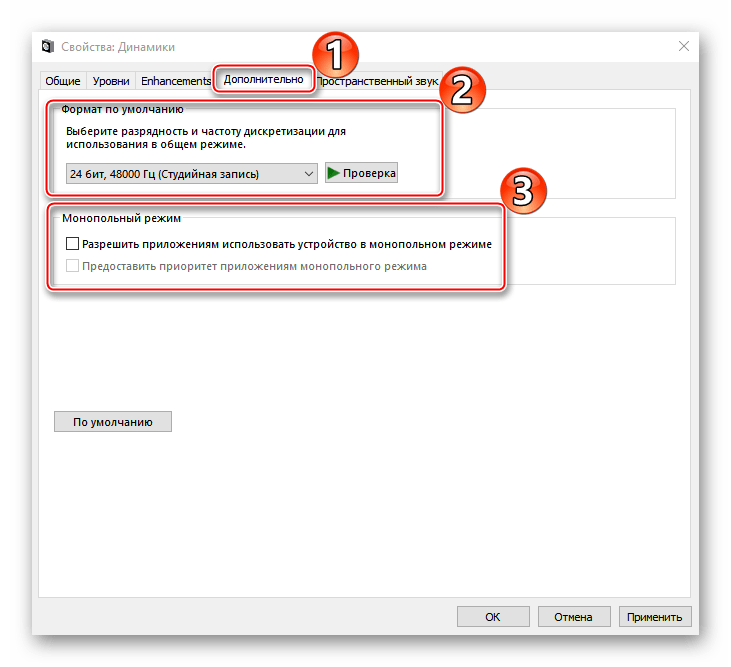
Последняя вкладка — «Пространственный звук», но для активации этой функции вам потребуется специальная гарнитура, программное обеспечение и программное обеспечение. На этом настройка завершена, для сохранения нажмите «Применить» и закройте окно.
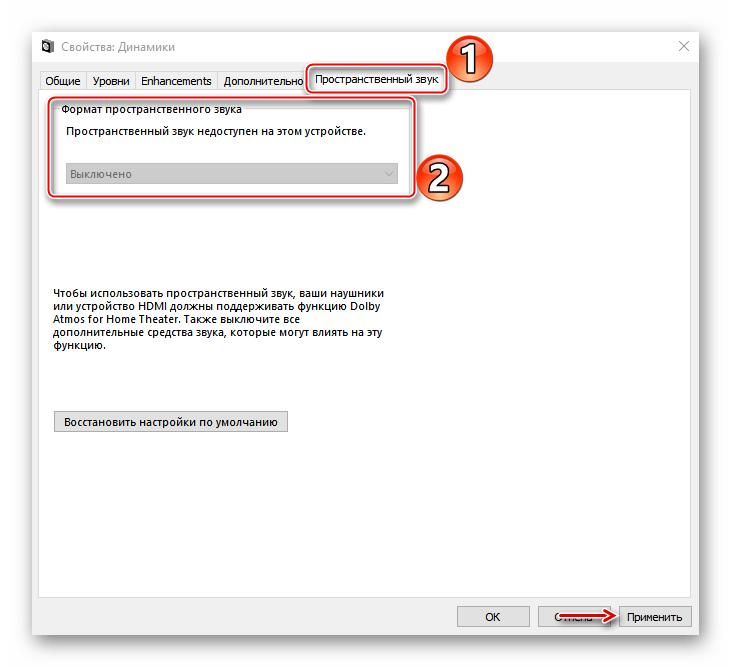
Настройка Realtek
Большинство звуковых карт имеют формат HD Audio. «Программный комплекс», то есть программное обеспечение, необходимое для их работы, в основном Realtek HD. С помощью этой предустановленной в Windows утилиты вы можете настроить звук. При необходимости скачивается с официального сайта разработчика.
Вы можете открыть его через «Панель управления». Во вкладке «Speaker Configuration» общие настройки звука и активация полнодиапазонного динамика.
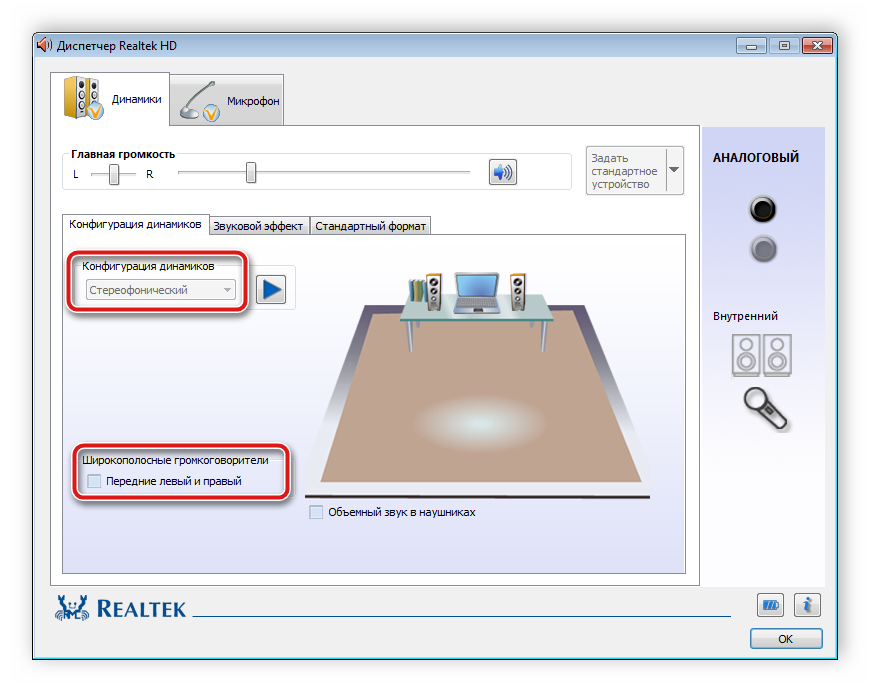
Эквалайзер с предустановками — во вкладке «Звуковые эффекты».
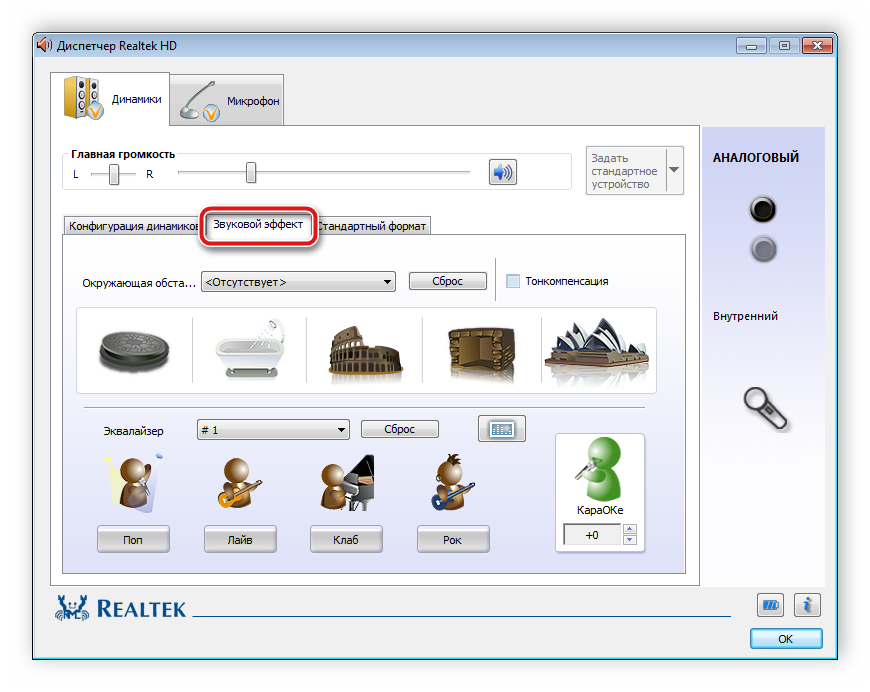
Третий — «Стандартный формат», здесь вы можете выбрать аудиоформат.
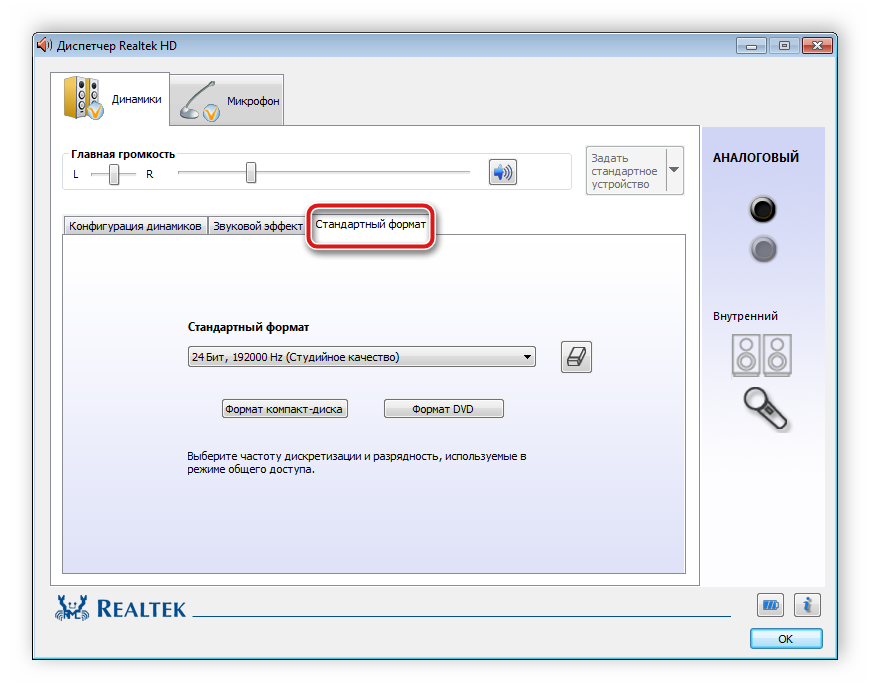
Если возможностей системы по настройке звука не хватает, прибегают к «острым» для нее сторонним программам. Их большой выбор в Интернете.
Выбор устройства по умолчанию
Бывает, что винда неправильно определяет, куда подавать звук. Вместо разъема выбирает другой и динамики «молчат». Вы можете изменить звук в свойствах:
- Щелкните правой кнопкой мыши значок динамика рядом с часами.
- Выберите «Устройство воспроизведения».
- Выберите подключенные колонки, щелкнув и нажмите «По умолчанию».
Для сохранения настроек нажмите «Применить» — «Ок».
Как подключить музыкальный центр
Музыкальный центр может полностью заменить специальные колонки для настольного компьютера. Для подключения напрямую нужно купить специальный кабель, у которого на одном конце есть 2 разъема типа «тюльпан», а на другом — миниджек на 3,5.
Тюльпаны нужно прикрепить к музыкальному центру. Цвет штекеров соответствует цвету разъемов. Другой конец кабеля должен быть подключен к компьютеру. После подключения всех кабелей на самом устройстве нужно активировать режим, позволяющий воспроизводить данные с внешнего носителя.
Таким же образом можно подключить стереосистему. Но следует учитывать, что это возможно только на тех компьютерах, которые оснащены дополнительным разъемом для сабвуфера и дополнительных музыкальных колонок.
Беспроводные
Беспроводные колонки подключаются через Bluetooth. В ноутбуки интерфейс Bluetooth обычно встроен производителем, но для компьютера вам, скорее всего, понадобится адаптер, небольшое устройство в виде флэш-накопителя, подключенное к USB-порту. Вот как подключить bluetooth-динамики к компьютеру:
- активировать динамики;
- на колонке нажмите и удерживайте кнопку для подключения к сети;
- на ноутбуке для включения bluetooth нажмите комбинацию клавиш Fn + F4 или Fn с другой функциональной кнопкой, отмеченной значком беспроводного подключения;
- в Windows 10 щелкните значок сети на панели задач, включите Bluetooth в меню;
- в Windows 7 найдите и активируйте съемный динамик в разделе «Устройства и принтеры» меню «Пуск».
Также в любой версии Windows вы можете запустить «Диспетчер устройств» и щелкнуть раздел Bluetooth. В свойствах формы выберите «Включить». На панели задач появится значок беспроводного подключения, щелкните по нему и перейдите в режим «Добавить устройство». Компьютер найдет источник аудиосигнала и предложит подключение к оборудованию.
Если вы не слышите звук после подключения, проверьте драйверы bluetooth. Вы можете обновить их через «Диспетчер устройств». Некоторые производители защищают подключение динамика паролем — его необходимо вводить при подключении к ПК. Необходимая комбинация указана в документации к устройству, если вы ее потеряли, попробуйте простые последовательности вроде 0000.
Активный сабвуфер
Активный сабвуфер — это законченная система, заключенная в корпус определенной формы и размера. В принципе, это самый простой вариант для обычного пользователя, мало разбирающегося в частотах, электронике и физике в целом. Но для справки стоит знать, что в корпусе помимо качественного усилителя и мощного динамика есть еще устройство, позволяющее фильтровать высокие частоты, устройство, совмещающее работу сабвуфера с сигналом подключены источники и дополнительные панели, позволяющие настроить его под конкретную ситуацию. Вместе все это дает вам качественные басы.
Возможные сложности
Бывает, что пользователя настигают не только обычные, но и очень существенные проблемы при подключении:
1. Несколько разъемов.
Если штекеры кабеля динамика не подходят ни к одному разъему на вашем компьютере, переходники разрешены. Однако вам не следует использовать более одного — это потребует больше энергии от вашего компьютера и просто сгорит. Кроме того, сами динамики могут выйти из строя, если адаптер неисправен.
Это довольно рискованный способ решения проблемы. По возможности лучше заменить акустическую систему на другие, более подходящие для компьютера. Пользователь несет полную ответственность за такие действия, и гарантия на оборудование немедленно аннулируется.
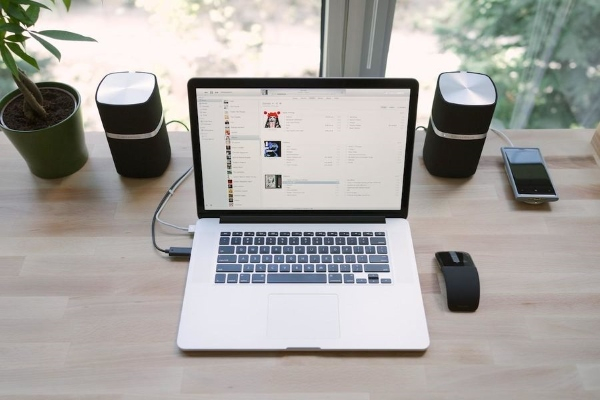
2. Шум, помехи, искажения.
Если вы слышите посторонние звуки из динамиков во время прослушивания, причины могут быть:
- дефектные колонны (производственные браки);
- неправильное подключение разъемов или одного из них;
- провода переданные, поврежденные, скрученные;
- с использованием некачественных переходников;
- неправильные драйверы.
3. Отсутствие звука.
здесь важно понимать, проблема в компьютере или в динамиках:
- если после включения компьютера на колонках загорелся цветной диод, значит, они запитаны и работают (для исключения неисправности колонки можно отправить в сервисный центр на диагностику или попробовать тривиально) включите их на стороннем компьютере);
- если динамики работают исправно или неисправностей нет, возможно, в настройках аудиоустройств отключена громкость или громкость на самих динамиках (на контроллере) выставлена на минимальное значение;
- поврежденные и ослабленные разъемы из-за частого использования также могут быть проблемой.
Для получения дополнительной информации о том, почему пропадает звук на компьютере и как это исправить — .
На этом подключение динамика завершено. Невозможно предугадать все причины, по которым оборудование не работает: это также могут быть вирусы, блокирующие работу компьютера и установку новых устройств. Здесь вы не можете не переустановить операционную систему, но этот вариант — крайний способ устранения неполадок.
Подключение колонок к компьютеру через S/PDIF (цифровой выход)
При подключении колонок 5.1 через SPDIF необходим кабель SPDIF (оптический или коаксиальный), коаксиальные входы и выходы SPDIF выполнены на разъемах RCA. Цифровой сигнал передается по обычному кабелю с соответствующими разъемами. В коаксиальном SPDIF данные передаются в виде электрических импульсов по обычным кабелям, которые подвержены всевозможным помехам. Приемное устройство отфильтровывает все эти помехи, но вероятность потери некоторых данных все еще присутствует.Оптический SPDIF использует оптический кабель для передачи данных. Его входы и выходы выполнены на разъемах типа Toslink, которые закрыты заглушками, по которым очень легко распознать этот тип интерфейса. Даже в Creative и других звуковых картах есть оптический интерфейс, использующий кабель mini Toslink. Оптический кабель совершенно нечувствителен к магнитным полям, так как данные передаются в виде световых импульсов. Поэтому считается, что оптический цифровой интерфейс передачи данных намного лучше защищен от внешних воздействий, чем коаксиальный. В спутниковых ресиверах используется оптический тип интерфейса SPDIF. Тип подключения будет зависеть от типа интерфейса для подключения внешних источников сигнала, присутствующих в случае вашего усилителя динамика. Просто подключите кабель к материнской плате с цифровым выходом и подключите его к соответствующему разъему цифрового входа на акустической системе (усилитель или сабвуфер акустической системы со встроенным усилителем). Вам необходимо изменить порт вывода сигнала в интерфейсе звуковой карты с аналогового на цифровой (если, конечно, драйвер сам не обнаружит подключение к цифровому выходу). Прямое подключение динамиков остается таким же, как описано выше.Игры выводят звук напрямую без различных компрессий, поэтому вы пока не сможете получить больше стереозвука из игры через S / PDIF. Чтобы исправить этот дефект, вам понадобится звуковая карта, поддерживающая Dolby Digital Live или DTS Connect. Эти технологии позволяют вам на лету кодировать многоканальный звук игры 5.1 или 7.1 в Dolby Digital или DTS digital и передавать его напрямую через S / PDIF. Обычно, когда вы включаете одну из этих технологий, весь воспроизводимый звук на аналоговых выходах будут перекодированы и отправлены в цифровой S / PDIF, однако часто для того, чтобы звук воспроизводился точно на аналоговом выходе, вам необходимо установить аналоговые выходы звуковой карты в качестве устройства по умолчанию в панель настроек звука Windows и для многих приложений просто выберите аналоговые выходы вручную. Например, в обычном режиме на панели настроек звука Windows в качестве устройства по умолчанию выбран S / PDIF. Музыкальный проигрыватель также поддерживает S / PDIF. Теперь, чтобы получить звук 5.1 из любого источника, вам необходимо:
- выберите в настройках звуковой карты одну из технологий кодирования звука 5.1 Dolby Digital Live или DTS Connect;
- в панели настроек звука Windows выберите аналоговые выходы звуковой карты в качестве основного устройства;
Проблемы и настройки
Если после подключения аксессуара звук не появляется, необходимо проверить, активирован ли он на вашем компьютере. Для этого найдите значок динамика на нижней панели и щелкните по нему один раз. Перед вами появляется шкала регулировки громкости, с помощью которой следует активировать воспроизведение звука.
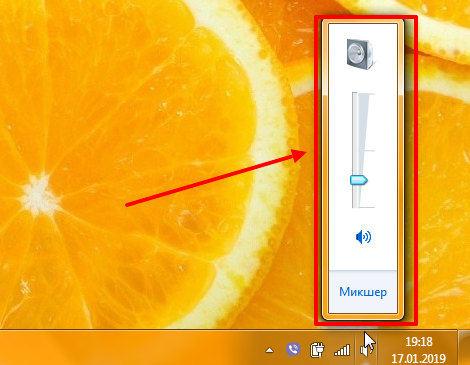
Если звука нет даже после этого, вам нужно проверить динамики на наличие кнопки питания или регулятора громкости. Если он обнаружен, следует с их помощью включить динамики.
Когда ничего не помогает, рекомендуется проверить правильность подключения вилок.
Также следует проверить драйверы звуковой карты, без них компьютер не видит динамики. Для этого в стартовом меню рекомендуется зайти в панель управления и найти диспетчер устройств.
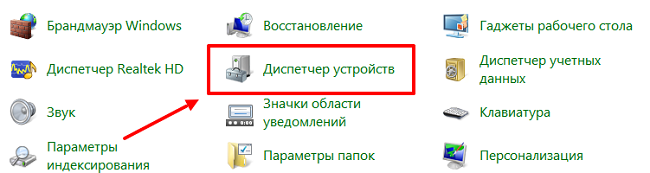
Если рядом со строкой «Аудиоустройства» стоит желтый или красный восклицательный знак, вам необходимо переустановить драйверы.
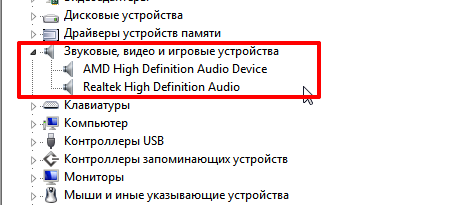
Переключение колонок на наушники
Как переключить звук с колонок на наушники на компьютере:
- Установите Realtek HD Manager.
- Подключите наушники к панели компьютера.
- Найдите в Realtek Manager справа вверху надпись: «Дополнительные настройки устройства».
- Установите флажок: «Настроить передние и задние устройства вывода для одновременного воспроизведения двух разных аудиосигналов».
- Переключайтесь между колонками и наушниками с помощью кнопки «Установить стандартное устройство»
Как на компьютере настроить колонки
- Выключите компьютер, отключите его от источника питания. Подключите динамики к цветным входам, которые соответствуют отверстиям на панели компьютера, часто расположенным на задней панели домашнего компьютера. (Линейный выход)
- Подключите компьютер к сети и включите его. Получите доступ к панели конфигурации звуковой карты вашей операционной системы, обычно расположенной в Панели управления или в меню -> Панель управления.
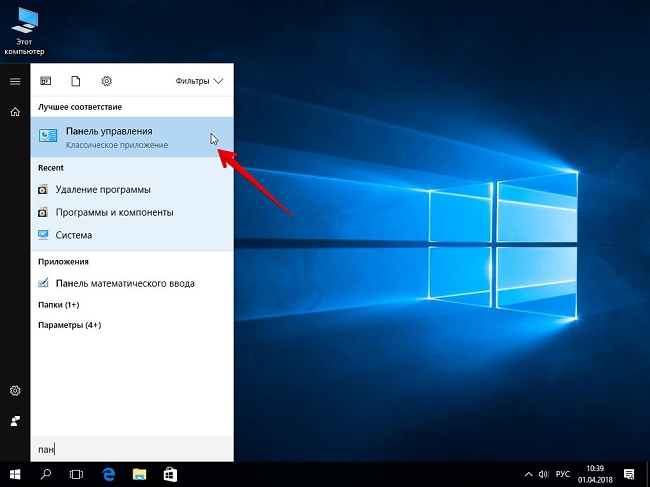
- Найдите в меню «Звук». Настройки звука динамика обычно обозначаются кнопкой или вкладкой, но иногда и в главном меню. Выберите расположение динамиков, которое влияет на расположение динамиков в системе домашнего кинотеатра.
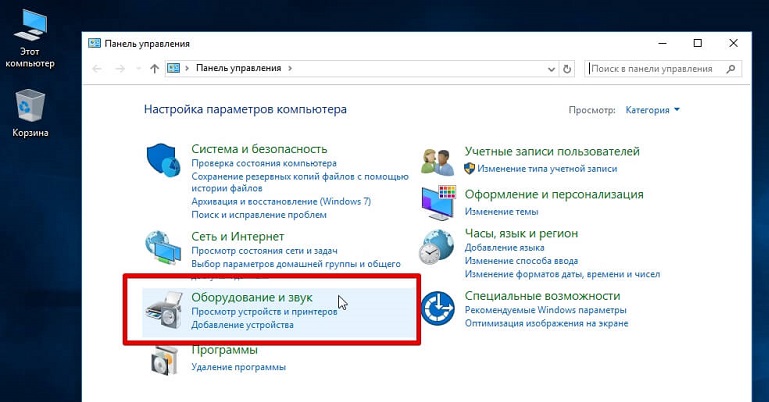
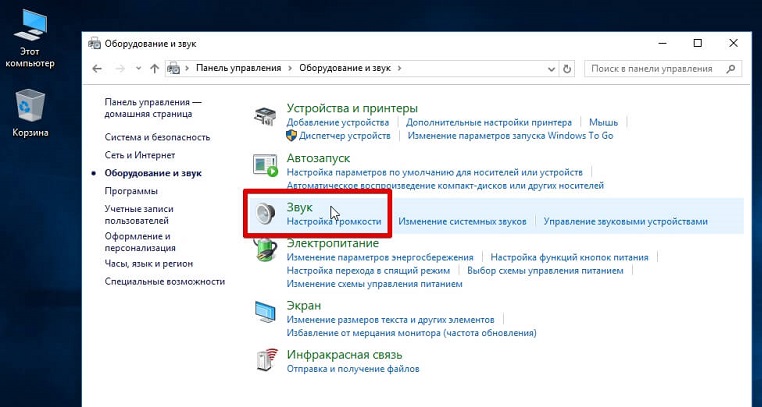
Используйте функции «Проверка аудиосистемы» на панели «Конфигурация звука», чтобы проверить конфигурацию громкоговорителей объемного звучания и определить работоспособность громкоговорителей и их правильное расположение в выбранном месте.
Если громкость или баланс динамика неравномерны, используйте регуляторы громкости в меню настройки акустики для ручной регулировки.
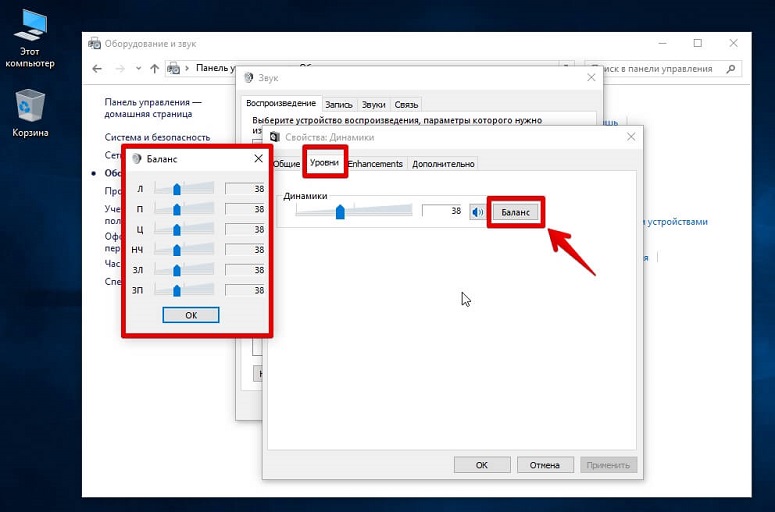
Таким образом, вы можете настроить звук и убрать любые шумы, треск, басы, фон, помехи, свист, хрип, писк, шипение в динамиках.
Представленные инструкции и видео помогут подключить любой тип устройства и решить некоторые проблемы с воспроизведением звуковых дорожек. Если после проведенных манипуляций старые динамики не заработали, рекомендуется проверить работоспособность разъема для подключения устройства и самих динамиков.
Подключение левой колонки к правой
Последним шагом в подключении динамиков к компьютеру является подключение левого динамика к правому динамику. Для подключения левого динамика можно использовать кабель с двумя тюльпанами или просто отрезок биполярного кабеля, который необходимо закрепить в специальных зажимах. В любом случае кабель, необходимый для подключения левого динамика, должен быть включен.

Если у вас более двух динамиков (например, акустическая система 2.1), сабвуфер является основным. Именно к нему подключен кабель от компьютера, а от него кабели расходятся ко всем остальным колонкам, входящим в акустическую систему.
Сабвуфер – источник ощущений
Сабвуфер — качественный бас. Одним из свойств низких частот является их хорошее распределение в ограниченном пространстве, что затрудняет поиск источника звука. Благодаря этому его можно разместить в любом удобном для вас месте, где он не будет мешать. И это никак не повлияет на ваши ощущения.

Сабвуфер имеет довольно громоздкие размеры, что напрямую связано с его мощностью. Поэтому, если вы хотите получить незабываемые впечатления от кинотеатра с мощными басами, будьте готовы выделить сабвуферу в отдельный уголок вашего дома. Эти устройства широко используются. Их используют везде: в домашних кинотеатрах, клубах, автомобилях и так далее.
Как подключить акустическую систему к компьютеру?
В принципе, подключить обычные колонки к компьютеру несложно, но подключение акустической системы может вызвать множество сложностей у многих пользователей. В такой ситуации есть несколько способов решить эту проблему. Как подключить колонки к компьютеру без усилителя? — Для начала необходимо определить количество выходов или разъемов звуковой карты в вашем компьютере. Система 7.1 Для современных интегрированных звуковых карт существует возможность использования акустики 7.1, размеченной на материнской плате цветными разъемами. У каждого цвета есть свое предназначение:
- зеленый выход, относящийся к передним или так называемым передним динамикам;
- оранжевый штекер поддерживает центральный канал и сабвуфер;
- черный джек — для тыловых или тыловых динамиков;
- серый вывод направлен на боковые колонки, или их еще называют колонками окружающего звучания;
- гнездо с синей тонировкой используется для линейного входа, который можно использовать, например, для плеера, электроакустической гитары;
- розовый выход предназначен для работы микрофона.
Как правильно подключить колонки от машины к компьютеру
Сама аппаратура — один из представителей пассивной акустики. В итоге, если воткнуть их обычным способом, просто в разъем или с помощью переходника, звук, конечно, пойдет, но будет довольно тихо.
Поэтому для получения достойного результата — полноценного выполнения функции рекомендуется приобрести специальный усилитель. Его модель будет напрямую зависеть не только от производителя, но и от самих динамиков.




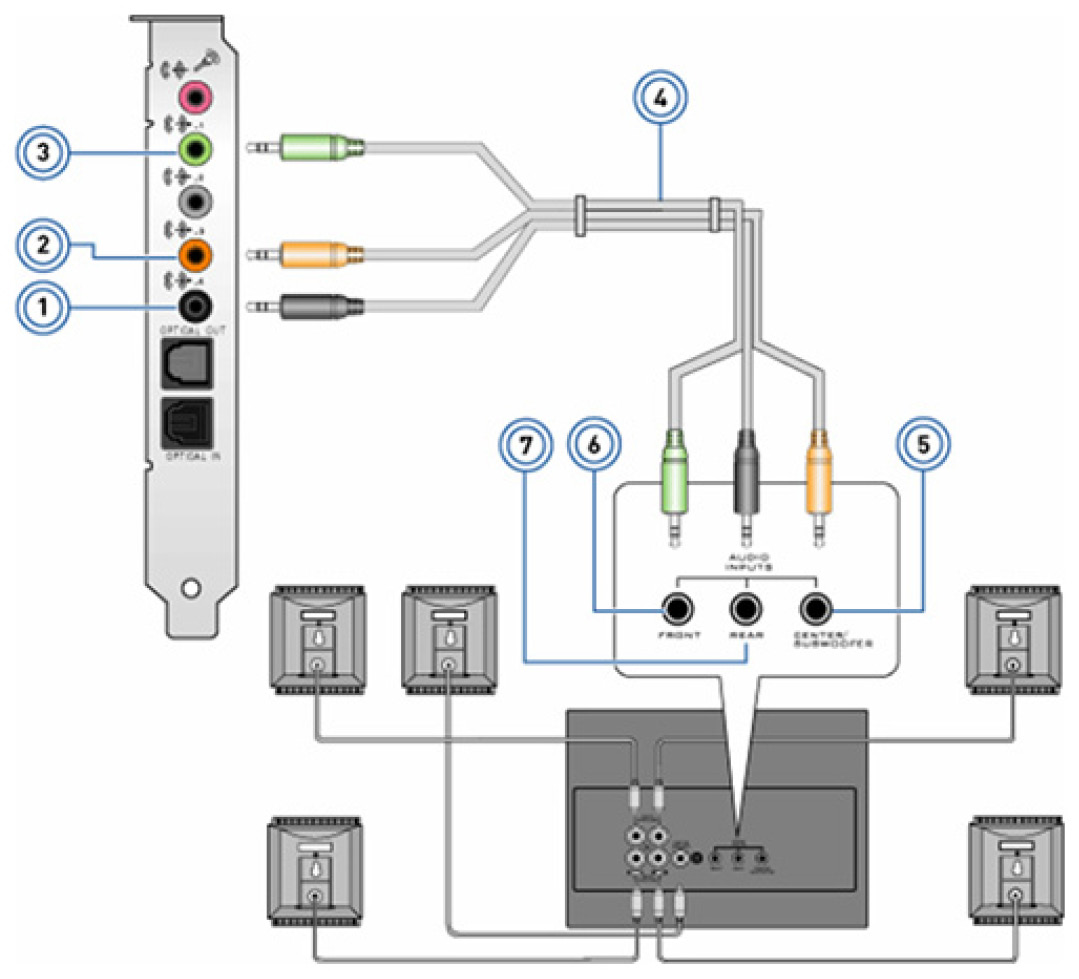


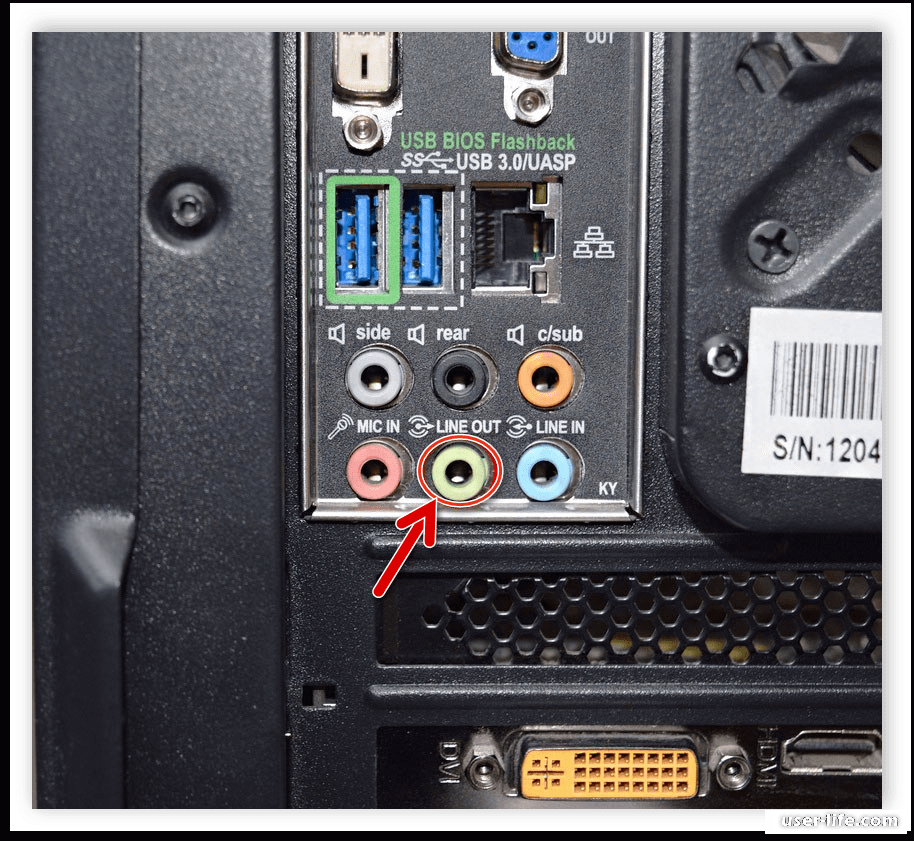


Вам нужно будет подключить его к звуковой карте, которая обычно имеет зеленый оттенок. Предпочтительно использовать изделие в качестве фронтальных колонок. Кроме того, можно использовать RCA-2 в количестве двух штук и соответствующий переходник, то есть мини-джек. Таким образом, он будет работать напрямую с двумя входами. Если на каждой из колонок по два терминала, лучшим результатом будет использование кабеля от любых наушников
Но важно, чтобы в нем был кабель с 3,5 мм
Поэтому вам необходимо сделать следующее:
Для начала обрезаются динамики, после чего зачищается провод.
В итоге осталось подключить переделанные концы напрямую к клеммам, а сам провод — к звуковой карте.
Что касается стереоусилителя, то желательно на всякий случай купить его по минимальной стоимости.
USB порт
Некоторые динамики имеют возможность подключения по USB. В то же время некоторые версии портов отличаются скоростью передачи данных.
Следовательно, оборудование с разъемом USB3.0 на порту 1.1 не будет подключаться. Выполните тестовый тест, используя другой порт USB.
Материнка
системная плата может не поддерживать стандарт, используемый акустической системой.
возможно, ваша звуковая система отключена программным обеспечением. Для повторного подключения вам нужно будет запустить «диспетчер устройств» с помощью команды devmgmt.msc.
В командной строке (вызовите Win + R). Найдите строчку «Звуковые, видео и игровые устройства» и разверните ее. Если рядом со значком устройства есть стрелка, оно не используется.
Чтобы решить эту проблему, мы вызываем ее через кнопку меню справа и находим нужное нам устройство в списке «Оставьте нас». После перезагрузки компьютера динамики подключатся.
Устройства воспроизведения
Также проверьте, отключены ли динамики в «Устройства воспроизведения». Эту закладку легко найти и открыть с помощью значка динамика на панели задач рядом с надписью «Дата и время».
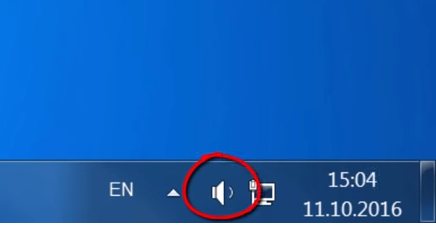
Также вызывается через контекстное меню. Установите флажки, которые делают видимыми все аудиосистемы, включая отключенные и отключенные аудиосистемы. Найдите кружок со стрелкой и щелкните правой кнопкой мыши «Включить».
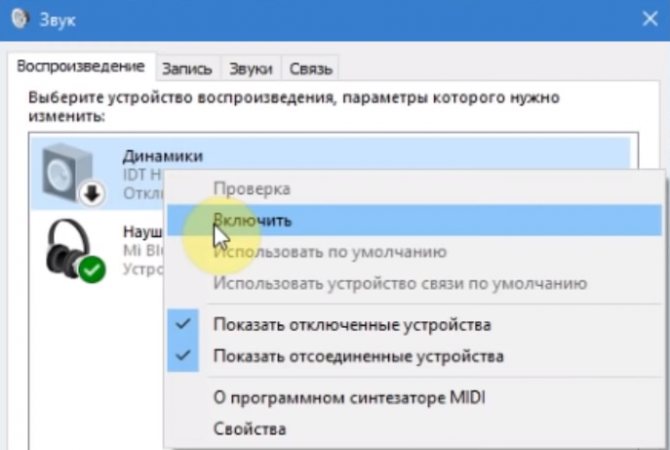
Драйвера
Для полноценного взаимодействия используются драйверы между операционной системой и устройствами. Если они повреждены или возникает ошибка программного обеспечения, стандартные драйверы могут потребовать перезагрузки или переустановки.
Первым делом проверьте, включено ли устройство, если нет, то включите его правой кнопкой.
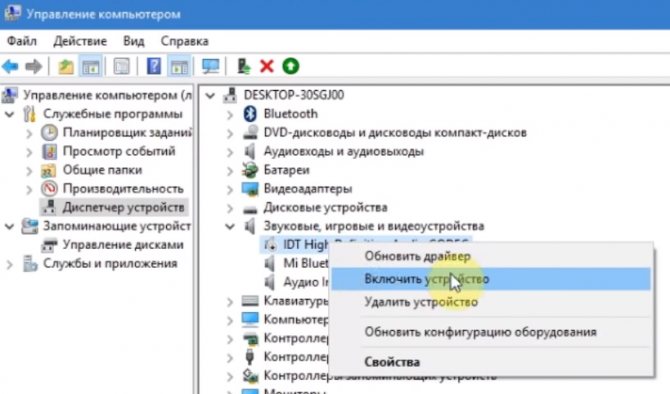
Это можно сделать через «Диспетчер устройств», повреждение драйвера обозначается желтым треугольником или красным кружком.
На поврежденном устройстве откройте контекстное меню и найдите его в списке «Удалить». Подтверждаем свое решение. Затем на любом другом устройстве из списка выберите «Обновить конфигурацию оборудования».
Также в строке списка рядом с устройством можно разместить значок треугольника с восклицательным знаком, поэтому вам необходимо «Обновить драйвер». Лучше всего это делать с помощью автоматического поиска.
Установка драйверов утилитой
Есть более простое решение — обновить все драйверы для вашего устройства.
вам необходимо скачать утилиту Driver Hub, которая за секунды просканирует ваш компьютер, найдет недостающие компоненты, загрузит и установит их самостоятельно.
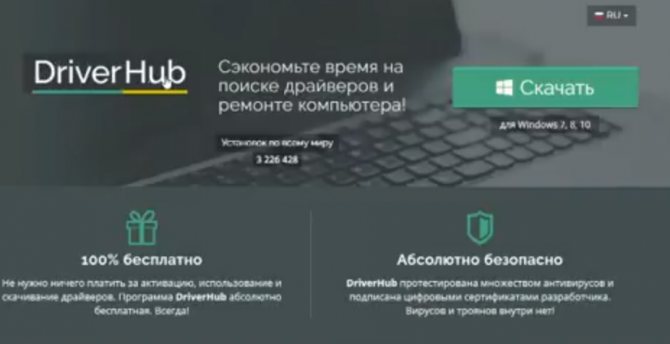
Все действия займут меньше минуты. Если причина заключалась в отсутствии необходимых драйверов, после их установки компьютер увидит динамики.
Программное обеспечение
Если в комплект акустической системы входит фирменное программное обеспечение, вы можете найти причину появления дисплея динамика.
Чтобы исправить это, вам просто нужно удалить программу и установить ее заново.
Неисправность оборудования
Более серьезными причинами станут для вас неисправности оборудования: от разъемов (портов) до самой акустической системы или звуковой карты.
Кроме того, не будет лишним полное сканирование вашего компьютера антивирусной утилитой, многие вирусы повреждают драйверы устройств.
