- Ноутбук и ПК перестали соединяться по Bluetooth на Windows 7, 10
- Что делать, если ноутбук и ПК не видят беспроводные наушники?
- Активация по умолчанию
- Часто задаваемые вопросы
- Как подключить беспроводные наушники к компьютеру, если нет bluetooth?
- Почему ноутбук не видит блютуз наушники windows 7?
- Как подключить блютуз наушники к пк без адаптера?
- Почему не подключаются блютуз наушники к ноутбуку?
- Как подключить блютуз наушники к компьютеру?
- Как включить блютуз на ноутбуке?
- Как подключить блютуз наушники к ноутбуку на Виндовс 10
- Проверка алгоритма подключения
- ✌️ 3. Пробуем подключить другие блютуз наушники
- Проверяем, нет ли ваших наушников в списке подключённых устройств Bluetooth
- Открываем диспетчер устройств – проверяем наличие и активность Bluetooth-модуля
- Коннект Bluetooth гарнитуры с ноутбуком на Windows 7
- Причины отсутствия наушников в устройствах воспроизведения
- Наушники не работают с ноутбуком из-за отсутствия в Windows 10 драйверов на Bluetooth
- Подключаем наушники к телефону
- Причины, почему беспроводные наушники не подключаются к компьютеру
- «Не могу подключить» – решение проблем
- Возможные проблемы
- Настройка звуковой карты
- Bluetooth наушники находятся слишком далеко от источника звука
- Сбрасываем настройки на наушниках и повторно подключаем их к компьютеру
- Возможные неисправности и способы устранения
- Проверяем звуковое устройство на компьютере – обновляем драйверы
- Блютуз наушники не подключаются ко второму компьютеру или ноутбуку
- Обновление драйвера звука
- Неработающие драйвера
- Удаление звуковой программы Realtek HD Audio
- Проверка модуля беспроводной связи
- Исправность гаджета
- Нет соединения с наушниками по Bluetooth
- Компьютер не видит беспроводные наушники из-за Bluetooth адаптера
Ноутбук и ПК перестали соединяться по Bluetooth на Windows 7, 10
В каждой новой версии Windows разработчики Microsoft стараются исправить недочеты предыдущей, но Bluetooth, так как он исчез в седьмой версии, может исчезнуть в десятой. Пошаговая инструкция по подключению bluetooth-наушников к компьютеру.
Что делать, если ноутбук и ПК не видят беспроводные наушники?
Если ноутбук или компьютер не видит bluetooth-наушники, пользователь должен сделать следующее:
- Перезагрузите устройство. Иногда при зарядке может возникать ошибка, не позволяющая подключиться гаджету.
- Проверьте свой компьютер или ноутбук с помощью антивируса.
- Если компьютер используется в качестве устройства вещания, убедитесь, что адаптер Bluetooth работает.
Активация по умолчанию
Что происходит, так это то, что операционная система автоматически отключает звук на наушниках и, следовательно, не устанавливает их по умолчанию:
- в строке поиска набирают «Параметры звука»;
- в списке «Связанные параметры» выберите «Панель управления звуком»;
- щелкните правой кнопкой мыши в центре появившегося окна;
- в отображаемых подпунктах «Показать отключенные устройства», «Показать отключенные устройства» установите флажки, подтвердите кнопкой «ок»;
- на наушниках, отображаемых в окне, дважды щелкните мышью, нажмите кнопку «По умолчанию».
Теперь, когда вы подключите bluetooth-наушники, они сразу получат аудиосигнал.
Часто задаваемые вопросы
Как подключить беспроводные наушники к компьютеру, если нет bluetooth?
Подключите адаптер через USB-соединение или установите соответствующую карту в свободный слот PCI на материнской плате.
Почему ноутбук не видит блютуз наушники windows 7?
Никаких драйверов или сбоев системы. Перезагрузите компьютер, отключите и снова активируйте беспроводные наушники. Если подключение первое, вам нужно нажать и удерживать кнопку питания в течение 2-3 секунд, чтобы выполнить сопряжение.
Как подключить блютуз наушники к пк без адаптера?
Для подключения необходим модуль Bluetooth, встроенный в материнскую плату, адаптер USB или карта, установленная в порт PCI материнской платы.
Почему не подключаются блютуз наушники к ноутбуку?
Авария с водителем, низкий заряд аккумулятора наушников или ноутбук, не оснащенный функцией Bluetooth.
Как подключить блютуз наушники к компьютеру?
Инструкция.
Как включить блютуз на ноутбуке?
Через кнопку на корпусе. Сочетание клавиш, например Fn + F3 в Acer, будет отличаться от такового у других производителей. В системных настройках или с помощью значка на панели задач.
Как подключить блютуз наушники к ноутбуку на Виндовс 10
Чтобы подключить Bluetooth-наушники к ноутбуку, сделайте следующее:
- На вашем ПК нажмите кнопку «Пуск» и в открывшемся меню выберите «Настройки»;
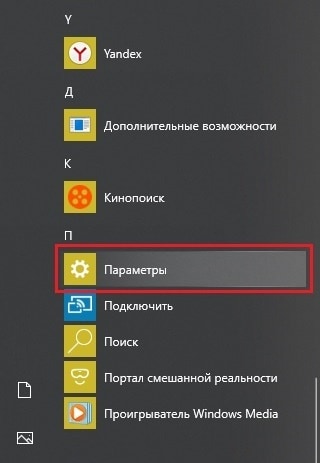
В появившемся меню выберите «Параметры» - В открывшемся меню опций Windows выберите «Устройства»;
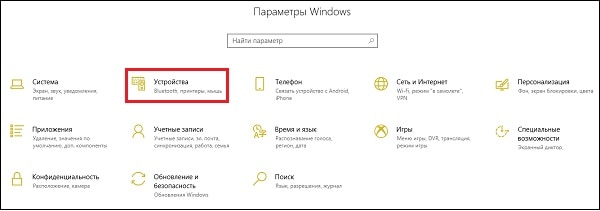
В открывшемся меню нажмите «Устройства» - На открывшемся экране устройства выберите слева раздел «Bluetooth и другие устройства» и убедитесь, что переключатель Bluetooth справа находится в положении «Вкл»;
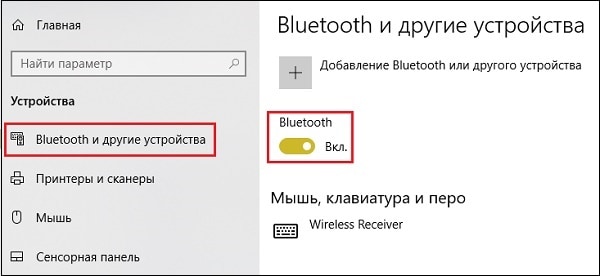
Убедитесь, что переключатель Bluetooth находится в положении «Вкл» - Включите наушники. Компьютер не сможет их распознать, если они отключены;

Включите наушники, нажав соответствующую кнопку - Переведите гарнитуру в режим сопряжения. У каждой модели есть свой вариант активации. Для многих устройств достаточно нажать и удерживать кнопку питания в течение нескольких секунд, чтобы индикатор замигал и перешел в требуемый режим. Для других устройств необходимо сначала выключить наушники, затем нажать и удерживать кнопку питания в течение нескольких секунд, чтобы они включились и перешли в режим сопряжения;
- Вернитесь к своему ноутбуку и нажмите «Добавить Bluetooth или другое устройство» вверху»;
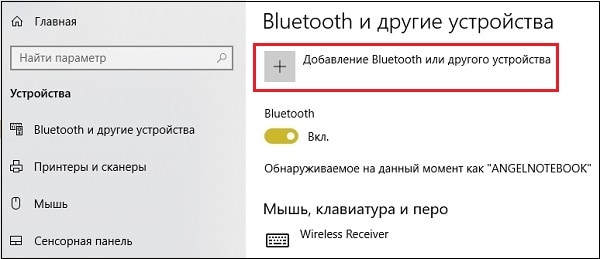
Нажмите на опцию, отмеченную красным - В появившемся меню добавления устройства нажмите Bluetooth;
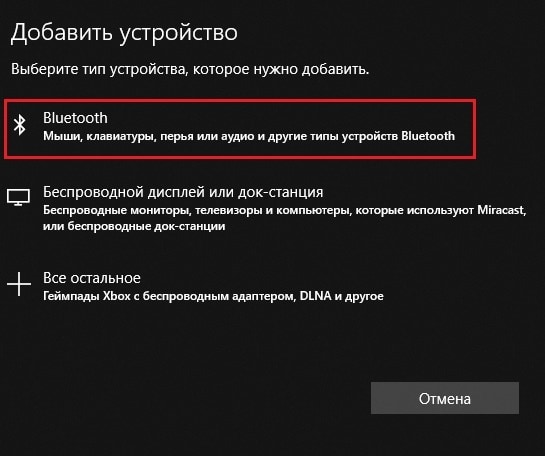
Выберите, чтобы добавить устройство Bluetooth - Компьютер начнет поиск ближайших bluetooth-устройств (рекомендуется поднести гарнитуру ближе к ПК);
- Найдя, нажмите на него, чтобы подключиться;
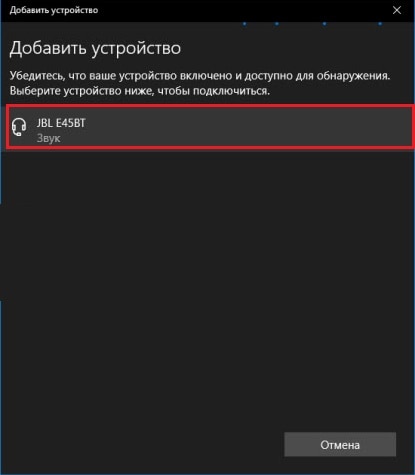
Нажмите на наушники, чтобы подключить - Процесс сопряжения будет успешно завершен, и вы увидите соответствующее уведомление на экране ноутбука.
Если компьютер не может найти наушники, попробуйте снова вставить их в режиме сопряжения, затем снова выполните поиск устройства Bluetooth на ПК.
При последующем сопряжении гарнитуры и ПК эту процедуру больше не нужно будет повторять. Просто включите аудиоустройство, выберите его в разделе «Аудио» (Панель управления — Оборудование и звук) и нажмите «Подключить».
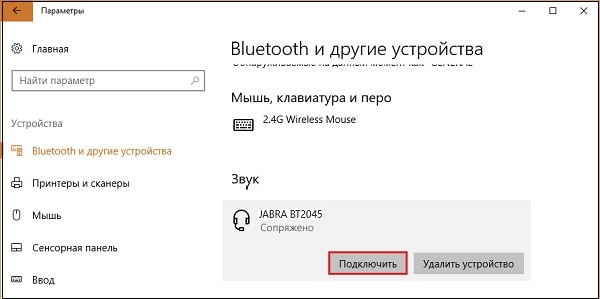
Нажмите «Подключиться»
Проверка алгоритма подключения
Чаще всего проблемы с ассоциацией возникают из-за нарушения алгоритма подключения.
Поэтому, прежде чем искать глобальные неисправности, необходимо перепроверить правильность действий на каждом этапе (например, ПК с Windows 10). Из-за этого:
- включить наушники (светодиод на них должен мигать, показывая, что гаджет готов к сопряжению);
- проверьте, вставлен ли bluetooth-адаптер в USB-разъем компьютера;
- нажмите «Пуск», введите «Параметры»;
- в открывшемся окне выберите столбец «Устройства»;
- на экране под блютуз переведите курсор в положение «Вкл»;
- нажмите «+» в столбце «Добавить Bluetooth или другое устройство»;
- в появившемся дополнительном окне «Добавить устройства» нажмите на строчку «Bluetooth, Мышь, клавиатуры, ручки или аудио и другие устройства», запустив поиск наушников;
- при их обнаружении светодиод на устройстве перестанет мигать, а сами наушники отобразятся в новом окне на ПК или ноутбуке;
- после нажатия на строчку с названием гаджета дается разрешение на подключение, bluetooth-наушники можно использовать для прослушивания музыки или как гарнитуру, если в них есть встроенный микрофон.
✌️ 3. Пробуем подключить другие блютуз наушники

Компьютер не видит bluetooth-наушники из-за проблем с ними. Если у вас под рукой есть другие Bluetooth-наушники, попробуем подключить их к компьютеру по инструкции.
- Если подключены вторые наушники, проблема в первых наушниках. Переходите к шагу n. 4.
- Если других наушников нет или они тоже не подключаются, переходите к шагу 6 — проверьте модуль Bluetooth.
Проверяем, нет ли ваших наушников в списке подключённых устройств Bluetooth

Windows не видит наушники из-за неправильного сопряжения. Зайдите в параметры → устройства → Bluetooth и другие устройства. Посмотрим на список сопряженных устройств.
- Если вы видите в списке свои наушники, там должно быть 2 кнопки: «подключить» и «удалить устройство».
- Нажимаем «подключиться». В этом случае наушники должны быть включены, находиться рядом с компьютером и не должны быть подключены к другому устройству.
- В случае возникновения ошибки нажмите «удалить устройство». Затем снова соединяем наушники согласно инструкции.
- Если после всех действий ваших наушников нет / не было в списке изначально или ошибка остается при попытке подключения, перейдите к шагу n.
- Если после того, как все действия появятся в списке, они подключаются без ошибок, но нет звука, переходите к шагу 7.
Открываем диспетчер устройств – проверяем наличие и активность Bluetooth-модуля
Коннект Bluetooth гарнитуры с ноутбуком на Windows 7
Процедура подключения беспроводных наушников к любому ноутбуку под управлением Windows 7 следующая:
- Включите наушники Bluetooth и переведите их в режим сопряжения;
- Нажмите кнопку «Пуск» и выберите «Устройства и принтеры»;
- Нажмите «Добавить устройство», а затем «Далее»;
- Начнется поиск наушников, что может занять некоторое время;
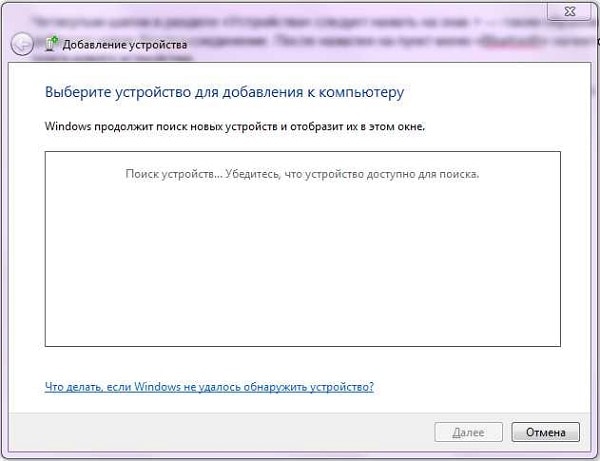
Подождите, пока система обнаружит ваши наушники - Параллельно переводите гарнитуру в режим сопряжения при необходимости;
- Найдя устройство, щелкните по нему и нажмите «Далее»;
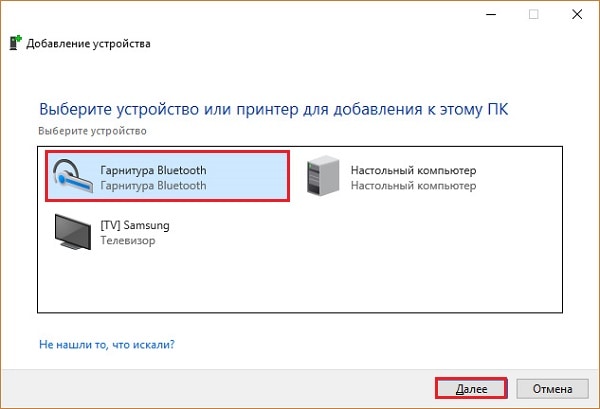
Из найденных устройств выберите свои наушники и нажмите «Далее» - Наушники будут установлены, и вы сможете использовать их для прослушивания своих любимых песен.
Причины отсутствия наушников в устройствах воспроизведения
С этой проблемой сталкиваются владельцы компьютеров и ноутбуков с любой версией Windows (кроме Windows 7).
Чаще всего беспроводные наушники не обнаруживаются в воспроизводящих устройствах по следующим причинам:
- Неисправность гаджета. Для управления bluetooth наушники подключаются к другому устройству.
- Гарнитура может быть отключена в настройках по умолчанию.
- Неправильная работа Realtek HD Audio Manager. Иногда включенная в него дополнительная программа может обойти подключенные наушники.
- Также наушники могут не отображаться на воспроизводящих устройствах из-за устаревших драйверов — их необходимо обновить.
Наушники не работают с ноутбуком из-за отсутствия в Windows 10 драйверов на Bluetooth
Наконец, еще одна проблема, при которой ноутбук или компьютер могут не видеть беспроводные наушники, — это отсутствие драйверов адаптера Bluetooth в Windows. В этом случае сетевое устройство вообще не будет отображаться в диспетчере устройств или рядом с его именем появится значок с восклицательным знаком.
Если это ваш случай, установите на него драйверы:
- С диска, который идет в комплекте с ноутбуком, или с материнской платы компьютера
- Загрузите их из Интернета для своего ноутбука или модели материнской платы
- Или узнать модель адаптера по идентификатору устройства (Ven-Dev)
Те же причины могут быть источником проблемы при подключении наушников к приставке Android TV или любому другому устройству.
Подключаем наушники к телефону

Проверим работоспособность наушников. Подключаем их к телефону по инструкции. Может это не Windows 10 или 7, блютуз наушники не видят, а вот в самих наушниках проблемы с подключением.
- Если наушники подключены к телефону и есть звук, переходите к шагу 6.
- Если они не подключаются, есть проблемы с синхронизацией или звуком — шаг n. 5.
Причины, почему беспроводные наушники не подключаются к компьютеру
Итак, давайте перечислим основные возможные причины, по которым ваш компьютер или ноутбук в Widnows не хочет видеть bluetooth-наушники.
- Наушники сломаны или полностью разряжены.
- Невозможность одновременно работать с двумя устройствами в гарнитуре
- Расстояние прямой видимости более 10 метров (для Bluetooth 5.0)
- Отсутствует или некорректно работает беспроводной адаптер на компьютере
- На ноуте слетели или не установились драйвера для модуля блютуз
В этой статье я не буду рассматривать те случаи, когда неисправна сама гарнитура. Кроме того, современные устройства имеют внушительный объем аккумуляторов, встроенных в сами наушники или их футляры, с которыми их можно использовать самостоятельно в течение многих часов за один раз. И часто бывает, что пользователи забывают такую простую вещь, что необходимо периодически заряжать наушники.
Если вы включаете наушники кнопками на корпусе и загораются лампочки или вы слышите звуковой сигнал из динамиков, все не так уж плохо — нужно попробовать что-то сделать, чтобы компьютер их видел.
«Не могу подключить» – решение проблем
Если вы не найдете кнопку «Bluetooth». Гарнитура не подключается. Не видит наушники, нет звука, дыхания, писков или других проблем, поэтому вам нужно проверить установленные драйверы. Как правило, это единственная причина в данной ситуации.
- Вам нужно зайти в диспетчер устройств и посмотреть установленные драйверы. Нажмите + R, введите devmgmt.msc.
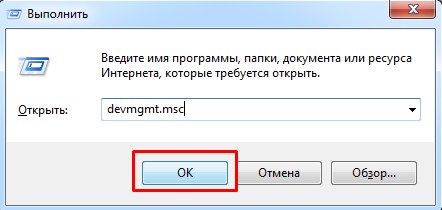
- Теперь нам нужно найти устройства «Bluetooth». Если их нет, посмотрите в «Другие устройства», вы можете увидеть их там, но с желтыми треугольниками.
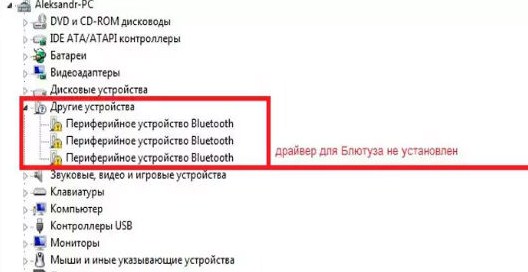
- Чтобы отсюда установить дрова, нужно подключиться к интернету. Щелкните правой кнопкой мыши и выберите «Обновить драйвер». Затем выбираем Интернет-поиск и устанавливаем.
- Если есть Bluetooth и установлены драйверы, лучше их переустановить или установить последнюю версию программы.
- Надо зайти на официальный сайт ноутбука: Asus, Lenova, Toshiba, Samsung, Acer и тд
- Находим раздел «Поддержка» или «Драйвер». Здесь просто нужно искать, но часто эти разделы находятся внизу страницы.
- Здесь вы выбираете модель ноутбука, свою операционную систему и скачиваете драйвера для Bluetoo
- Если вы не нашли раздел с драйверами или что-то пошло не так, вы можете скачать полный пакет дров по этой ссылке — https://drp.su/ru/foradmin. Прокрутите вниз и скачайте соответствующий архив.
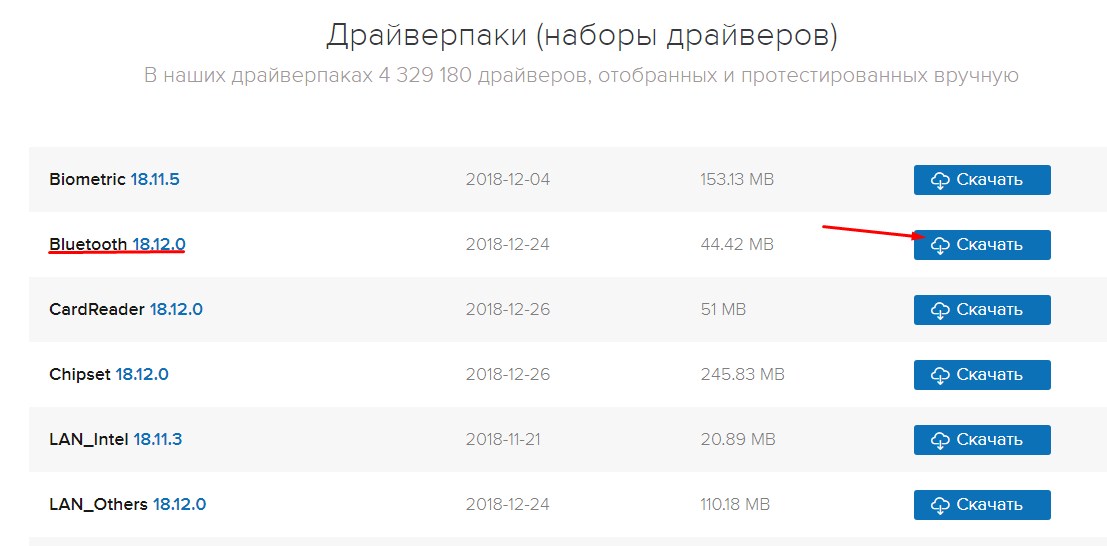
- Затем установите и перезагрузите ноутбук. Далее: как подключить беспроводную гарнитуру — вы уже знаете, просто повторите все действия, как написано в предыдущих главах.
После этого проблема должна решиться сама собой. Но как показывает практика, это тоже не всегда помогает. Особенно часто такие проблемы возникают именно на семерке. Как ни крути, но он уже устаревает, как с точки зрения возможностей, так и адаптивности подключения устройств. И это вполне нормальное явление, поскольку в те времена беспроводные устройства не пользовались всеобщей популярностью.
Возможные проблемы
Нет звука. Такая ситуация, когда устройства видят беспроводной гаджет и подключаются к нему, но нет звука, может возникнуть по следующим причинам:
- кодеки изначально не устанавливались на видео и аудио файлы;
- Гарнитура не выбрана в качестве устройства воспроизведения звука.
Однако чаще это происходит по неосторожности — на ноутбуке, ПК или гарнитуре отключен Bluetooth.
Настройка звуковой карты
Используйте инструмент диагностики системы, чтобы настроить звуковую карту. Из-за этого:
- щелкнув правой кнопкой мыши значок с изображением динамика, в открывшемся окне выберите столбец «Устранение проблем со звуком»;
- на экране появится новое окно с вопросом «Какое из этих устройств вы хотите идентифицировать и ремонтировать?»;
- для устранения проблем с наушниками (гарнитурой) выберите вторую колонку «Гарнитуры для связи»;
- впоследствии утилита обнаружит проблемы и пользователю будет представлена информация о них, предложение по их решению в автоматическом режиме;
- когда процесс будет завершен, перезагрузите компьютер.
Bluetooth наушники находятся слишком далеко от источника звука
Большинство современных беспроводных наушников работают по стандарту Bluetooth 5.0 (реже 4.2). Его особенность в том, что устройство можно подключать только в том случае, если источник звука расположен не более 10 метров на открытом пространстве. В современной квартире это максимум одна смежная комната. Ваш компьютер или ноутбук может не видеть гарнитуру, потому что она находится слишком далеко.
Сбрасываем настройки на наушниках и повторно подключаем их к компьютеру
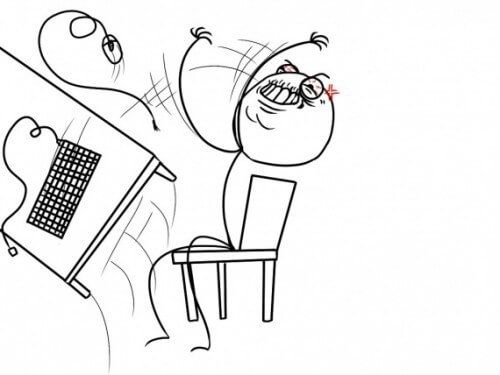
Когда я сбрасываю настройки везде
Лучший способ выполнить сброс к заводским настройкам — это инструкция к наушникам. Основные варианты:
- Если это полноразмерные или накладные беспроводные наушники (с проводом и / или оголовьем между наушниками), вам необходимо выключить их, а затем нажать и удерживать кнопку питания в течение 10-20 секунд или более. Наушники должны включиться, кнопку не отпускать и дождаться дополнительного сигнала — индикатор изменится, возможно будет звуковое / голосовое подтверждение. Для некоторых моделей необходимо нажать и удерживать кнопку Bluetooth.
- Если это беспроводные наушники или наушники TWS на вакууме, вам нужно нажать и удерживать кнопку на корпусе или на обоих наушниках (есть кнопки или датчики). Логика та же, выключаем наушники (кладем в чехол или выключаем из кейса по инструкции) и держим кнопки / сенсоры до звукового сигнала или индикации. Обычно даже 10-20 секунд, а может и больше. Подробнее читайте в инструкции.
- Отдельная инструкция — как сбросить наушники до заводских настроек.
- Если в дальнейшем наушники не подключатся к компьютеру, попробуйте снова подключить их к телефону согласно инструкции.
- Если в дальнейшем наушники не подключатся к телефону, то скорее всего проблема в них, нужно обратиться в службу поддержки или отправить в ремонт.
- Если после сброса наушники подключены к телефону, а не к компьютеру, то, скорее всего, они к нему не подключатся. Например, китайские наушники без названия часто вообще не подключаются к ПК / ноутбуку. Но вы можете попробовать перейти к шагу №6.
Возможные неисправности и способы устранения
Наиболее вероятные проблемы и решения перечислены ниже:
В разделе «Устройства воспроизведения» для работы наушников необходимо указать подключенные наушники как устройство по умолчанию.
Нет драйверов или драйвера не подходят. Вам необходимо переустановить драйверы Bluetooth или использовать автоматическую установку драйверов с соответствующими программами.
Наушники не вошли в режим сопряжения. При попытке активировать ассоциацию произошла нормальная активация. Вам нужно выключить наушники и попробовать еще раз. В этом случае нужно нажать и удерживать кнопку включения до тех пор, пока цвет индикации не изменится.
Аккумулятор разрядился. Батарея беспроводных наушников, вероятно, разряжена, и ее необходимо зарядить. Подключите зарядное устройство на 20-30 минут, а затем повторите попытку.
Отказ в работе. Программный сбой на стороне компьютера или гарнитуры. Вам нужно отключить наушники, перезагрузить ноутбук и снова попробовать выполнить сопряжение / подключение.
Модуль Bluetooth ноутбука неисправен. Подключите к ноутбуку другое устройство и убедитесь, что модуль работает исправно. Если нет, то проблему решит модуль USB Bluetooth.
Пароль подключения неверный. Обычно для подключения используется пароль «0000» или «1111». В этом случае производитель может использовать другую комбинацию, например «1234». Вам следует ознакомиться с справочными материалами или инструкциями. Если нет, обратитесь к производителю за разъяснениями.
Проверяем звуковое устройство на компьютере – обновляем драйверы
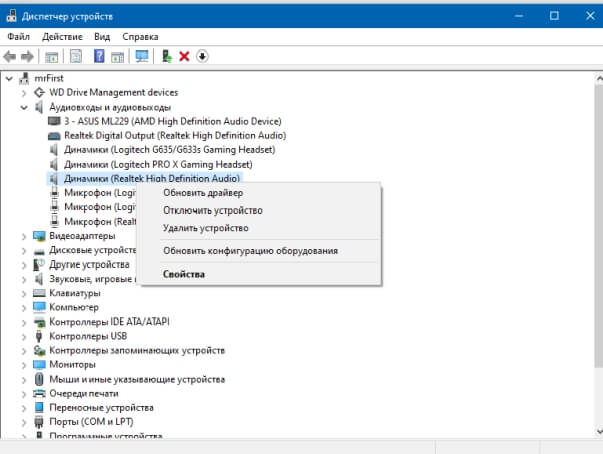
Прежде всего, добавим громкость — общую громкость системы и отдельно для устройств Bluetooth, если это возможно.
Рядом с часами есть значок звука, щелкните правой кнопкой мыши, чтобы открыть меню, выберите «открыть микшер громкости» и поднимите нужные ползунки. Бывает так, что проблема не в том, что на компьютере не работает блютуз и не подключены наушники, а просто убавлена громкость до нуля.
- Откройте диспетчер устройств, как описано выше.
- Выбираем «Аудиовходы и аудиовыходы».
- Посмотрите, есть ли восклицательные знаки.
- В таком случае мы обновляем драйверы систематически и / или с помощью дополнительного программного обеспечения.
- Если впоследствии наушники не будут подключены, проблема с ними все равно существует, о чем говорилось выше.
В большинстве случаев, если в Windows 7 (10) не подключены bluetooth-наушники, проблема решается на самых первых шагах инструкции.
Блютуз наушники не подключаются ко второму компьютеру или ноутбуку
Первое, на что следует обратить внимание, если ваш компьютер или ноутбук не видит ваши беспроводные наушники, — это текущее соединение наушников по Bluetooth. Дело в том, что более дешевые беспроводные модели могут работать только с одним устройством и не поддерживают одновременное подключение к нескольким устройствам.
Поэтому, если ваш ноутбук или компьютер не видит bluetooth-наушники, сначала проверьте, подключены ли ваши наушники к другому устройству — телефону, ноутбуку, компьютеру или телевизору. В таком случае отключите Bluetooth на этом устройстве или удалите его из системы. Для этого нужно зайти в настройки Adnroid или iOS, зайти в Bluetooth и нажать на значок «i» напротив наушников.
Затем выберите «Забыть» и подтвердите удаление
Обновление драйвера звука
Вторая распространенная проблема, при которой наушники не обнаруживаются ноутбуком или ПК, может заключаться в том, что Windows не обновлялась в течение длительного времени или после обновления отключены устаревшие драйверы.
Чтобы обновить аудиодрайвер, пользователь должен:
- в строке поиска системы введите «Диспетчер устройств»;
- в появившемся окне разверните столбец «HID-устройства»;
- щелкните правой кнопкой мыши строку «Команды для беспроводного радиоустройства с поддержкой HID»;
- после нажатия на «Обновить драйвер» выберите «Автоматический поиск обновленных драйверов».
Неработающие драйвера
Аналогичным образом обновляются и драйверы для bluetooth-адаптера:
- они включены в «Диспетчер устройств»;
- откройте столбец «блютуз»;
- щелкните правой кнопкой мыши строку с названием передатчика bluetooth, выберите «Обновить», запустите «Автоматический поиск драйверов»
Если обновление не принесло результатов, можно попробовать переустановить их, для этого:
- вместо «Обновить драйвер» выберите «Удалить устройство»;
- после перезагрузки операционная система переустановит необходимые драйверы.
Удаление звуковой программы Realtek HD Audio
Realtek HD Audi audio manager устанавливается, если чип одноименной компании выполняет функцию звуковой карты на устройстве пользователя. Поэтому, удалив программу и драйверы, пользователь может остаться без звука.
Чтобы удалить нужный вам менеджер (например, Windows 10):
- введите поисковый текст «Панель управления», активируйте запрос;
- в открывшемся окне выберите столбец «Удалить программу»;
- в появившемся списке «Программы и компоненты» найдите строку «Realtek Hight Definition Audio Driver», щелкнув ее правой кнопкой мыши, выберите «Удалить»;
- на запрос «Удалить выбранное приложение и все его компоненты?» ответ «Да»;
- после удаления лучше сразу подтвердить «Да, перезагрузить компьютер сейчас», нажать «Готово».
Проверка модуля беспроводной связи
Большинство моделей ноутбуков имеют встроенную беспроводную связь, но не все:
- на клавиатуре набирается комбинация клавиш «Windows» + «R»;
- в появившемся окне перед «Открыть:» введите «devmgmt.msc», подтвердите, нажав «ОК»;
- в «Диспетчере устройств» нажмите «Bluetooth».
Если в ноутбуке есть встроенный модуль, он отобразится в открывшемся списке и будет указана поддерживаемая версия bluetooth.
Если передатчика нет в списке, пользователю необходимо приобрести адаптер Bluetooth.
Исправность гаджета
Исправность наушников bluetooth можно проверить, подключив к другому источнику сигнала.
Однако гарнитуры, которые нормально работают со смартфоном, могут не работать должным образом при работе с ПК или смартфоном, если:
- аккумулятор недостаточно заряжен;
- при сопряжении передающего и принимающего устройств существует большое расстояние или препятствие между ними.
Нет соединения с наушниками по Bluetooth
Даже если на устройстве (ПК или ноутбуке) и гаджете установлены модули с разными версиями bluetooth, согласование будет происходить, но для передачи данных будет использоваться старая спецификация одного из них.
Некоторые наушники bluetooth можно подключать только к одному устройству.
Поэтому, если ПК или ноутбук не воспринимает гарнитуру, необходимо отключить сопряжение в другом устройстве (например, в смартфоне).
Компьютер не видит беспроводные наушники из-за Bluetooth адаптера
Следующая причина невозможности обнаружения беспроводных наушников — наличие или отсутствие bluetooth-адаптера — это касается компьютера или ноутбука. Чтобы проверить его наличие в системе и правильное функционирование, необходимо зайти в «Диспетчер устройств Windows» и найти свой модуль в пункте «Bluetooth».
Для этого щелкните правой кнопкой мыши значок «Этот компьютер» на рабочем столе и выберите в меню «Управление
Выберите «Диспетчер устройств» в левом столбце, откройте «Сетевые адаптеры» и найдите устройство Bluetooth
Если отображается его имя, щелкните по этой строке правой кнопкой мыши и во вкладке «Общие» смотрим, чтобы статус отображался как «Устройство работает нормально»
В противном случае щелкните правой кнопкой мыши и выберите «Удалить устройство»
Тогда вам придется переустановить на него драйверы.
