- Включение опции разделения входных гнезд
- Дополнительные ответы на часто задаваемые вопросы
- Почему Bluetooth не отображается на моем компьютере с Windows 10?
- Почему Bluetooth не работает в Windows 10?
- Обновление драйверов до последней версии
- Звуковая карта в BIOS
- Обновление драйвера с сайта разработчика
- Обновление драйвера звука
- Как исправить проблему
- Проверка на механические повреждения
- Настройки устройств аудиовоспроизведения
- Диагностика и автоматическое устранение неполадок
- Обновление драйверов
- Откат системы
- Настраиваем звук в самой Windows 10 и Windows 7 — чтобы подключить наушники
- Включение многопоточного режима
- Проверьте, связана ли проблема с программным или аппаратным обеспечением
- 2. Настраиваем входы для наушников в утилите Realtek на компьютере
- Способ 2: Переключение используемого устройства
- Способ 4: Настройка используемой программы
- Компьютер не видит USB наушники
- Включить наушники и установить их как устройство по умолчанию
- Решаем проблему с отсутствием звука в наушниках в Windows 10
- Автоматическое устранение неполадок
- Изменить формат звука по умолчанию.
- Способ 3: Удаление и повторная установка звукового драйвера
- Первичная диагностика неработающих наушников
- Обновление драйвера Bluetooth
- Параметры апплета в Панели управления
- Проверка на механические повреждения
- Измените автоопределение входа
- Что делать, если не работают Bluetooth-наушники
- Проверьте гарнитуру
- Причина
- Подключение через bluetooth
- Настройка наушников в Windows 10 и средство исправления неполадок
- Опции и инструменты
Включение опции разделения входных гнезд
Проблема часто возникает из-за того, как программное обеспечение Realtek обрабатывает сокеты. В этом случае попробуйте включить опцию разделения разъема на передней панели. Этот метод применим только при использовании Realtek HD Manager для управления аудиопотоками.
Откройте панель управления, используя команду управления, запущенную из окна «Выполнить» (Win + R).

Измените вид в правом верхнем углу для категорий и перейдите в раздел «Оборудование и звук». Затем откройте Realtek HD Manager.
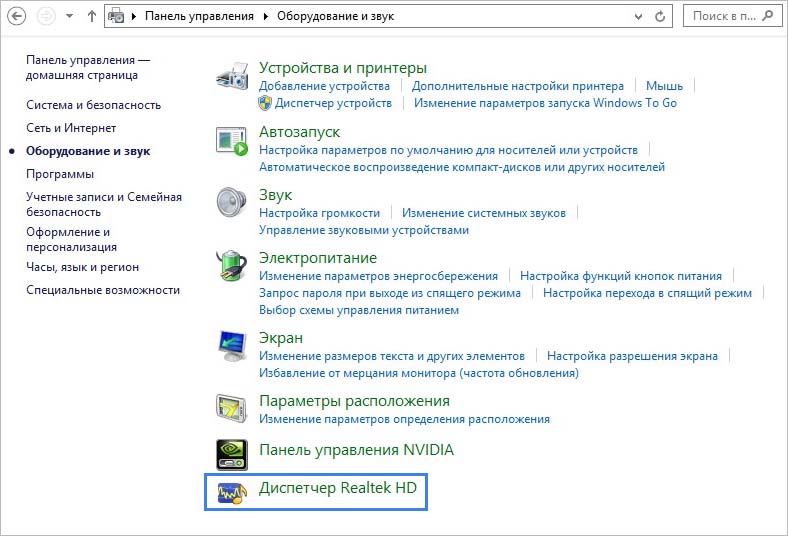
Откройте дополнительные настройки. Установите флажок «Разделить все входные гнезда как независимые устройства ввода» и нажмите «ОК», чтобы применить изменения.
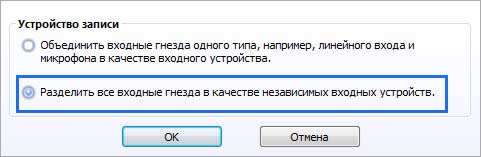
Если вы используете старую версию менеджера, перейдите в настройки коннектора и установите флажок, связанный с отключением определения слота на передней панели.

После перезагрузки системы подключите наушники и посмотрите, видит ли их компьютер.
Дополнительные ответы на часто задаваемые вопросы
Почему Bluetooth не отображается на моем компьютере с Windows 10?
Когда Bluetooth включен в Windows 10, на панели задач появится небольшой значок. Хотя этот значок легко случайно удалить, вернуть его непросто.
Если вы хотите снова добавить значок Bluetooth на панель задач, выполните следующие действия:
- Откройте стартовое меню».
- Начните набирать «Настройки».
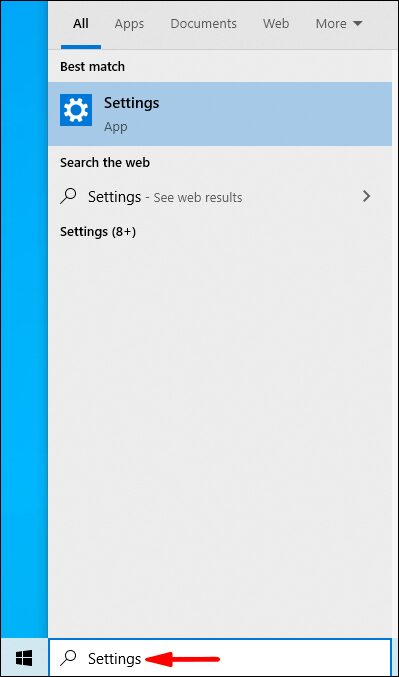
- Коснитесь Bluetooth и других устройств».
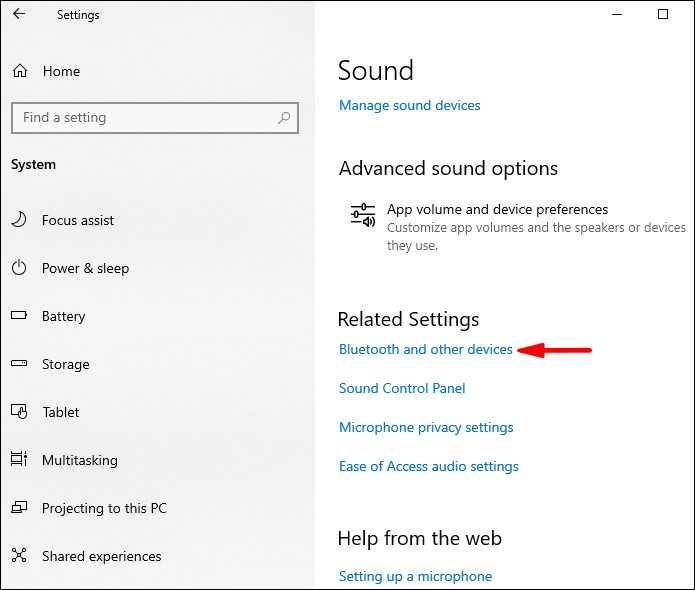
- Щелкните Дополнительные параметры Bluetooth».
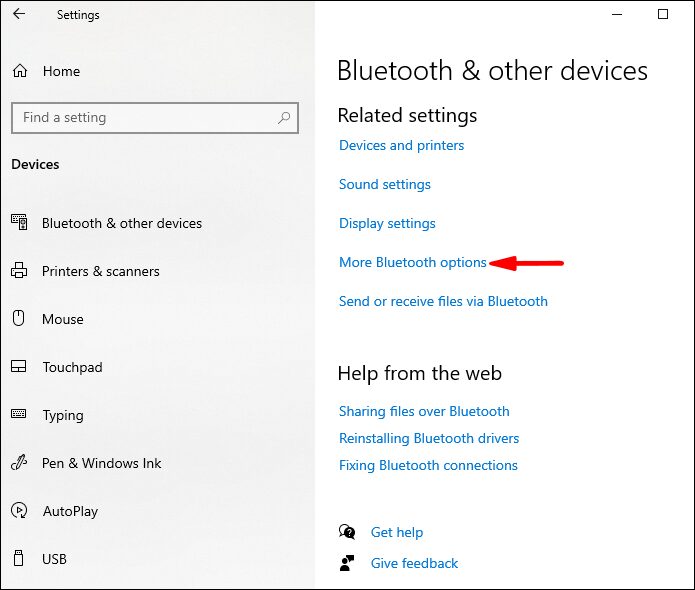
- Убедитесь, что рядом с надписью «Показать значок Bluetooth в области уведомлений» стоит галочка.
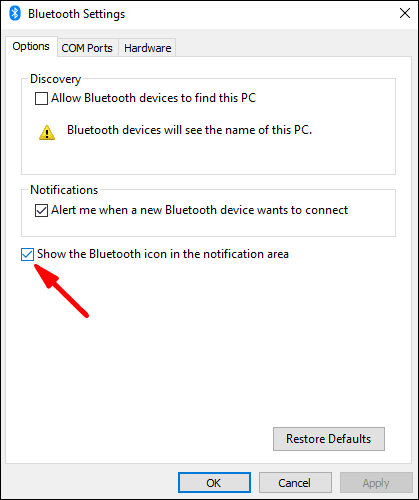
Почему Bluetooth не работает в Windows 10?
На вашем компьютере может быть несколько возможных причин, по которым Bluetooth не работает. Прежде всего, убедитесь, что ваш Bluetooth включен. Вы можете сделать это, выполнив следующие действия:
- Откройте стартовое меню».
- Начните набирать «Настройки» и откройте его.
- Нажмите «Настройки Bluetooth и другие устройства».
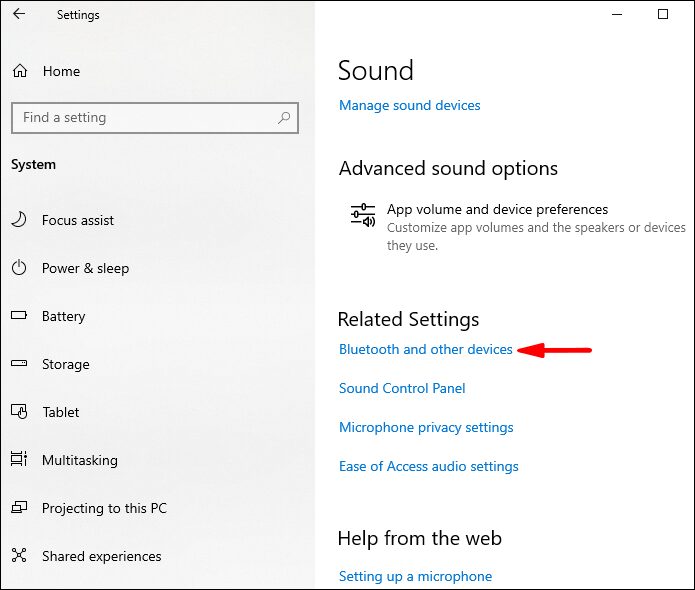
- Включите Bluetooth.
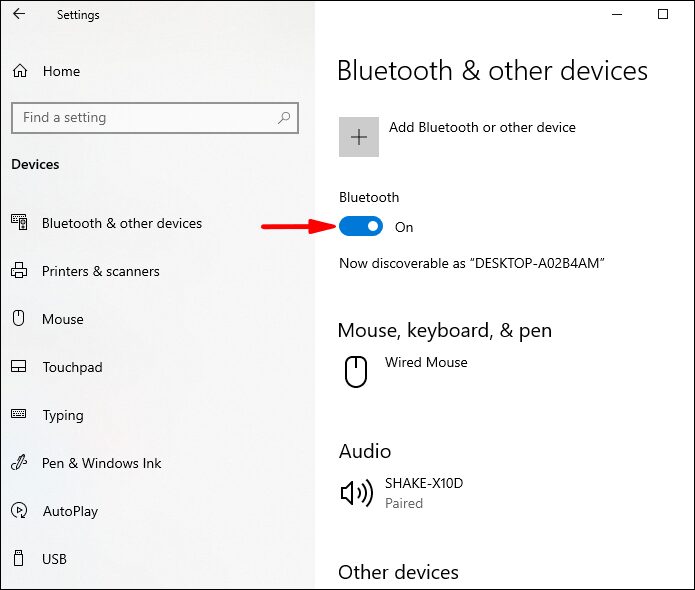
Также необходимо проверить несколько вещей, чтобы убедиться, что Bluetooth работает должным образом.
Отключите режим полета на вашем компьютере:
- Откройте стартовое меню».
- Начните набирать «Настройки».
- Щелкните Сеть и Интернет».
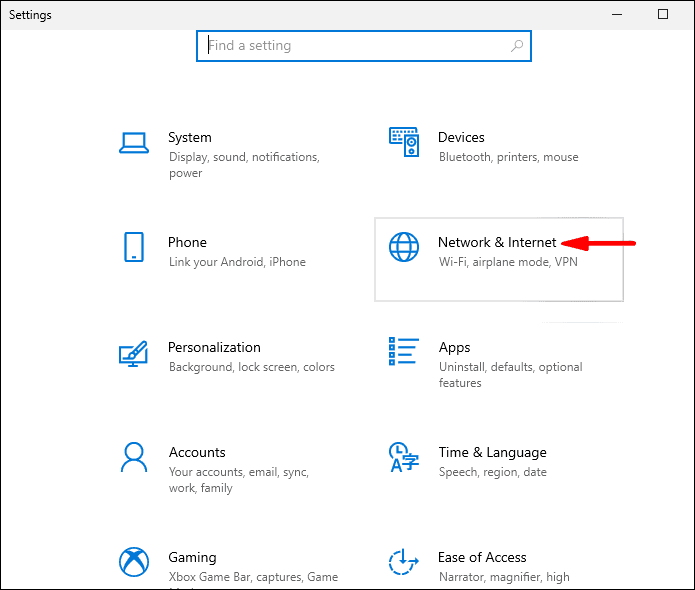
- Отключить режим полета.
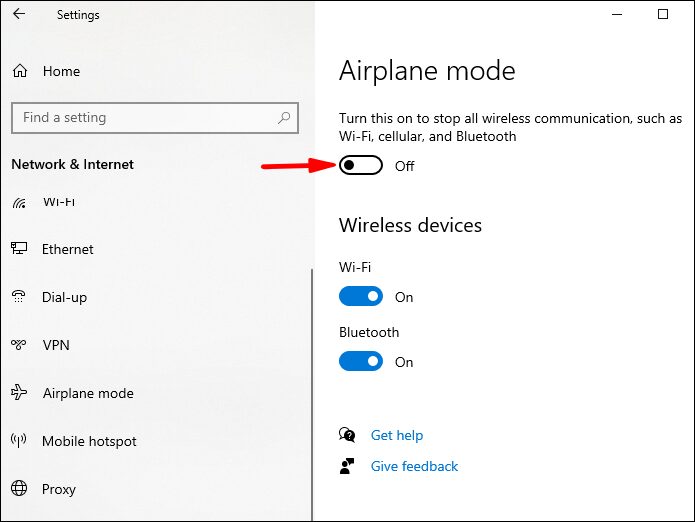
Вы также можете попробовать удалить добавленное устройство Bluetooth и добавить его снова:
- Откройте стартовое меню».
- Начните набирать «Настройки».
- Нажмите «Настройки Bluetooth и другие устройства».
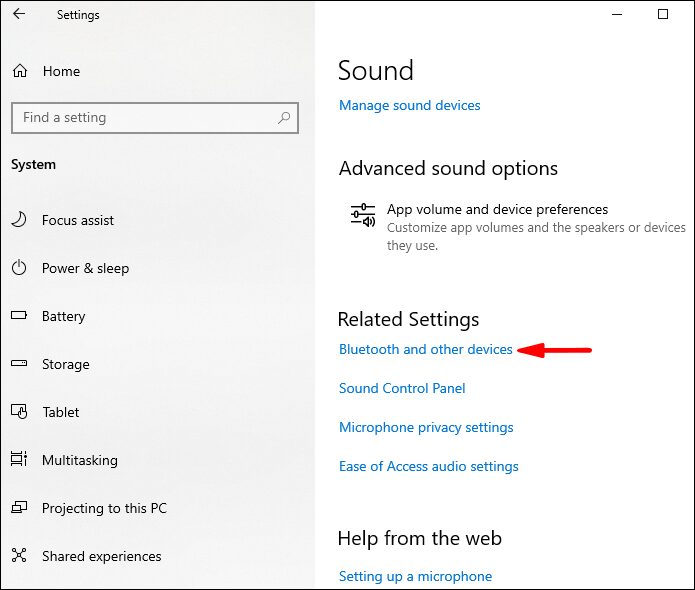
- Выберите устройство, которое хотите удалить.
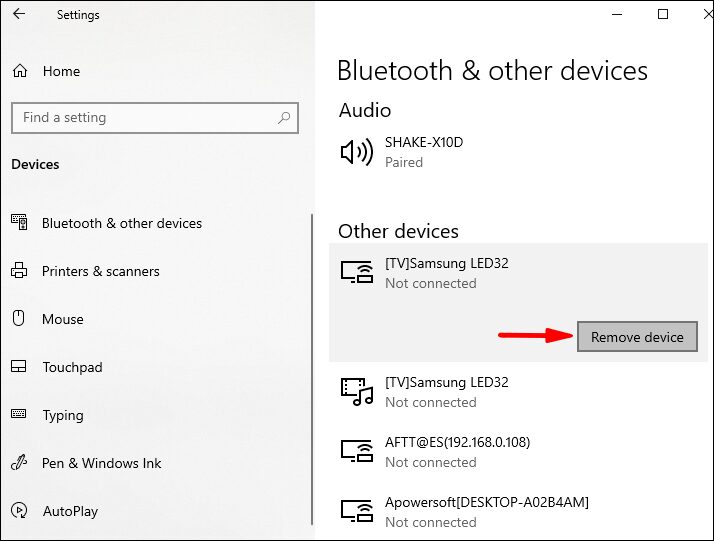
Обновление драйверов до последней версии
Если ваш компьютер по-прежнему не видит ваши наушники, попробуйте обновить драйверы до последней версии. Они могут быть повреждены после неудачной установки обновления Windows или могут работать некорректно после обновления до Windows 10.

Разверните вкладку «Звук, игры и видеоустройства». Если ваша гарнитура присутствует в списке, щелкните правой кнопкой мыши и выберите «Обновить».
См. Также: Литий-ионный аккумулятор 18650: размеры. 18650 аккумулятор: приложение

Выберите автоматический поиск и проверьте, доступна ли новая версия.
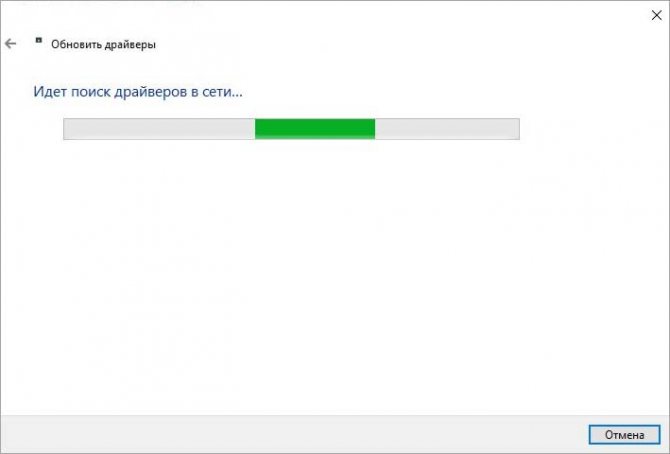
Если вы можете обновить драйверы, перезагрузите компьютер и проверьте, выходит ли звук из наушников.
Если в списке нет гарнитуры, сначала проверьте оборудование, отмеченное желтым восклицательным знаком на вкладке «Другие устройства». Если вы видите в списке неизвестное устройство, дважды щелкните по нему и перейдите на вкладку «Подробности.
В раскрывающемся меню выберите «Идентификатор оборудования», затем скопируйте значение и вставьте его в поле поиска в Интернете.
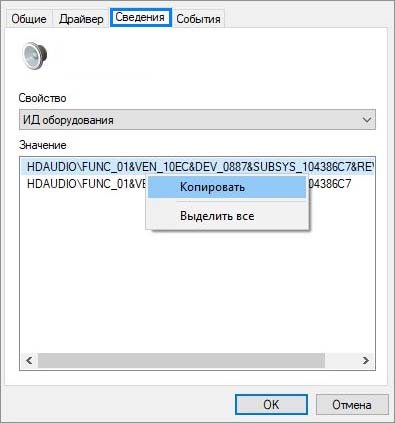
Таким образом, вы найдете точную информацию об оборудовании, которое необходимо установить. После установки перезагрузите компьютер. Подключите наушники и проверьте, видит ли их Windows.
Один источник
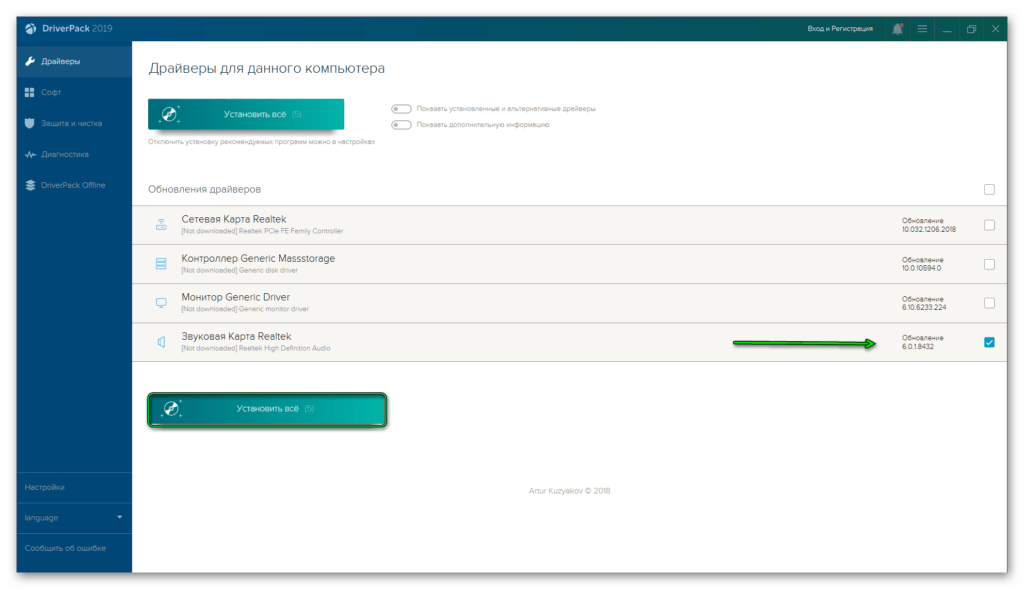
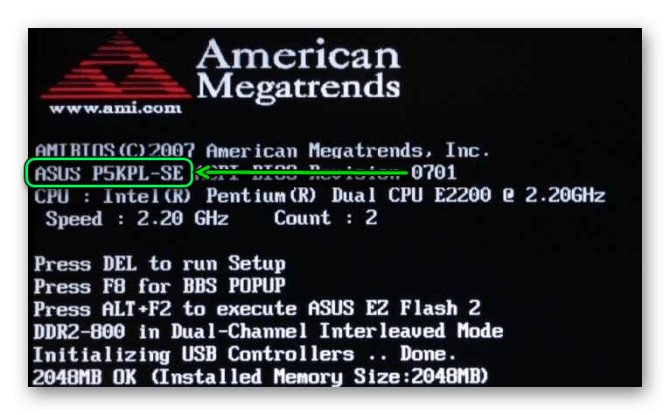
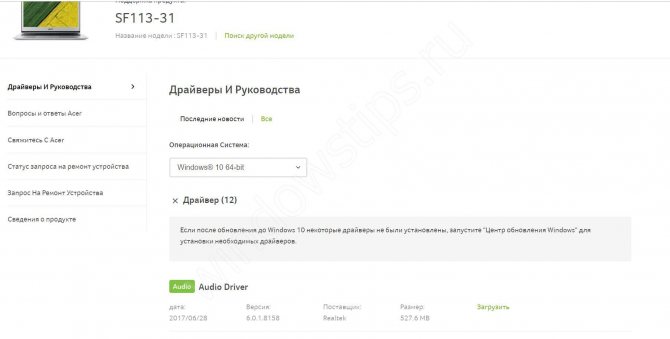
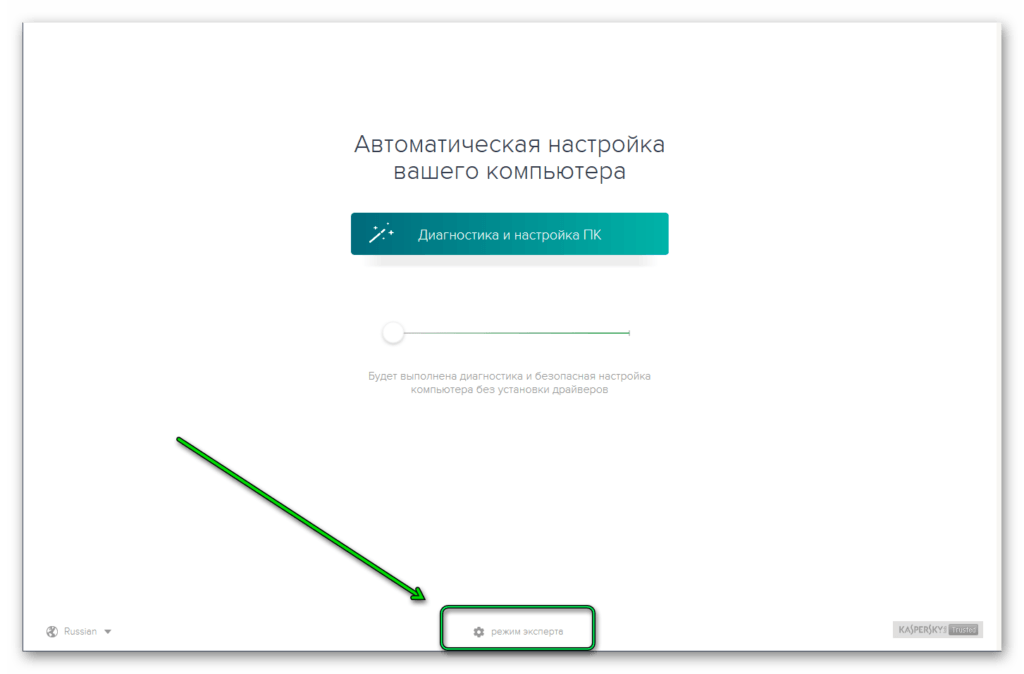
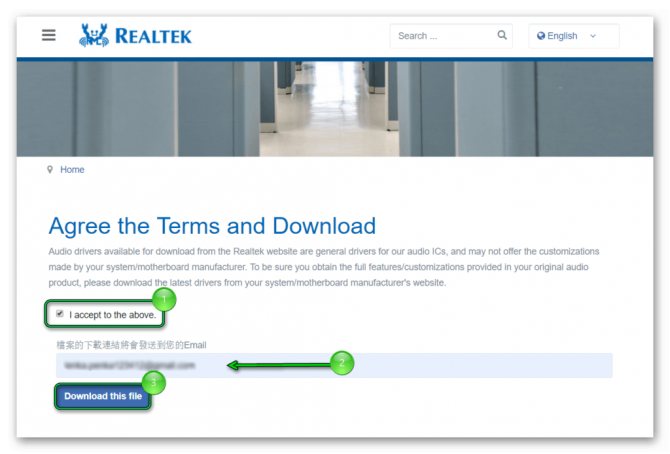
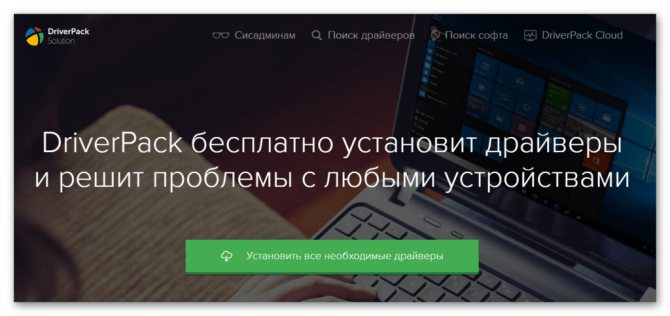
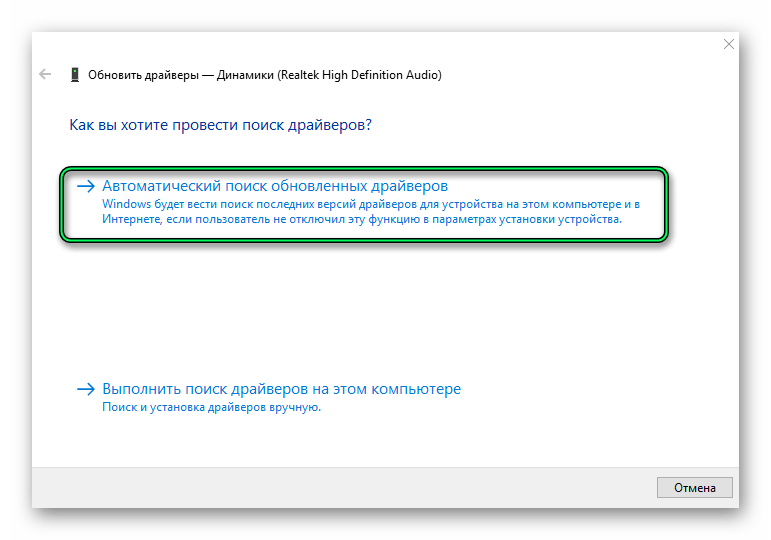
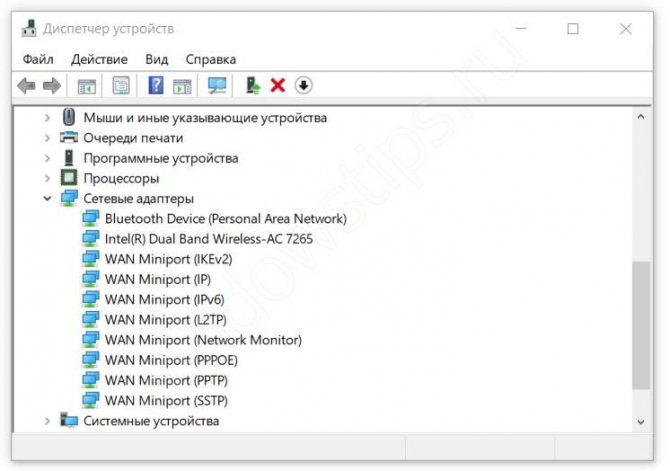
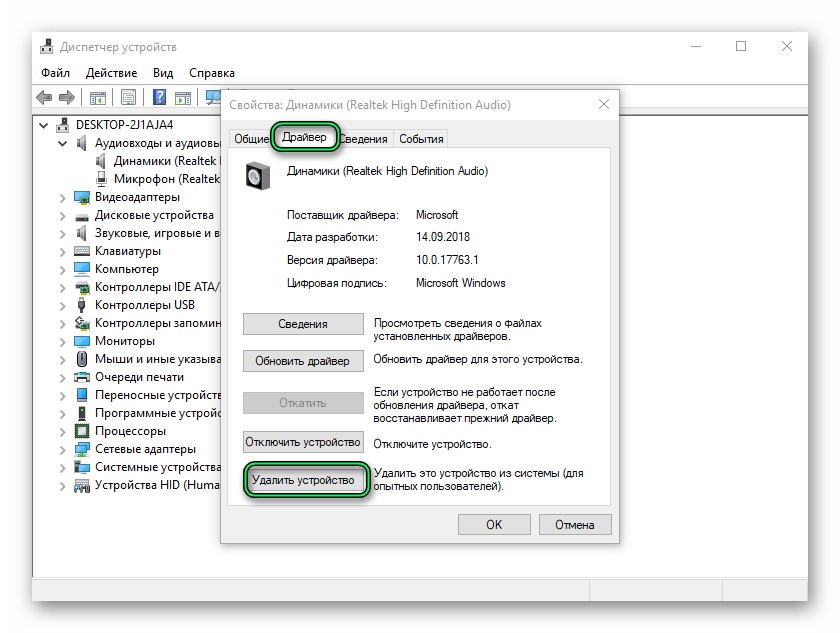
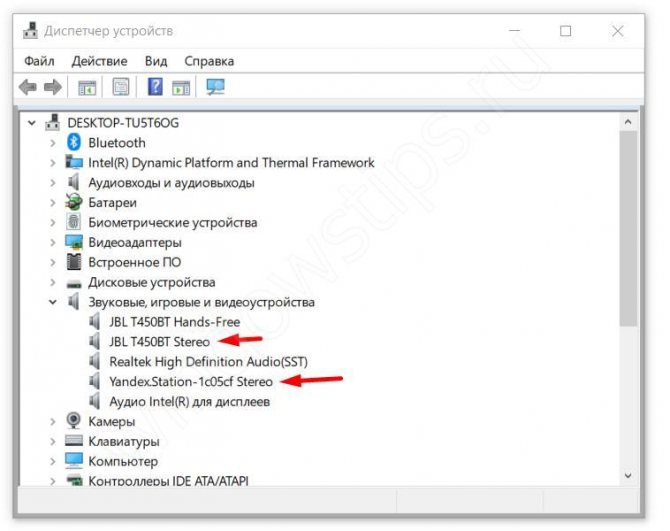
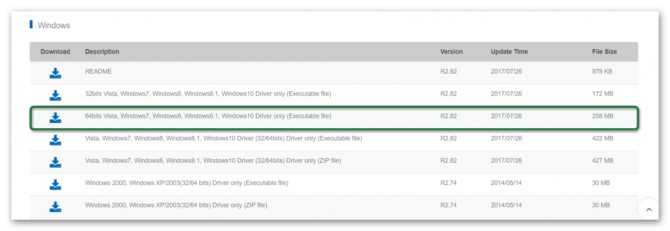
Звуковая карта в BIOS
Проблема может заключаться не только в драйверах, но и в настройках звуковой карты. Если ваши наушники не воспроизводят звук, вам необходимо включить карту через меню BIOS.
Тип базовой системы ввода зависит от модели материнской платы, поэтому процедура может отличаться. Ниже приведены инструкции для наиболее распространенных меню BIOS.

AMI BIOS:
- Откройте вкладку «Дополнительно».
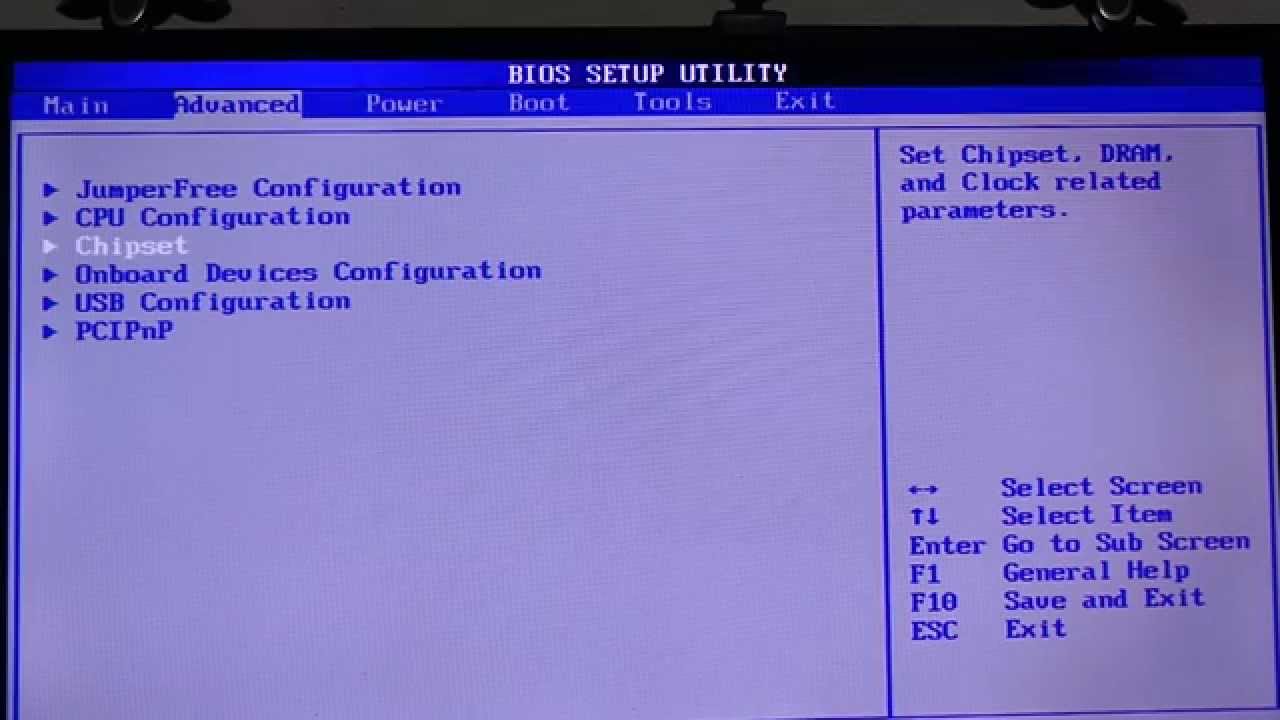
- Выберите «Конфигурация интегрированных устройств».
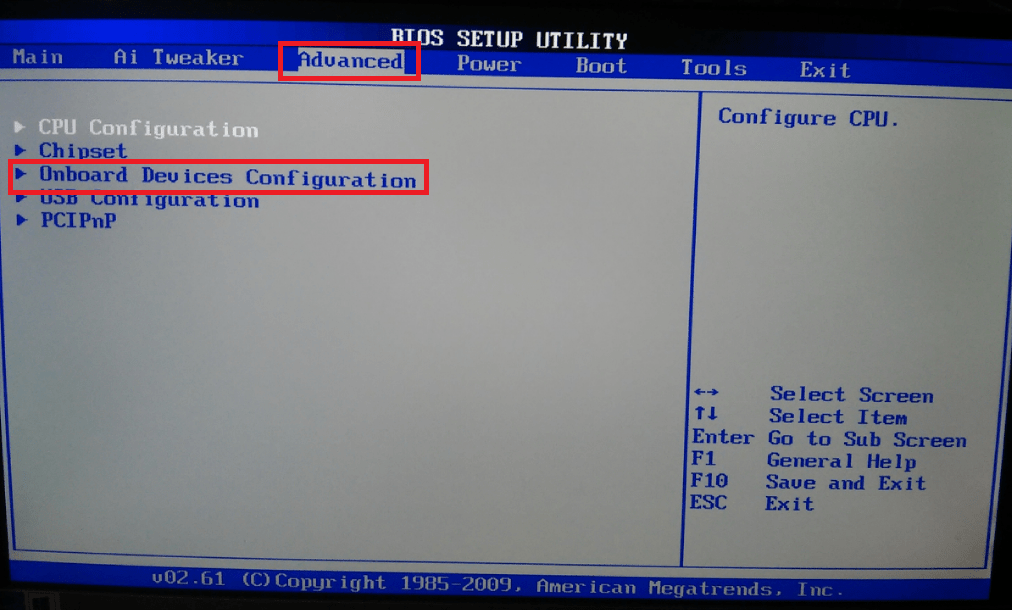
- В параметрах «Встроенное аудио» или «Встроенное HD-аудио» установите значение «Включено» или «Авто».
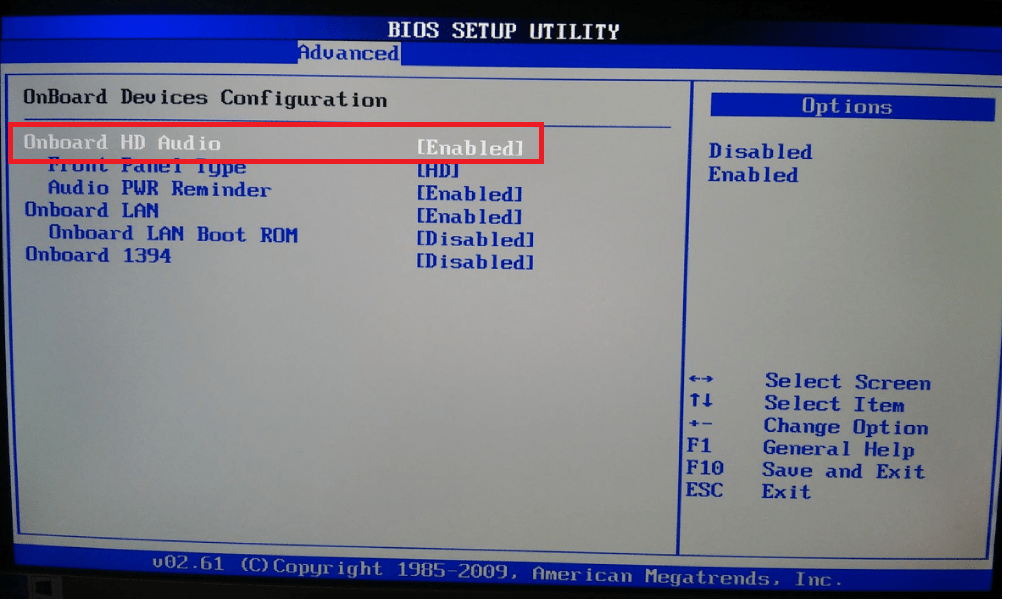
- Сохраните настройки, нажав кнопку «F10».
НАГРАДА BIOS:
- Выберите пункт меню «Интегрированные периферийные устройства».
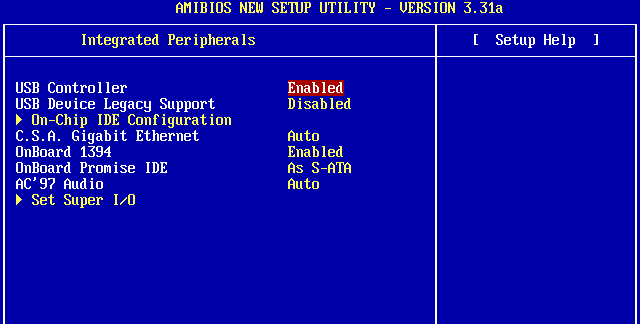
- Перейдите в раздел «Функция устройства на чипе».
- В параметре «Onboard AC97 Audio Device» установите значение «Auto» или «Enable», затем сохраните изменения, нажав F

UEFI BIOS:
- Перейдите в раздел «Расширенный режим».
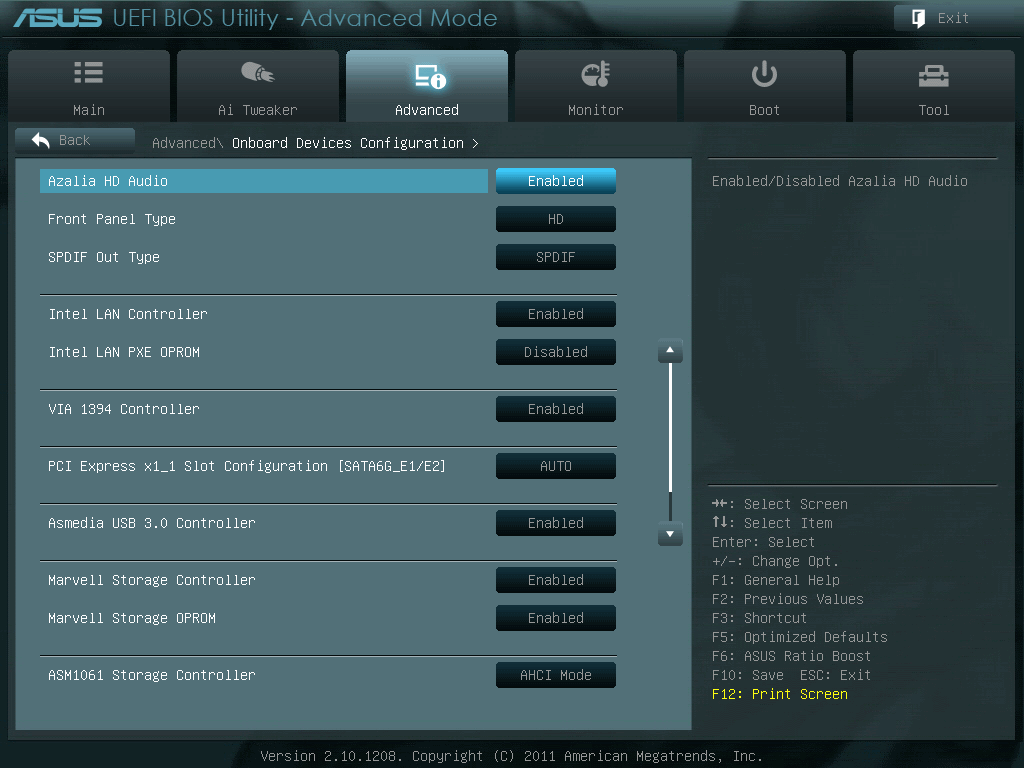
- Откройте вкладку «Дополнительно» и затем — «Конфигурация встроенного устройства».
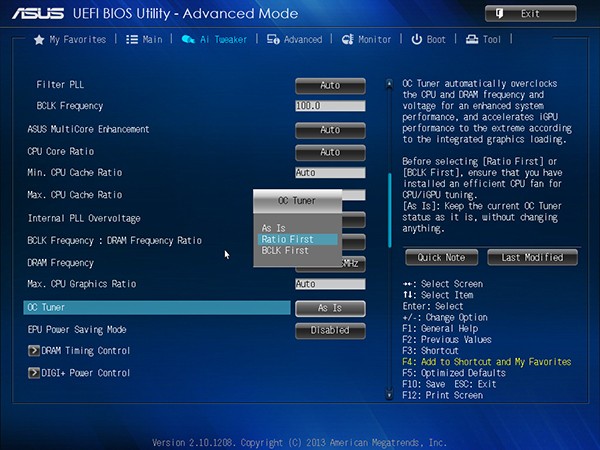
- Перед пунктом «HD Audio Controller» установите значение «Enable» или «Auto» и сохраните изменения.
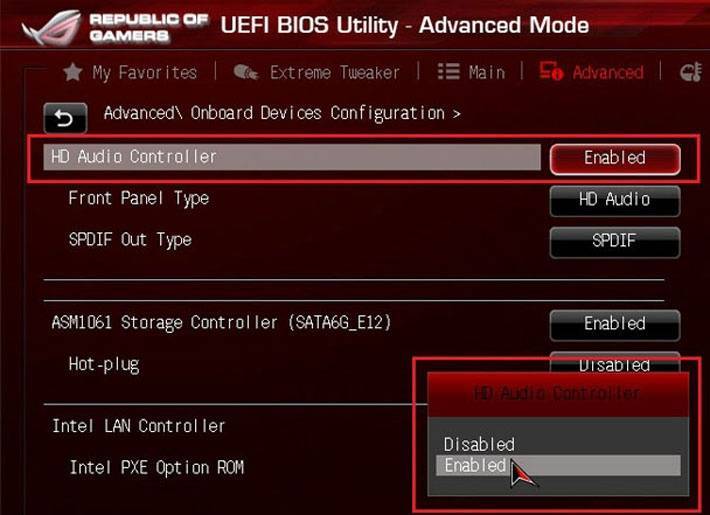
Чтобы проверить версию BIOS, используйте комбинацию клавиш Win + R, введите msinfo32 и обратитесь к разделу «Информация о системе».
Обновление драйвера с сайта разработчика
Обратите внимание, что любое программное обеспечение рекомендуется скачивать только с официальных сайтов разработчиков устройства.
- Для начала необходимо узнать, какая модель звуковой карты установлена на нашем компьютере. Для этого запустите Диспетчер устройств любым удобным способом (например, через контекстное меню Пуск, которое вызывается нажатием клавиш Win + X).
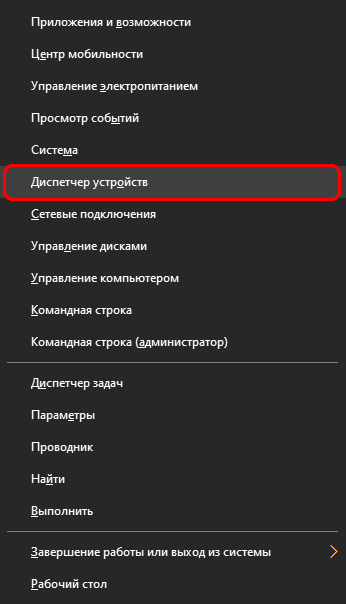
- Откроем раздел «Аудио, игры и видеоустройства». Здесь мы находим название нашей карты. Чаще всего это Realtek (тоже в нашем случае).

- Откройте страницу производителя (https://www.realtek.com/en/) с доступными версиями драйверов и загрузите подходящую для нашей системы.
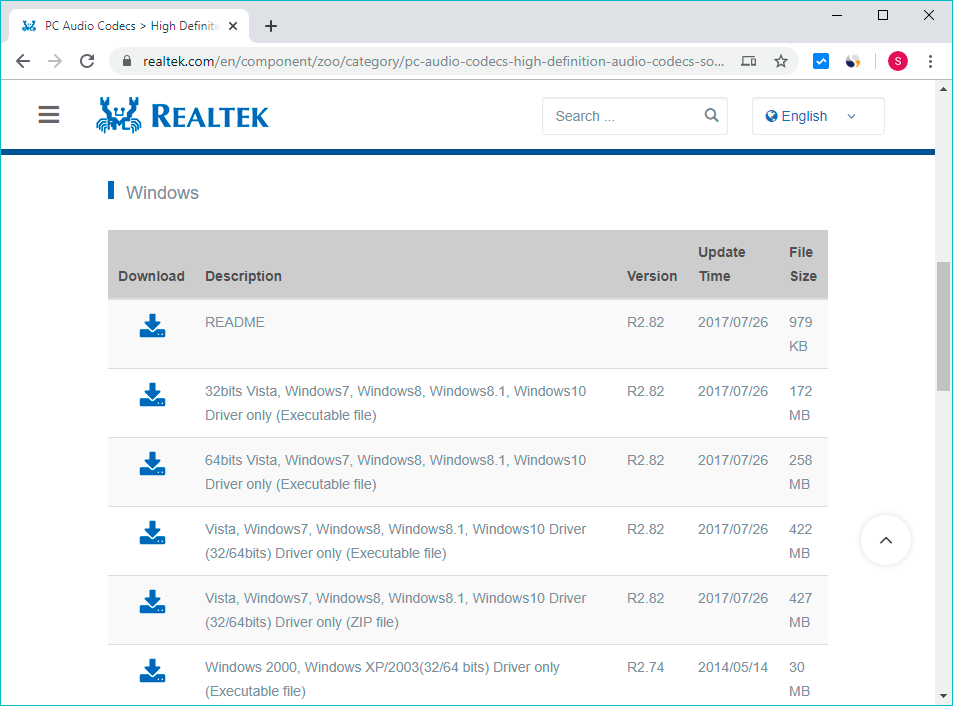
- Загрузите установочный файл и запустите установку после загрузки.
- Далее перезагружаем компьютер (если установщик не запрашивает его по окончании установки) и проверяем результат.
Обновление драйвера звука
Если система не видит наушники на Windows 10, стоит проверить драйвер, исправно он работает или нет.
Сначала зайдите в Диспетчер устройств, для этого в окне «Выполнить» введите команду devmgmt.msc и нажмите ОК.
Хорошим индикатором будет отсутствие «Неопознанных устройств», а также ошибок на аудиоустройствах. Наушники должны выглядеть как на скриншоте.
Попробуйте следующее:
- Нажмите ПКМ и нажмите Обновить драйвер — этот метод поможет, если наушники не определены в настройках Windows 10, но видны в Диспетчере задач;
- Попробуйте удалить устройство и поискать обновления — возможность переустановки драйвера поможет с проблемными драйверами.
Этот метод может помочь, если для наушников действительно требуются дополнительные драйверы, иначе стандартный драйвер подойдет.
Но в диспетчере могут отображаться только динамики, так почему компьютер не видит наушники с Windows 10. Проблема может заключаться в аудиодрайвере, который определяет устройства ввода (микрофоны) и устройства вывода (динамики, динамики, наушники и т.д.) так далее) улица). Попробуем обновить драйвер поэтапно, не автоматически, а вручную:
- Иногда поиск обновлений драйверов через Центр обновлений может не найти последние версии программного обеспечения. При этом последние версии доступны на официальном сайте производителя.
На данный момент основными производителями звуковых карт и программного обеспечения для них являются:
- Realtek (самый популярный)
- VIA технологии
- Творческая лаборатория
- ASUS
- И другие менее популярные компании
Возьмем для примера Realtek как самый популярный аудиочип в ноутбуках.
- Проверим версию установленного драйвера. Щелкните аудиоустройство в Диспетчере задач и перейдите в Свойства;
- Откройте вкладку Драйвер и проверьте дату и версию программного обеспечения. Стоит обратить внимание на дату: если она старше 2–3 лет, ее необходимо обновить.
Если вы не знаете модель своей звуковой карты (например, модель ноутбука), перейдите на вкладку «Подробности» и найдите параметр «Идентификатор оборудования», вы можете найти его в Интернете. Обратите внимание, что некоторые выходы могут быть связаны с видеокартой (Nvidia, IntelHD, AMD) — аудиовыход через выход HDMI. Лучше не трогать его.
- Новые версии программного обеспечения следует искать на официальном сайте производителей оборудования. Для ноутбуков и МФУ — поиск по номеру модели, для ПК — по модели материнской платы.
Бывает, что устаревшие драйверы могут быть размещены на сайте производителя оборудования. Например, на сайте хранится архив предыдущей версии, распространяемый через Центр обновлений.
Как исправить проблему
Хотя причин для проблемы не так много, пользователю может потребоваться несколько часов, чтобы устранить ошибку. Обычно это происходит из-за неправильного выбора алгоритма. Предлагаем учесть факторы проблем с распознаванием, чтобы сэкономить время. Поэтому строго следуйте инструкции.
Проверка на механические повреждения
Ранее мы заметили, что сообщение «Соединение потеряно» и другие ошибки подключения гарнитуры обычно вызваны неправильными настройками или системными ошибками. Однако гарнитуру все же стоит проверить на предмет внешних повреждений. В противном случае вы рискуете потратить время на различные манипуляции с настройками Windows 10.

Начните осмотр с кабеля. Он часто ломается в месте подключения провода к вилке, так как пользователям часто приходится его гнуть. При неправильном использовании через несколько месяцев кабель будет поврежден, и сигнал просто перестанет поступать с компьютера на гарнитуру.
Также проверьте соединения возле динамиков и сам штекер. Попадание влаги может вызвать окисление, которое снова может вызвать проблемы с передачей сигнала. Только убедившись, что наушники в хорошем состоянии, можно переходить к программным методам исправления ошибки.
В примечании. Технические проблемы могут повлиять не только на гарнитуру, но и на компьютер. Проверьте порт, к которому подключено устройство воспроизведения, на наличие дефектов, а также убедитесь, что миниджек правильно подключен к звуковой карте.

Настройки устройств аудиовоспроизведения
Чтобы полностью понять, что проблема связана исключительно с настройками компьютера, вы можете подключить гарнитуру к другому устройству, будь то второй ПК, телевизор или смартфон. Если звук включен, смело заходите в настройки ПК. В противном случае придется покупать новые «ушки».
Итак, если ваши наушники не обнаруживаются при воспроизведении музыки или видео, следуйте этим инструкциям:
- Щелкните значок динамика на панели задач.
- В контекстном меню выберите «Устройства воспроизведения».
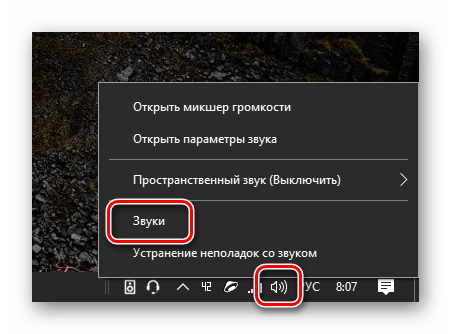
- Проверьте, отображаются ли ваши наушники в списке доступных устройств. Если это так, дважды щелкните по их имени ЛКМ.
- Во вкладке «Уровни» установите необходимое значение громкости.
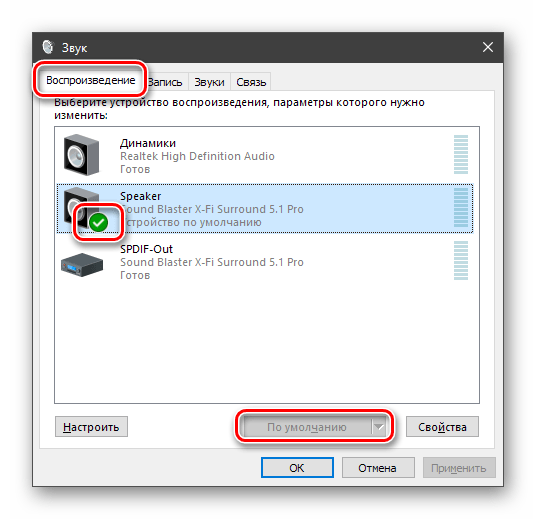
- Во вкладке «Эффекты» попробуйте отключить ненужные усилители.
- Во вкладке «Еще» поставьте все предложенные флажки.
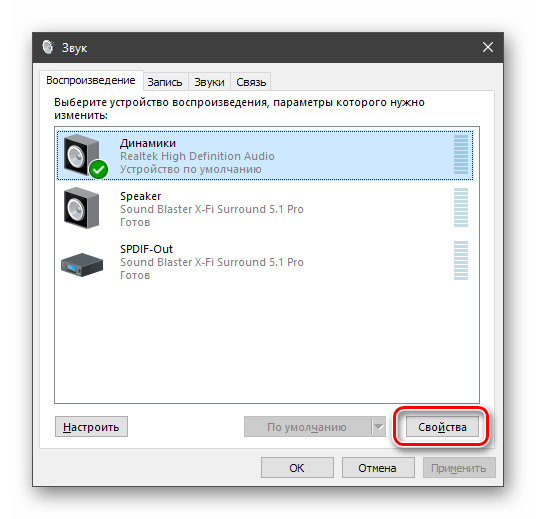
- Закройте окно настроек гарнитуры.
- В меню «Устройства воспроизведения» перейдите на вкладку «Связь».
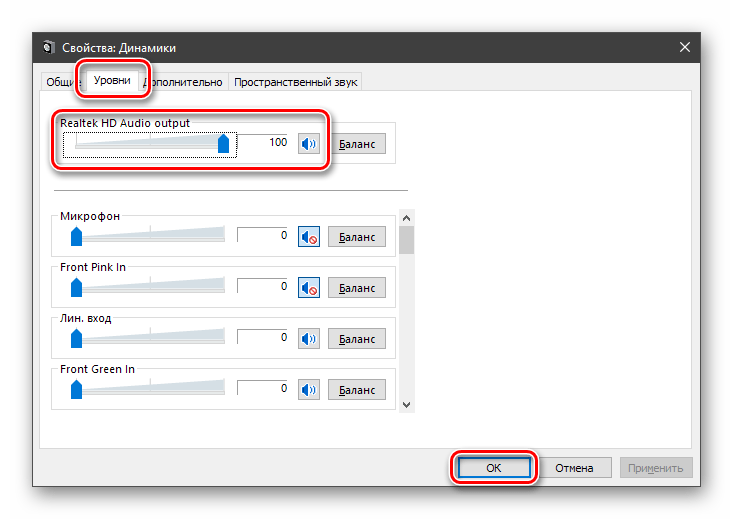
- Установите флажок «Действия не требуются».
Теперь гарнитура должна работать независимо от используемого приложения. Другое дело, что он иногда по ошибке отключается и поэтому в списке воспроизводящих устройств нет наушников. Но мы можем восстановить их, выполнив пару шагов:
- Находясь в меню «Устройства воспроизведения», нажмите ПКМ.
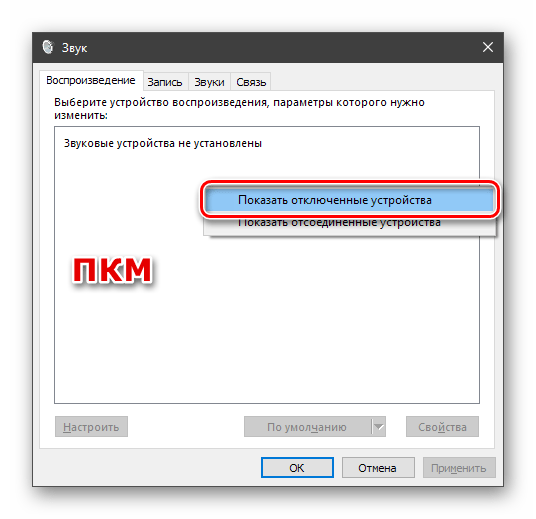
- Установите флажок рядом с «Показать отключенные устройства».
- Щелкните правой кнопкой мыши имя гарнитуры.
- Нажмите кнопку «Включить».
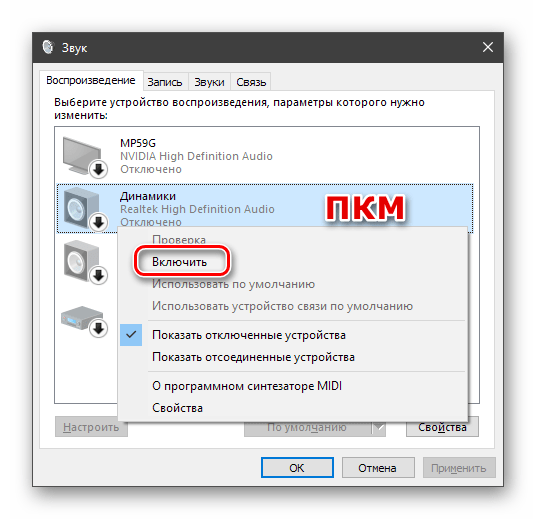
Если отображается гарнитура, проделайте манипуляции с настройками, описанными выше. В противном случае, скорее всего, «Уши» перестали работать по другой причине и следует рассмотреть альтернативные решения.
Диагностика и автоматическое устранение неполадок
В случае, если наушники пропали из списка подключенных устройств и изменение настроек не помогло решить проблему, поможет встроенный инструмент устранения неполадок:
- Щелкните правой кнопкой мыши значок динамика на панели задач.
- Выберите Устранение проблем со звуком».

- Обратите внимание на источник проблемы. В нашем случае наушники.
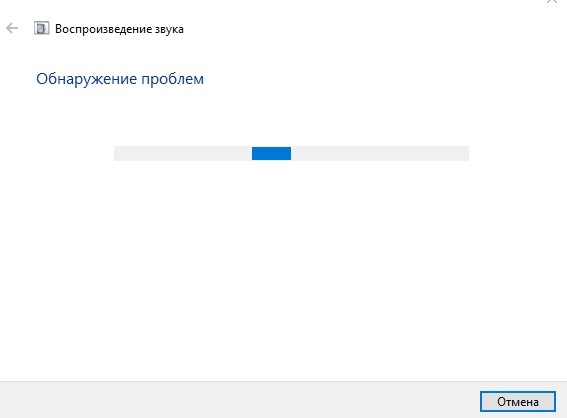
- После нажатия кнопки «Далее» начнется автоматическое устранение неполадок.
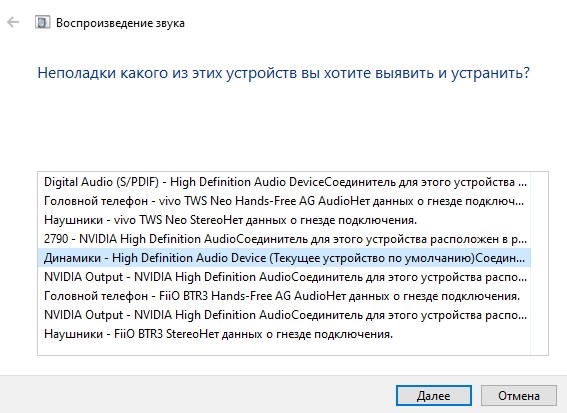
После завершения сканирования Windows 10 либо исправит ошибку самостоятельно, либо предложит способ решения проблемы. Следуйте инструкциям, чтобы гарнитура снова начала нормально работать на вашем компьютере.
Обновление драйверов
Иногда компьютер не может найти устройство воспроизведения из-за устаревших драйверов звуковой карты. Попробуйте обновить программное обеспечение, следуя инструкциям:
- Щелкните правой кнопкой мыши значок «Пуск».
- Запустить диспетчер устройств».
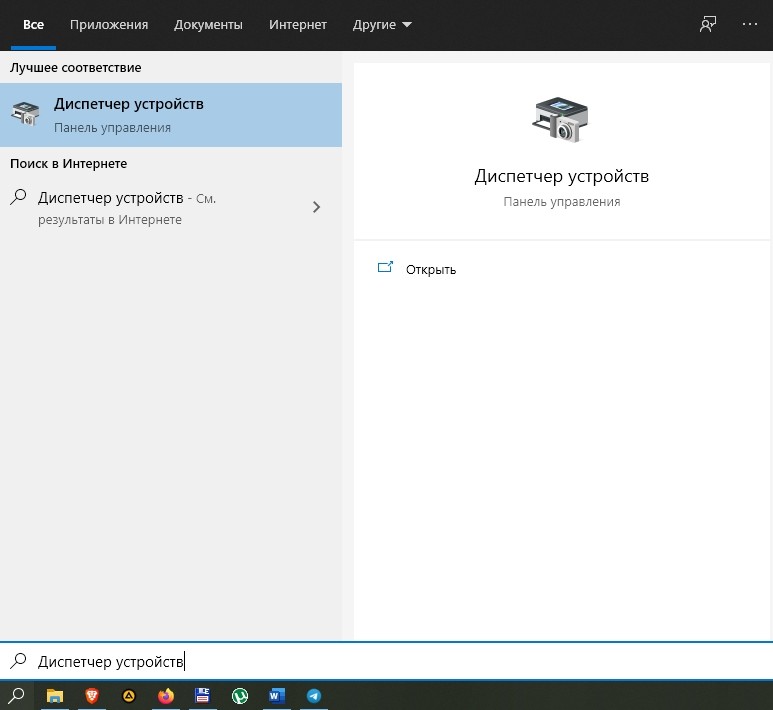
- Разверните вкладку «Аудио, игровые и видеоустройства».
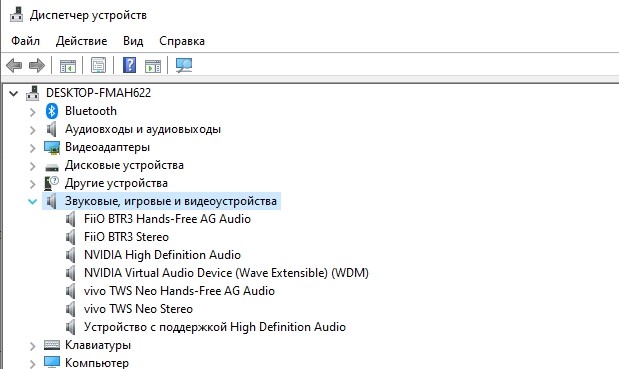
- Щелкните правой кнопкой мыши имя звуковой карты.
- Нажмите кнопку «Обновить драйвер».
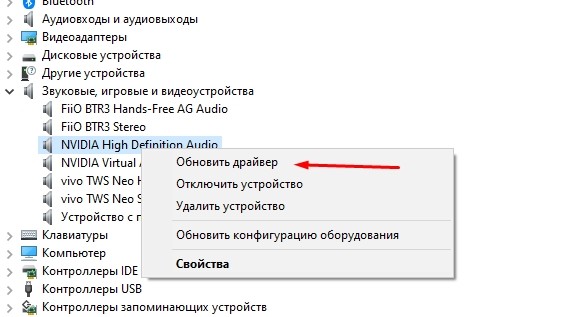
Желтый восклицательный знак рядом со звуковой картой означает, что на ПК используются устаревшие драйверы и его необходимо обновить.
Если у вас есть подключение к Интернету, Windows 10 сама найдет и установит драйвер. Если текущая версия программного обеспечения уже используется на вашем компьютере, имеет смысл откатиться. Для этого зайдите в свойства звуковой карты и нажмите соответствующую кнопку. Далее вам необходимо вручную установить драйверы, скачав дистрибутив с официального сайта производителя.
Откат системы
Если обнаружение по-прежнему не удается, необходимо принять решительные меры. В частности, если раньше наушники работали стабильно, а теперь не подключаются, рекомендуется восстановить систему до точки восстановления:
- Откройте «Панель управления» любым удобным способом.
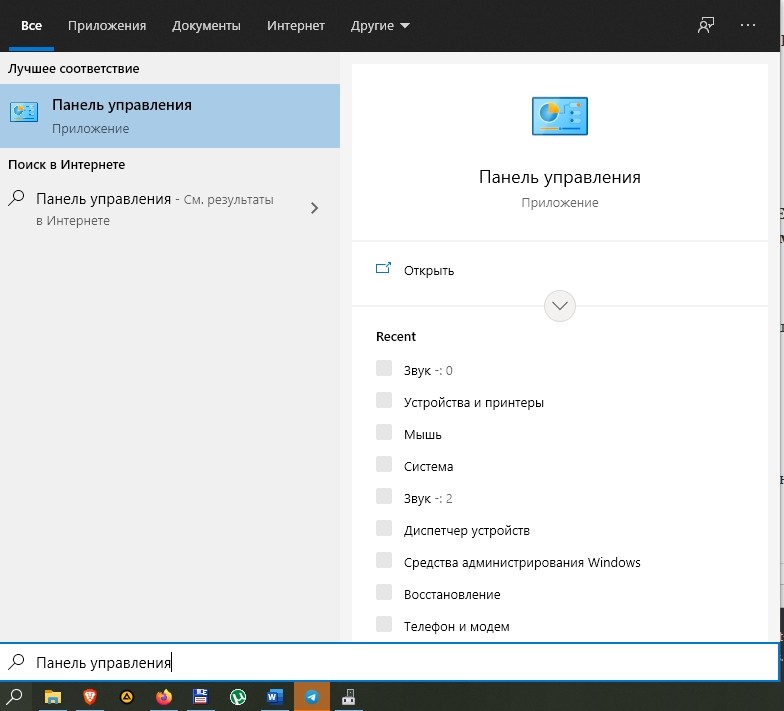
- Зайдите в раздел «Восстановить».
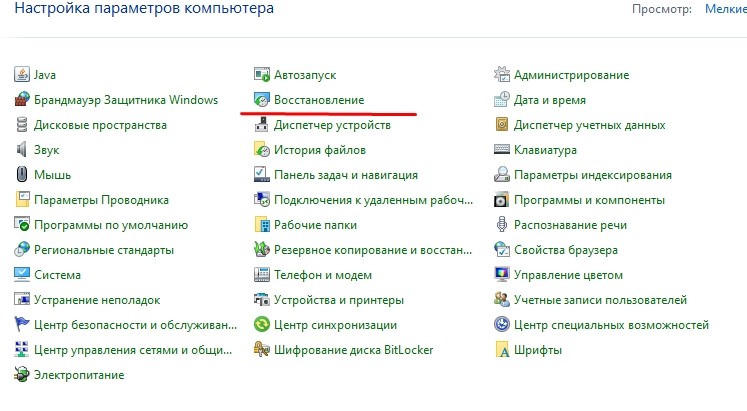
- Щелкните ЛКМ на «Начать восстановление системы».
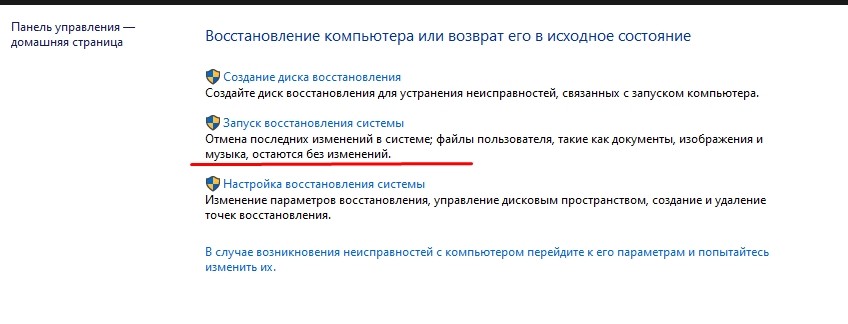
- Выберите точку восстановления и подтвердите операцию.
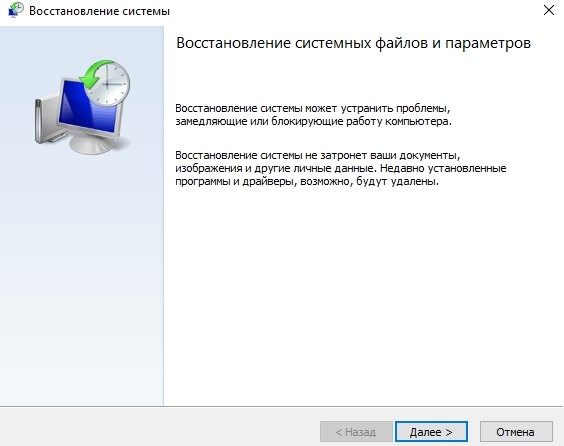
Откат возможен только в том случае, если точка восстановления была создана ранее. Если его там нет, вы будете вынуждены полностью сбросить настройки Windows или использовать обходной путь решения проблемы, который обсуждается в конце материала.
Настраиваем звук в самой Windows 10 и Windows 7 — чтобы подключить наушники

Обновлены драйверы, все настройки выполнены в Realtek. Но компьютер не видит наушники, винду (10 или другую) в очереди на управление. Если ваш компьютер не видит наушники в Windows или они не обнаруживаются (это относится к моделям USB), по умолчанию может быть выбрано неправильное устройство воспроизведения.
В Windows 7 идем по пути: «Пуск» — «Панель управления» — «Оборудование и звук» — «Звуки». В Windows 10 можно открыть контекстное меню на значке громкости на панели задач (щелкните правой кнопкой мыши), «Открыть настройки звука», справа — «Панель управления звуком». Итак, давайте изменим устройство по умолчанию на наушники / динамики, вы можете попробовать все варианты по очереди и проверить их.
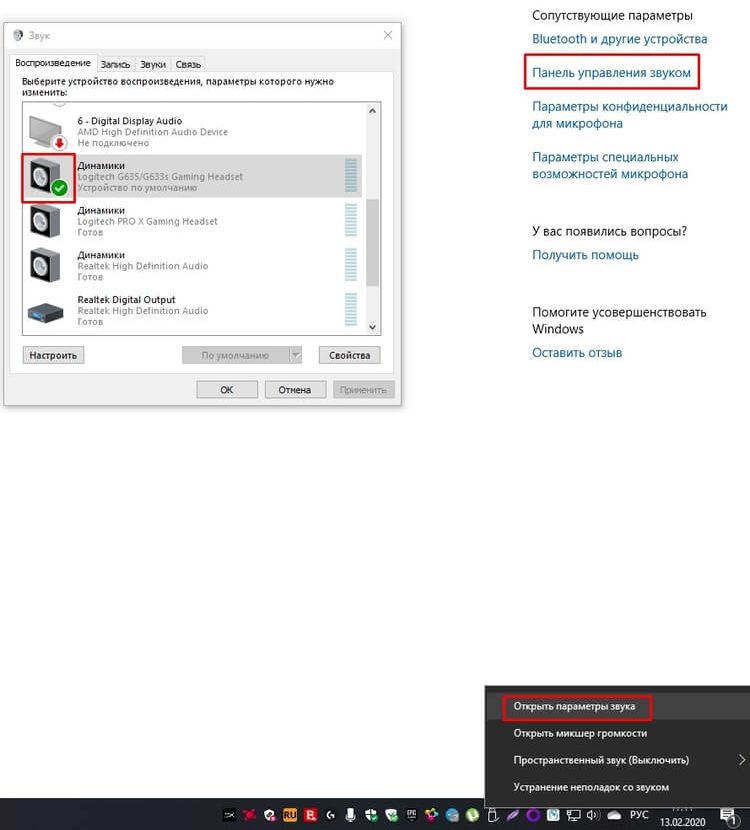
1. Откройте панель управления звуком 
2. Измените устройство по умолчанию в настройках звука или включите устройство.
Когда наушники не работают на компьютере с Windows, другой рабочий вариант — выключить все устройства в окне, выбранном выше, затем включить то, которое вы хотите, и выбрать его по умолчанию. Таким образом можно избавиться от ошибки типа «наушники или динамики не подключены» в Windows 10 или 7.
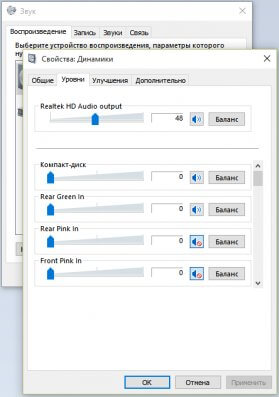
Другая возможная причина, по которой компьютер не видит наушники, заключается в том, что звук в Windows установлен на низкий уровень громкости или полностью отключен. Давайте проверим, открыв регулятор громкости в правом нижнем углу часов. Обратите особое внимание на General и Sound».
Включение многопоточного режима
Иногда проблему можно решить, включив многопоточность в настройках Realtek HD Manager. Этот метод применим для версий, в которых присутствует эта функция.
Откройте панель управления с помощью командного управления из окна интерпретатора команд Win + R.
Перейдите в раздел Оборудование и звук — Realtek HD Manager. Затем в правом верхнем углу нажмите «Дополнительные настройки» и установите флажок для многопоточности.
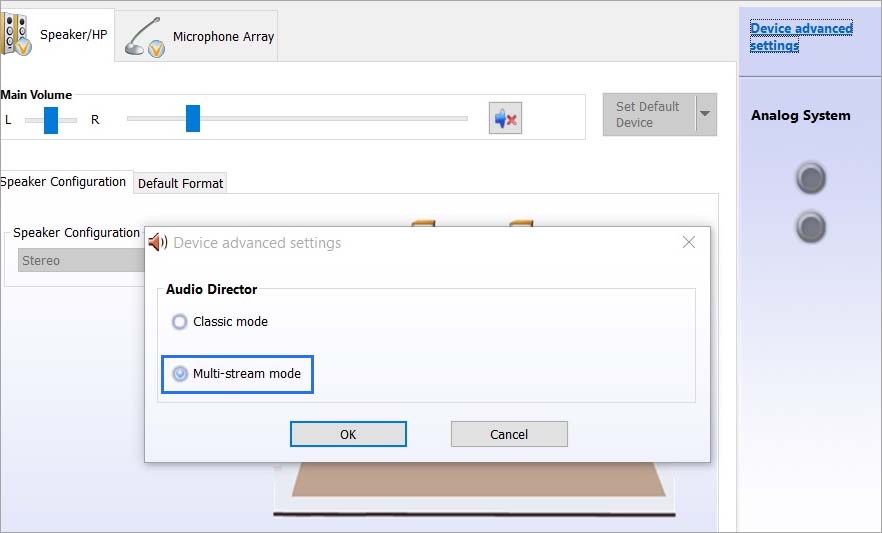
После перезагрузки компьютера Windows должна увидеть наушники.
Проверьте, связана ли проблема с программным или аппаратным обеспечением
Чтобы определить причину неисправных наушников, лучше всего начать с подтверждения того, связаны ли проблемы с программным или аппаратным обеспечением. Проверить это можно несколькими способами. Прежде всего, убедитесь, что ваши наушники исправны. Попробуйте подключить их к другому компьютеру или телефону. Если они по-прежнему не работают, значит, проблема не в вашем компьютере.
Также не забудьте проверить дверь. Вы можете сделать это, подключив наушники к другому порту на том же компьютере. Если они работают, это означает, что один из ваших портов не работает должным образом.
Убедившись, что проблема не связана с оборудованием, вы можете быть уверены, что что-то на вашем компьютере вызывает проблему.
2. Настраиваем входы для наушников в утилите Realtek на компьютере
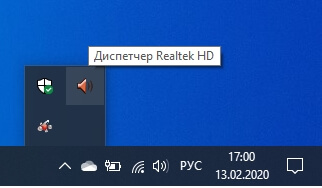
1. Откройте Realtek Manager
Если компьютер не видит наушники после обновления драйверов, есть смысл проверить настройки разъема. Драйвер Realtek (и утилита) может не видеть наушники, потому что выходы настроены неправильно. Ярлык приложения Realtek появится после установки драйверов в трее около часа. Если звуковая карта от другого производителя, тоже должно быть приложение, настройка такая же.
Процедура, описанная на скриншотах, сделана так, чтобы аудиопоток шел на все выходы одновременно, а не только на динамики (очень часто компьютер видит наушники как динамики при первом подключении). То же касается и микрофона наушников (если он подключен через отдельный штекер). Вы также можете одновременно подключить колонки и наушники.
Звуковая карта не видит наушники при обычном подключении 3.5мм. Если быть точным, они вообще не распознаются компьютером как устройство — компьютер не распознает наушники. Но это нормально. Звук продолжает проходить через звуковую карту (это то, что означают «динамики Realtek» и тому подобное в списке аудиоустройств), и «решает», на какой разъем послать сигнал.
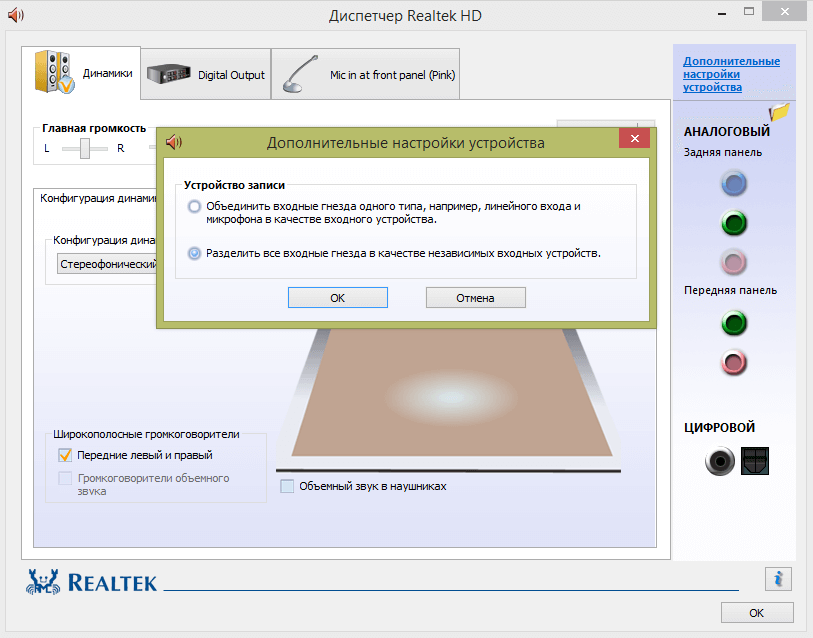
2. Зайдите в настройки Realtek: разделите все входные гнезда как независимые устройства ввода: 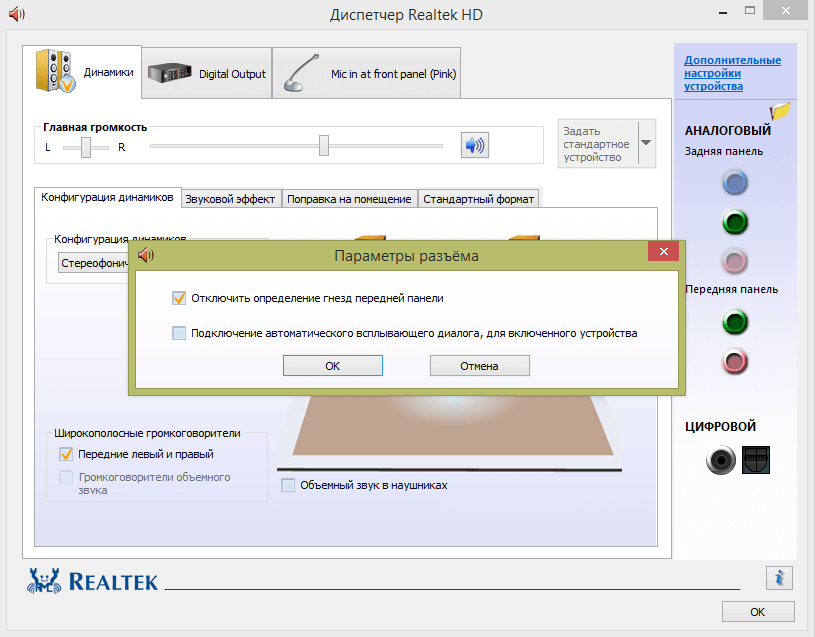
3. Отключите определение слота на передней панели (для ноутбуков это может не иметь значения):
Наушники для компьютеров
Способ 2: Переключение используемого устройства
Возможно, операционная система и программы не видят подключенные наушники только потому, что в настройках выбрано не то воспроизводящее устройство. В этом случае во время воспроизведения не будет слышен звук, так как он передается на другое оборудование. Чтобы исправить эту ситуацию, выполните следующие действия:
- В том же приложении «Настройки» на этот раз выберите плитку «Система».
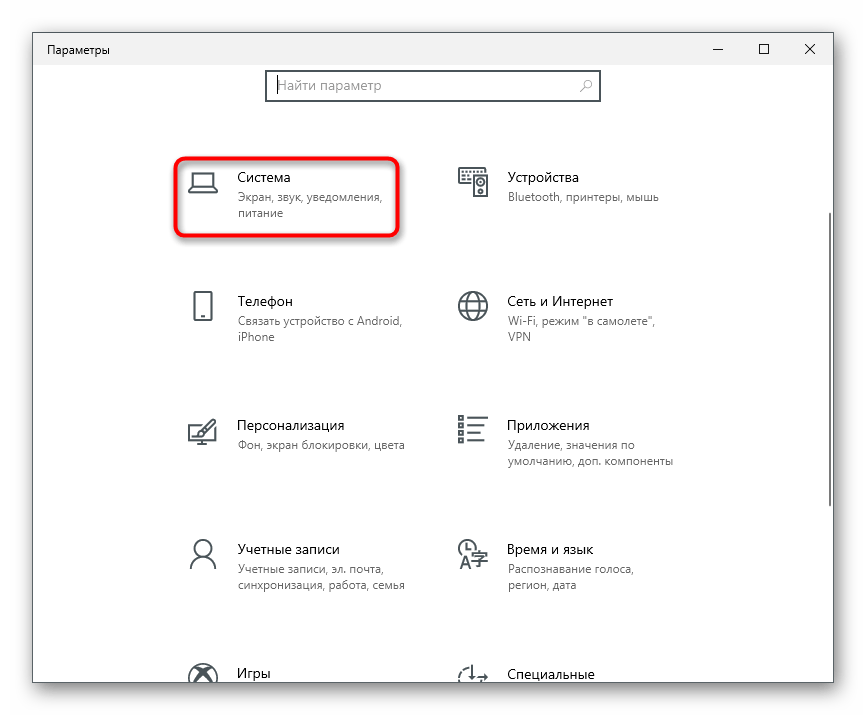
- Пройдите через левую панель в раздел «Звук».
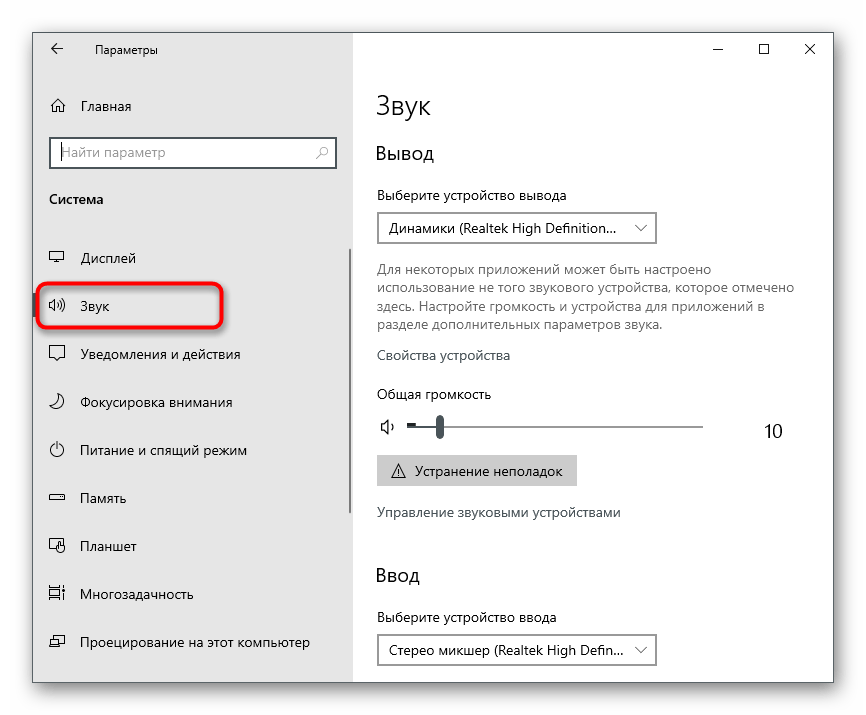
- Спуститесь в блок «Связанные параметры» и нажмите на слова «Панель управления звуком».
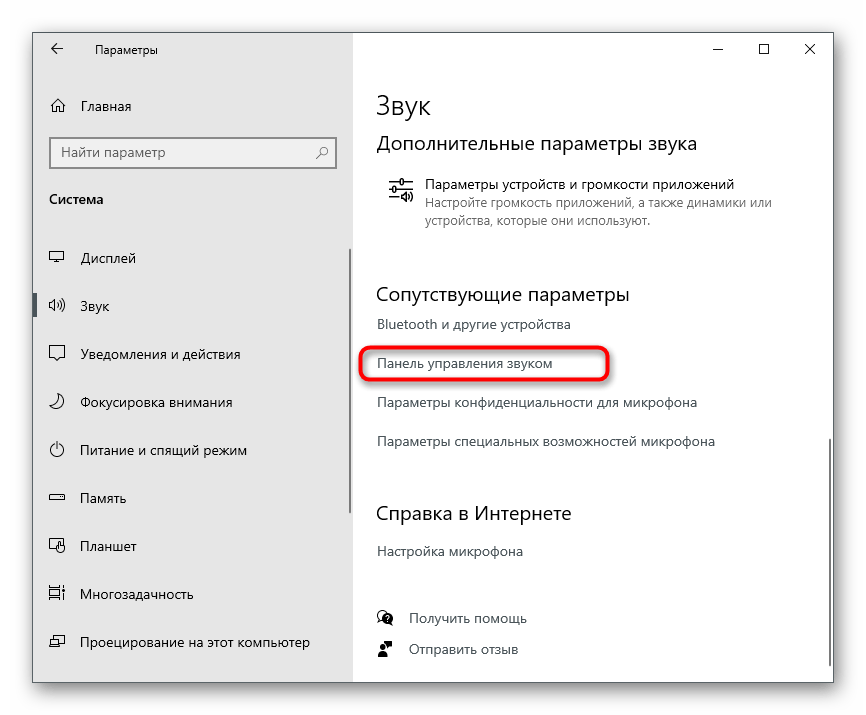
- Во вкладке появится новое окно с доступными устройствами воспроизведения.

- Щелкните правой кнопкой мыши подключенные наушники и выберите в контекстном меню «Использовать по умолчанию».

Если вы обнаружите, что необходимого оборудования нет в этом списке, перейдите к методу 5 данной статьи, чтобы активировать отключенное устройство и установить его в качестве основного.
Способ 4: Настройка используемой программы
Этот способ применим только в ситуациях, когда проблемы с воспроизведением звука через наушники возникают только при использовании определенных программ для связи или работе со звуком. К сожалению, мы не можем говорить обо всем сразу, поэтому мы возьмем в качестве примера мессенджер Discord, и вам нужно будет адаптировать инструкции в соответствии с вашим случаем.
- Запускаем программу и заходим в ее настройки.
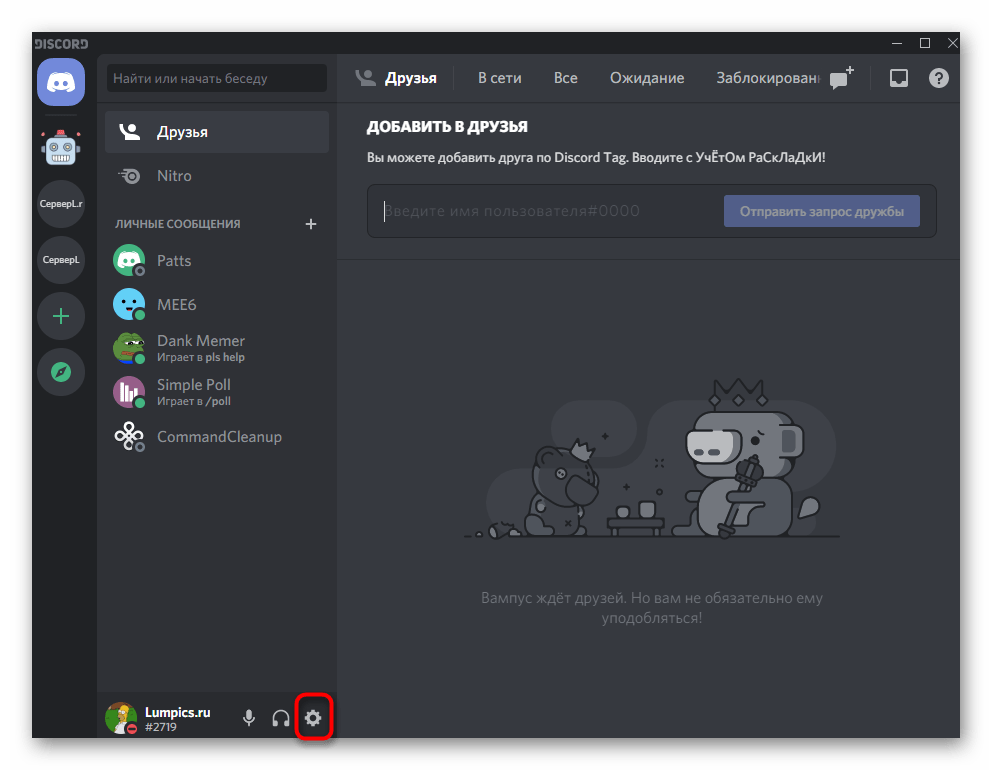
- Откройте раздел Аудио или Голос и видео».
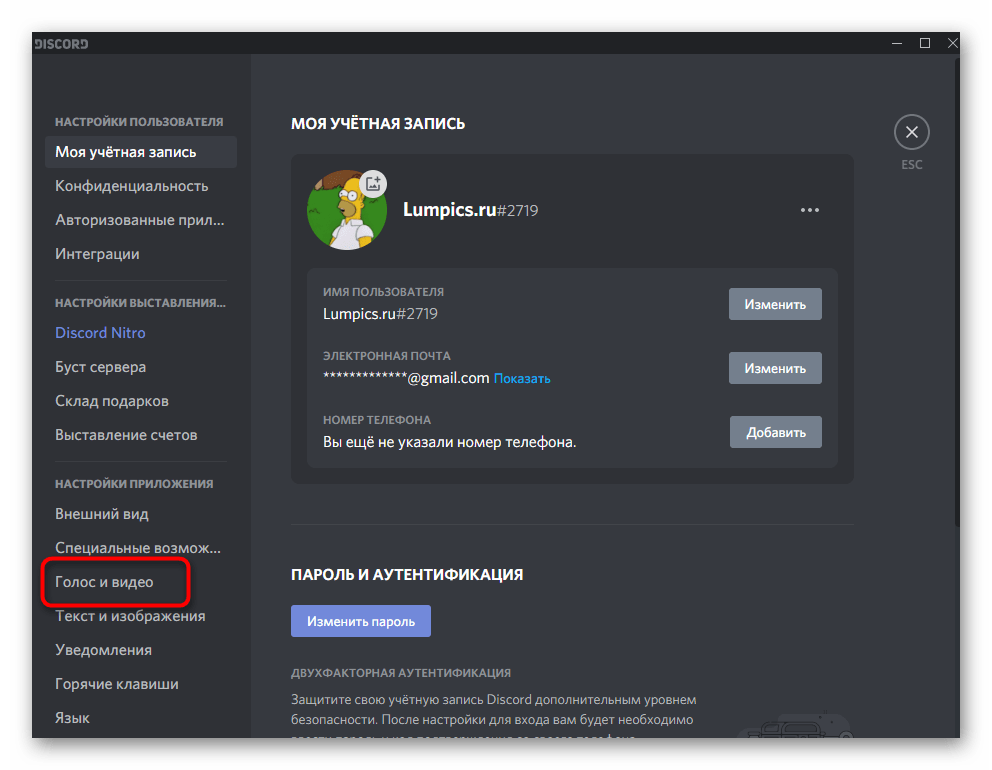
- Найдите список «Устройство вывода».
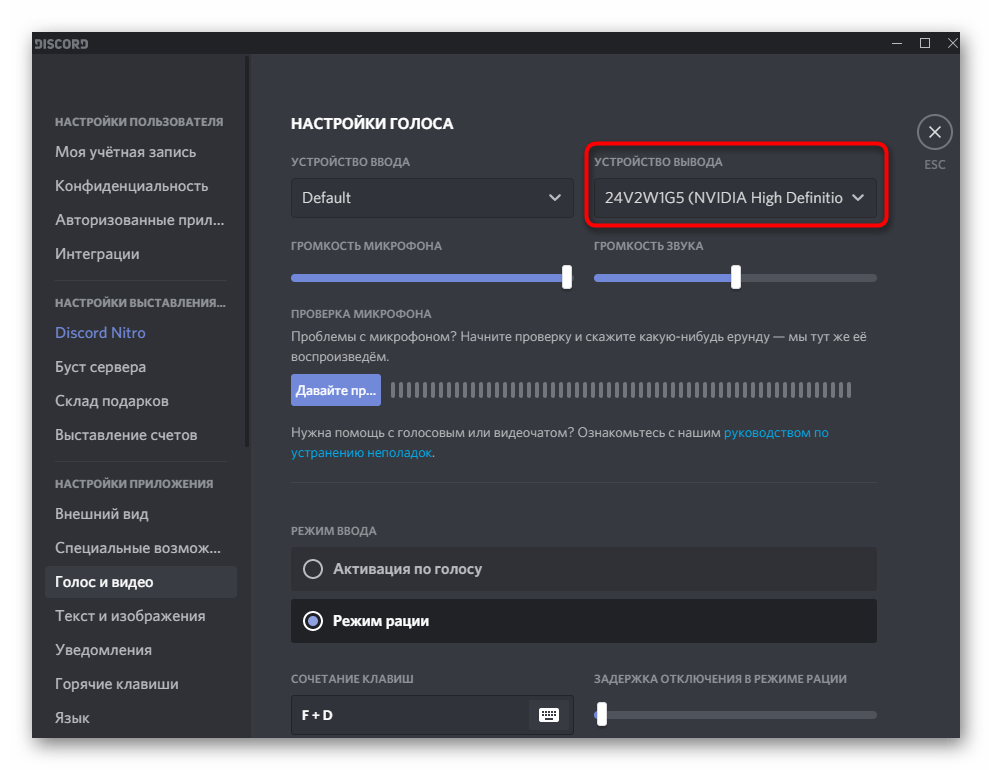
- Отредактируйте его и посмотрите, как это повлияет на ваше прослушивание звуков. Если доступно более одного устройства, активируйте одно по очереди и попробуйте.
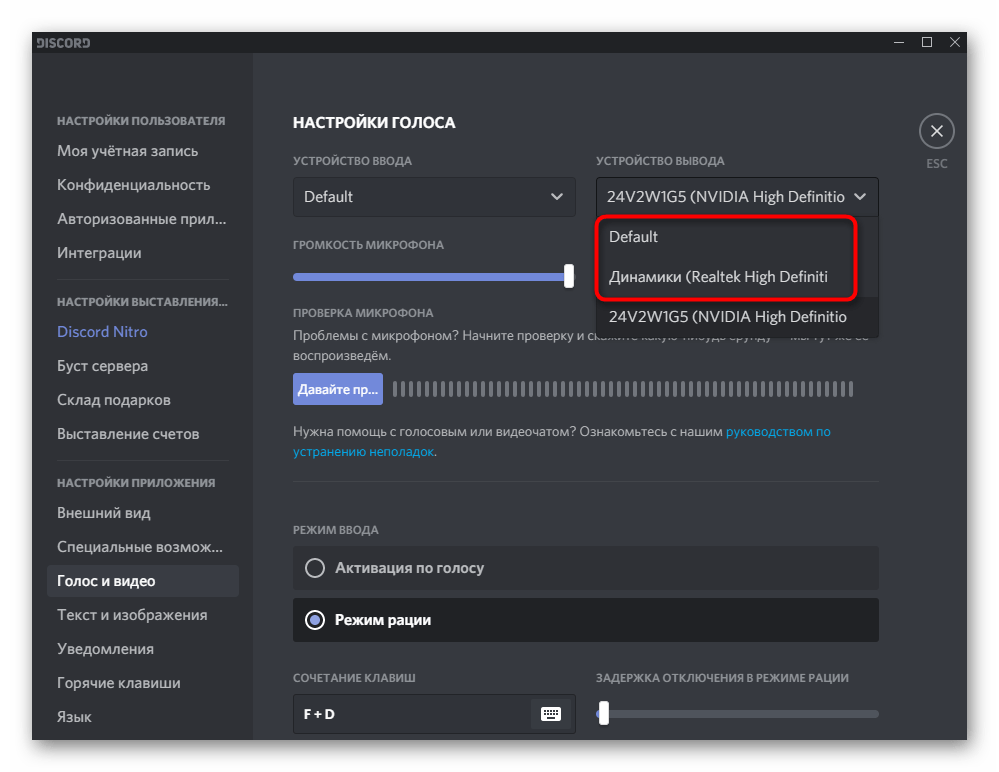
Компьютер не видит USB наушники
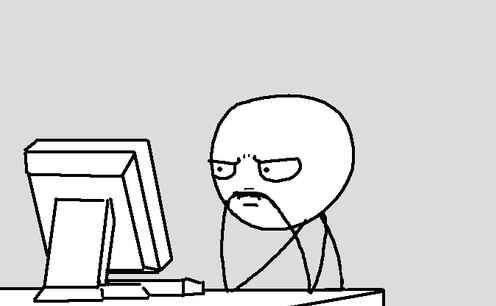
Если компьютер не видит наушники по USB, можно сразу выделить пару дополнительных моментов. Наушники USB принимают звук в цифровом виде и должны распознаваться компьютером как отдельное аудиоустройство. Следовательно, его следует выбрать в качестве устройства вывода звука.
Вы можете уточнить это в параметрах звука, как описано в предыдущем абзаце для микрофона.
Также должны быть установлены драйверы. Чаще всего драйверы, необходимые для работы USB-наушников, устанавливаются автоматически при их подключении. Иногда вам нужно установить их самостоятельно, скачав с сайта производителя. Также может потребоваться установка проприетарного программного обеспечения, которое также доступно на официальном сайте.
Включить наушники и установить их как устройство по умолчанию
Одна из возможных причин, по которой ваши наушники не работают, заключается в том, что они не включены и / или не установлены в качестве устройства по умолчанию на вашем компьютере.
Чтобы включить наушники, сделайте следующее:
- Откройте стартовое меню».
- Начните печатать «Проверить аудиоустройства».
- Здесь вы найдете список отключенных устройств. Если наушники выключены, нажмите «Активировать».
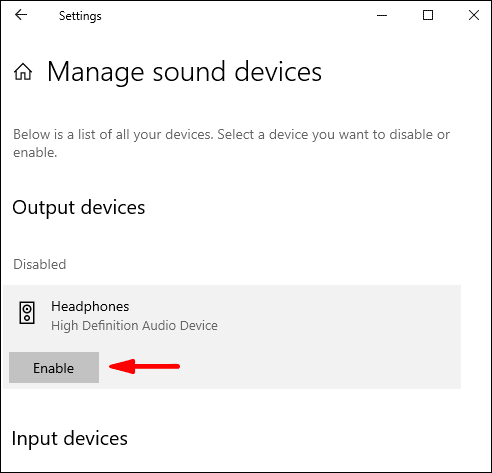
Если вы хотите установить наушники в качестве устройства по умолчанию, выполните следующие действия:
- Откройте стартовое меню».
- Начните вводить «Настройки звука».
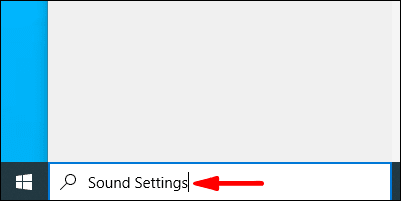
- В разделе «Выберите устройство вывода» выберите свои наушники.
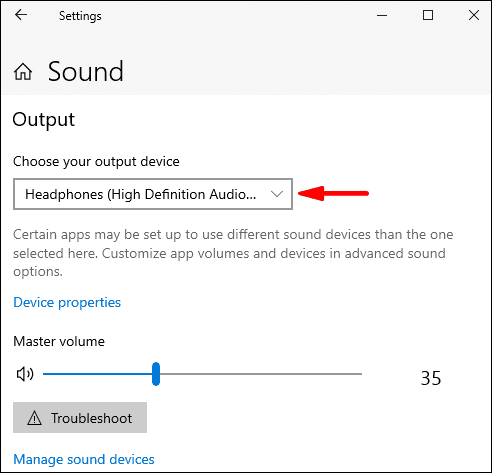
Решаем проблему с отсутствием звука в наушниках в Windows 10

Проблемы с аудиоустройствами в Windows не редкость. Причины, вызывающие их, в большинстве случаев достаточно легко диагностировать, но есть исключения. В этой статье мы узнаем, почему нет звука в наушниках на ПК под управлением Windows 10.
Автоматическое устранение неполадок
Полезной функцией Windows 10 является функция автоматического устранения проблем с программным обеспечением. Система сама ищет причину проблемы и устраняет ее. Следовательно, этот метод необходимо обязательно попробовать, используя следующую инструкцию:
- Перейдите в меню «Пуск», чтобы открыть раздел «Настройки.
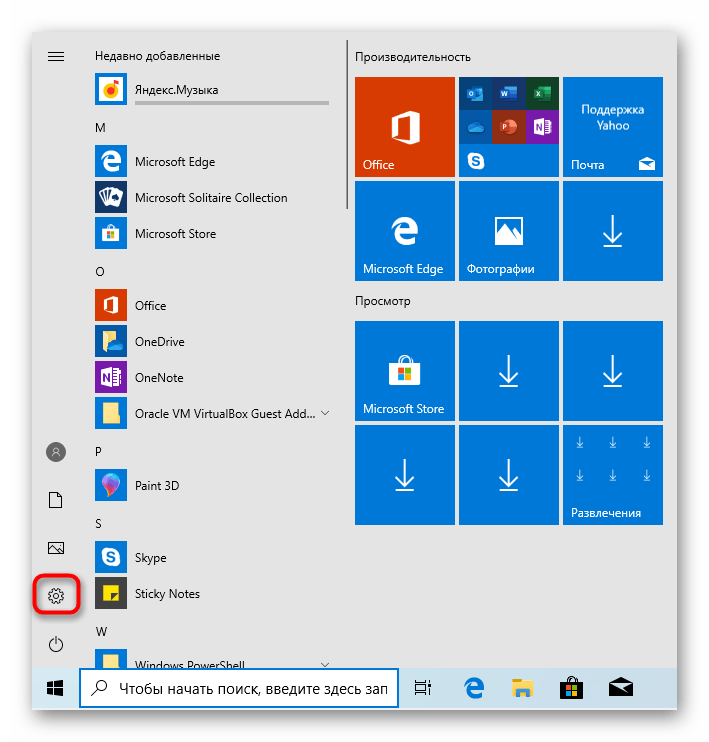
- Выберите Обновление и безопасность».
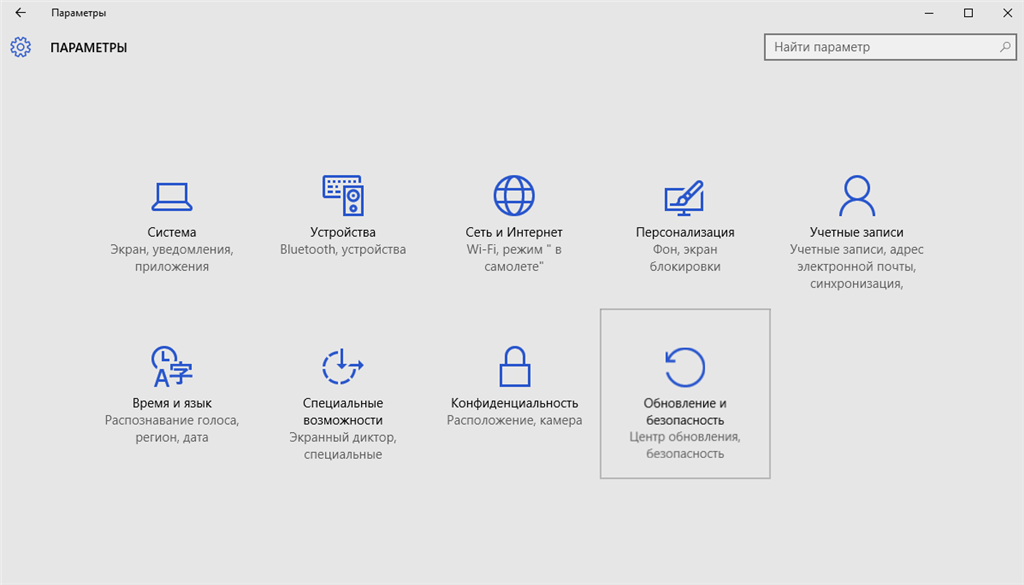
- Щелкните вкладку «Устранение неполадок».
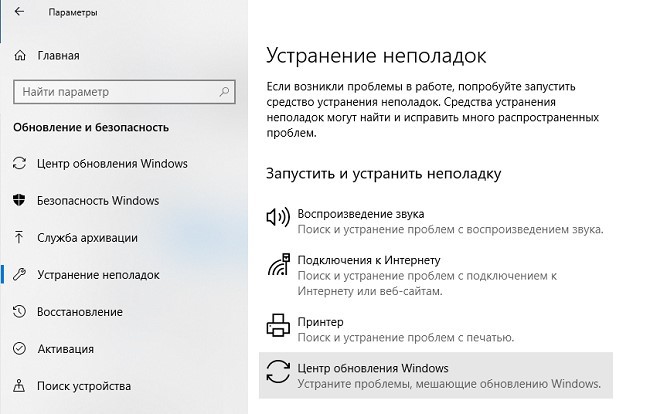
- Щелкните заголовок Воспроизведение аудио».
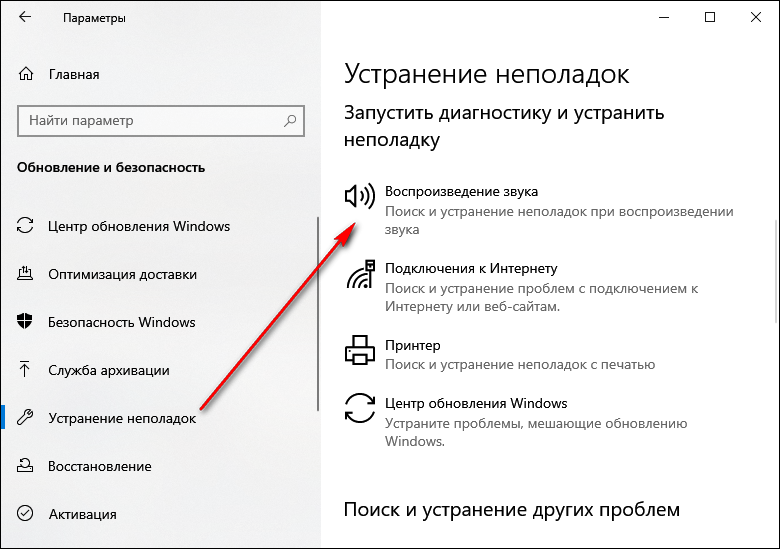
- В открывшемся списке выберите модель подключенных наушников.
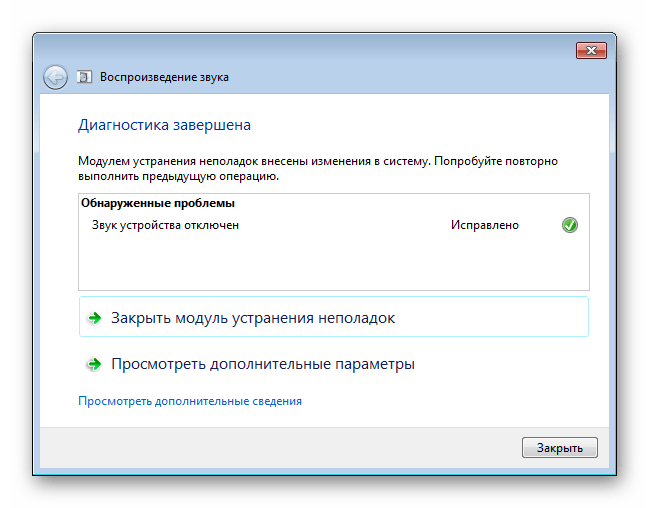
- Нажмите кнопку «Устранение неполадок».

Если все сделано правильно, Windows 10 будет искать причину проблемы в течение 1-2 минут, а затем предложит решение. Итак, если проблемы возникли из-за некорректного программного обеспечения, система предоставит возможность установить недостающие драйверы. При этом помните, что проверка не помогает при механических повреждениях.
Изменить формат звука по умолчанию.
Щелкните правой кнопкой мыши значок громкости и в появившемся меню выберите «Воспроизвести устройства». Там вы увидите только «Динамики» в качестве выбранного устройства воспроизведения по умолчанию. Дважды щелкните по нему, и откроется новое окно. На вкладке «Дополнительно» вы увидите частоту дискретизации в «Формате по умолчанию», и вам следует изменить ее на максимальное значение. Нажмите «Применить» и «ОК», затем проверьте звук, нажав «Тест».
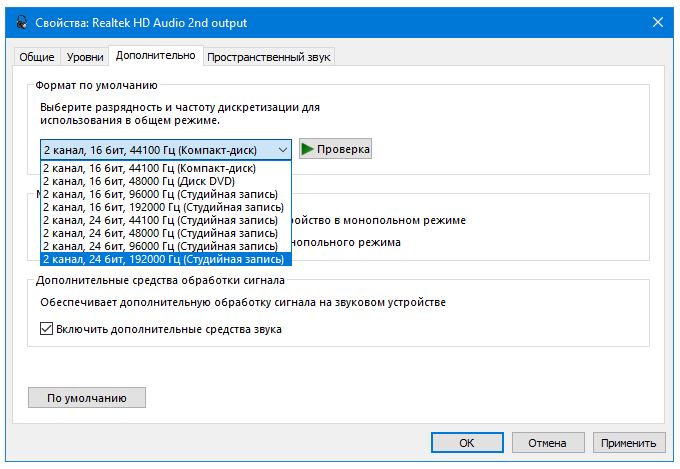
Способ 3: Удаление и повторная установка звукового драйвера
Иногда устройства воспроизведения не отображаются в операционной системе Windows 10 из-за неработающего аудиодрайвера или его отсутствия. В этом случае звук может воспроизводиться через динамики ноутбука, но после подключения наушников звук отсутствует. Проблема решается удалением текущего аудиодрайвера и установкой нового следующим образом:
- Щелкните правой кнопкой мыши «Пуск» и вызовите «Диспетчер устройств» через контекстное меню».
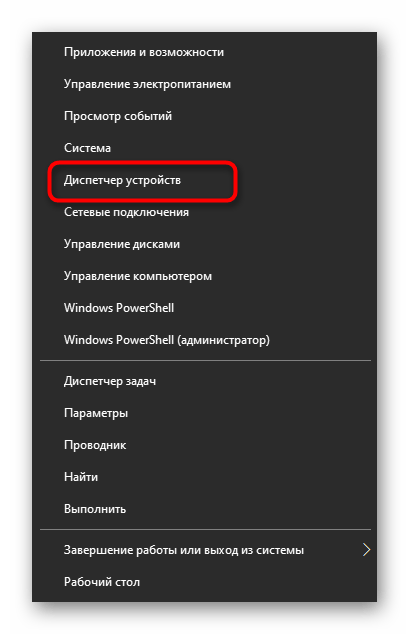
- В новом окне разверните категорию «Аудио, игры и видеоустройства», найдите используемое оборудование и дважды щелкните строку ЛКМ.

- Откроется окно свойств, в котором вы можете перейти на вкладку «Драйвер» и воспользоваться кнопкой «Удалить устройство».
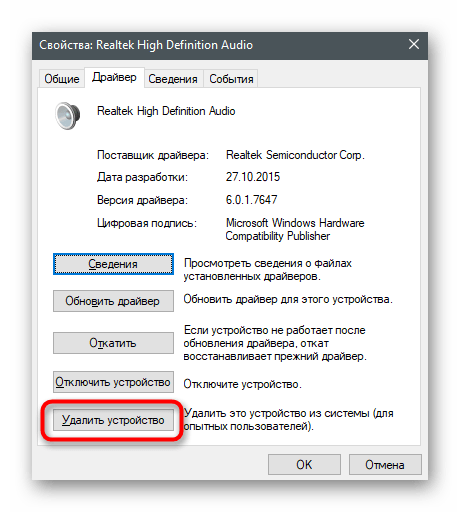
- Когда появится уведомление, обязательно установите флажок «Удалить программный драйвер для этого устройства» и подтвердите удаление.
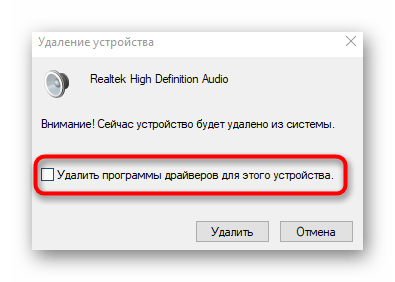
- обновить драйвер можно через это же окно после перезагрузки компьютера, но лучше воспользоваться официальным сайтом производителя ноутбука или материнской платы, установленной в компьютере.

Подробности о том, как аудиодрайверы загружаются различными способами, описаны в другой статье на нашем веб-сайте, доступ к которой можно получить, щелкнув следующий заголовок.
Первичная диагностика неработающих наушников
Перед тем как отправиться в сервис, мы проверим наушники и правильность их подключения. Попробуем сами исправить ситуацию. Смотрите также статью: В Windows 10 пропал звук.
- Мы внимательно осмотрим их на предмет обрыва кабелей и других повреждений.
- Затем попробуем подключить наушники к заведомо исправному устройству — смартфону, ридеру, другому ПК или ноутбуку. Если они работают хотя бы на одном устройстве, вам следует поискать причину на самом компьютере.
Следующие проверки необходимо выполнить, если наушники работают на другом ПК или при подключении к смартфону. Если нет, то причина кроется в самих наушниках. И тут придется заходить в сервис или покупать новые «уши».
Если наушники дорогие, можно посоветовать ремонт, иначе проще и дешевле купить новые.
Мы продолжаем искать, почему наушники не работают в Windows 10.
- Пытаемся подключить к ПК (ноутбуку) другое устройство воспроизведения звука: колонки, другие наушники.
- В некоторых наушниках есть регулятор громкости, который можно установить на минимум. Попробуем покрутить колесико или с помощью кнопок увеличить / уменьшить громкость.

- Громкость можно свести к минимуму на самом компьютере. Давайте проверим: щелкните значок звука на панели задач и переместите ползунок вправо.
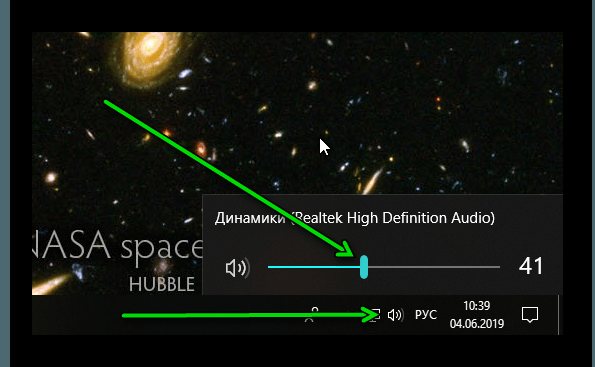
- Потом проверим уровень громкости в самом приложении, в плеере, в игре, в браузере. Также есть собственные настройки звука. Их можно установить на минимум.
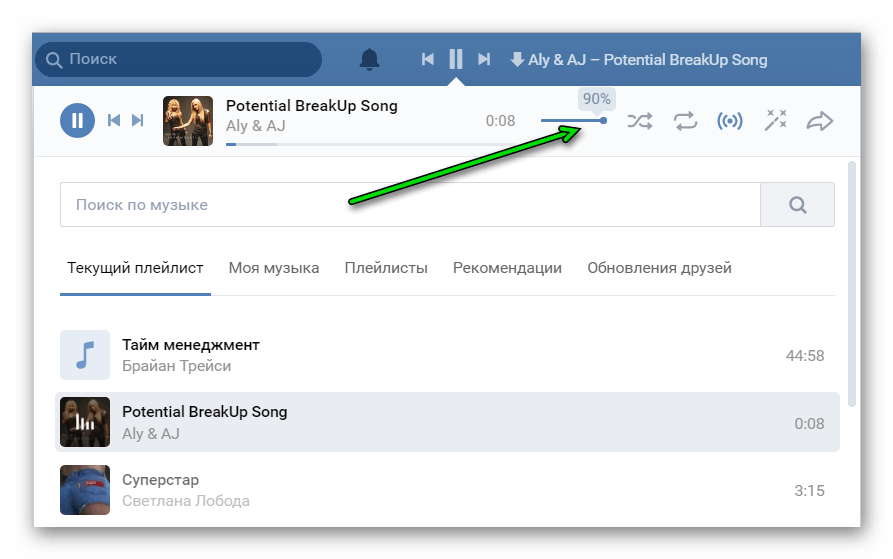
- Убедимся, что наушники подключены правильно. Штекер наушников подключается к зеленому (3,5 мм) разъему или к разъему с соответствующим изображением наушников. В ПК может быть несколько выходов этого типа (все они тоже разного цвета). Если подключить наушники не к тому выходу, звука не будет. У каждого из них есть свое конкретное предназначение.
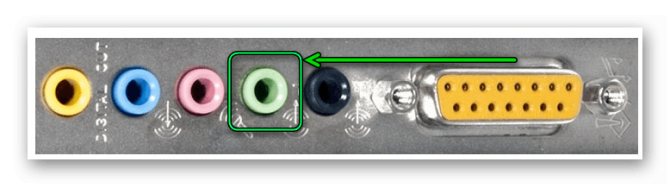
Обновление драйвера Bluetooth
Другой случай, если ноутбук не видит bluetooth-наушники с Windows 10. Ситуация аналогична предыдущей. Только в этом случае и за определение оборудования отвечает микросхема Bluetooth. В зависимости от используемого устройства и модуля, модуль можно просмотреть в разных разделах Диспетчера устройств: Bluetooth, если это отдельный модуль на плате или отдельный USB-модуль; Сетевые карты — если это сдвоенный модуль на ноутбуках.
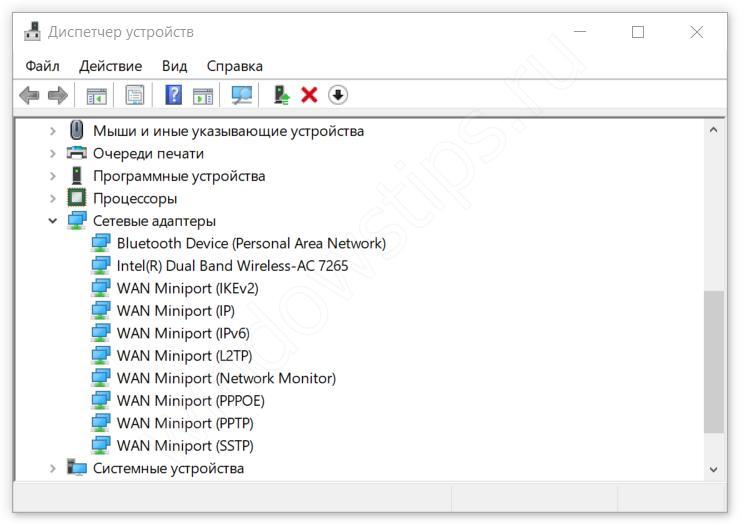
Но это не основная причина, по которой ноутбук не видит bluetooth-наушники с Windows 10. Рассмотрите возможность настройки аудиоустройств и их подключения.
Параметры апплета в Панели управления
- Запустите Панель управления любым удобным способом, например через строку поиска.
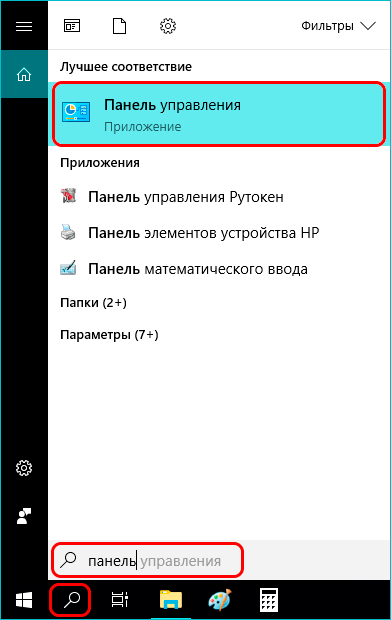
- В режиме просмотра «большие (или маленькие) значки» выберите апплет управления звуковой картой (в нашем случае это «HD Manager”).
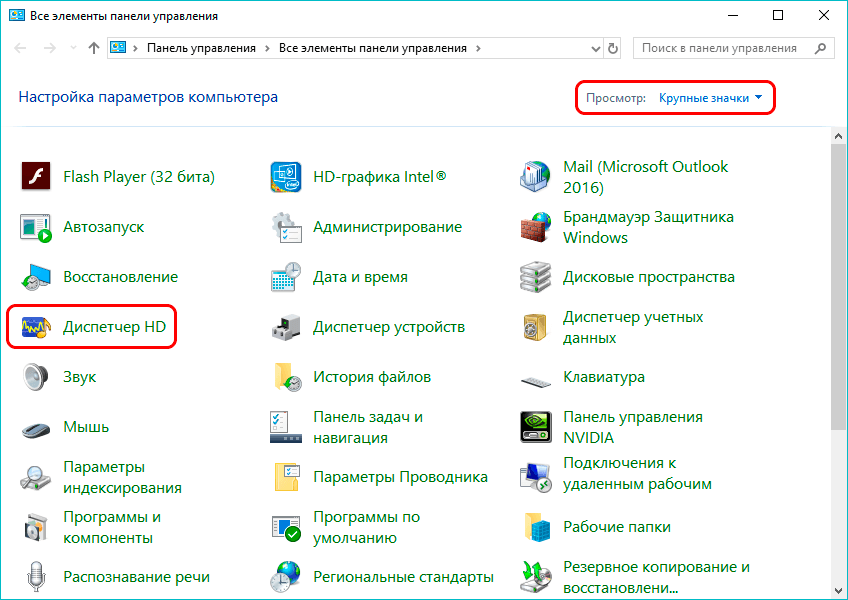
- Здесь у нас есть доступ ко всем настройкам звуковой карты, а также мы можем проверить ее работу.
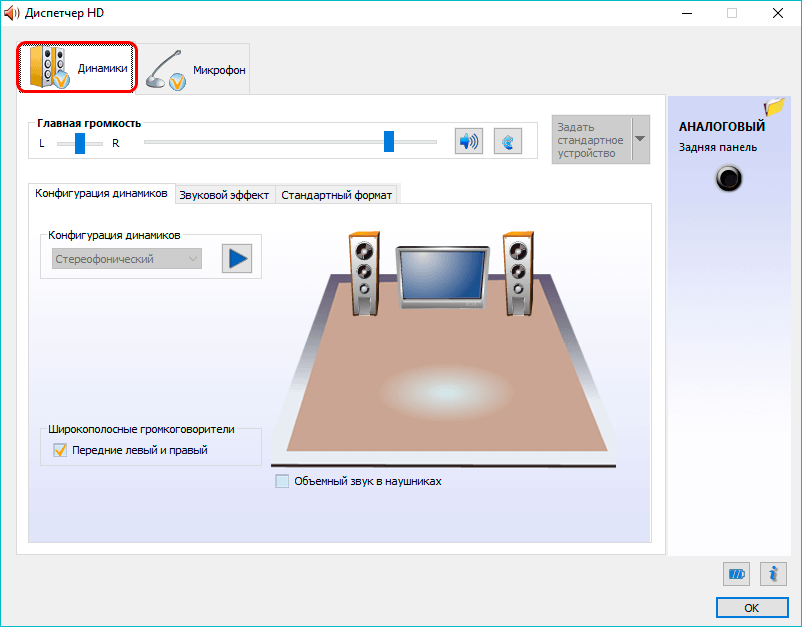
- Иногда наушники отказываются работать из-за неправильного выбора (и сохранения) неправильного параметра при подключении к разъему.
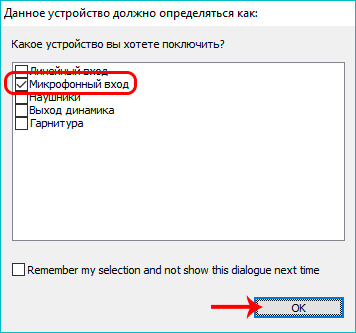
- Мы можем изменить это, дважды щелкнув значок сокета в правой части окна апплета.
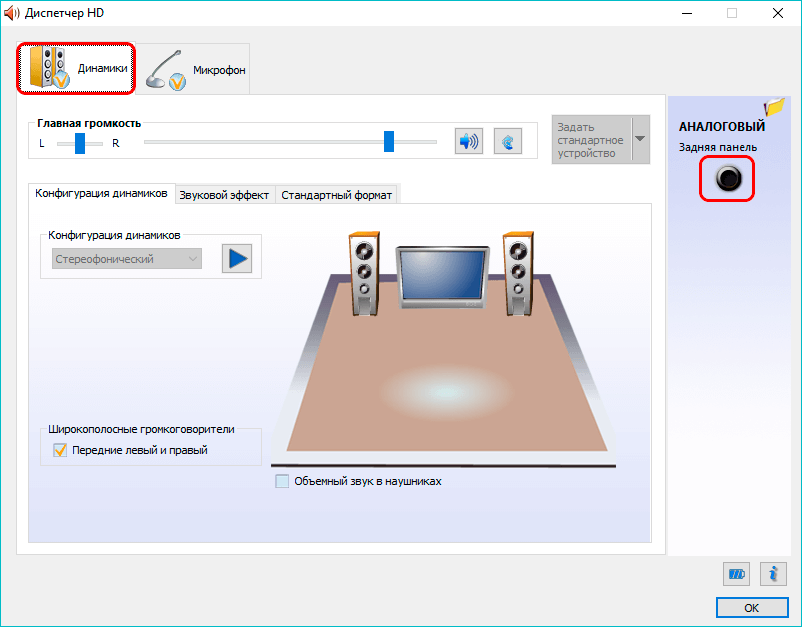
- Откроется знакомое окно, в котором мы можем выбрать «Наушники» и подтвердить изменение, нажав ОК.
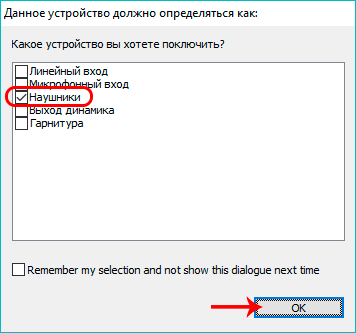
Проверка на механические повреждения
В зависимости от типа проблемы, вызвавшей исчезновение звука, определяется последовательность действий по ее решению. Сначала внимательно осмотрите гарнитуру и разъемы, чтобы убедиться, что они подключены к компьютеру. Попробуйте использовать динамики или другие наушники.
- механические поломки,
- неисправности радиоэлементов,
- плохой контакт (если карта не интегрирована),
- проблемы с выходными разъемами.
Выходом из ситуации, когда «сгоревший» интегрированный звуковой модуль может стать звуковая карта USB
Однако при бережном обращении с системным блоком ПК или ноутбука такое случается нечасто. Сами наушники ломаются гораздо чаще. Если гарнитура не работает при подключении к заведомо исправному оборудованию, попробуйте их. Наиболее частые поломки наушников:
- обрыв, короткое замыкание жил кабеля;
- поломка вилки;
- дефектные колонки.
Если последний пункт означает практически приговор для наушника (разрыв мембраны или перегоревшая катушка микроэмиттера не подлежат ремонту и замена динамиков затруднена из-за отсутствия или дороговизны аналогичных элементов), то другие неисправности можно устранить, иногда даже самостоятельно. Из-за этого:
- Проверьте целостность кабелей наушников. Если у вас есть тестер, прозвоните им до общего контакта в основании вилки (сопротивление должно быть 16 — 36 Ом). Особое внимание при визуальном осмотре уделите проблемным участкам, где очень часто рвется кабель. Специалисты утверждают, что в 70-80 процентах случаев кабель обрывается возле вилки
- Если рядом с вилкой обрывается провод, понадобится складной мини-джек. Отрежьте кабель на 3-5 см от оригинального разъема, зачистите и припаяйте провода к откидной вилке. Обычно зеленый (иногда синий) провод идет на общий контакт; красный и черный (белый) необходимо впаять по каналам. Мини-джек диаметром 3,5 мм или 1/8 дюйма используется в смартфонах, ридерах, звуковых картах ПК
Из-за огромного количества моделей и типов наушников описать процесс замены кабеля в рамках одной статьи очень проблематично. Однако подробные инструкции по полной замене складного кабеля наушников можно найти в Интернете на соответствующих форумах.
Измените автоопределение входа
Если установлено другое программное обеспечение для улучшения звука, такое как Realtek HD Audio Manager, отключите функцию обнаружения разъема или измените назначение разъема.
Что делать, если не работают Bluetooth-наушники
В случае с беспроводной гарнитурой, которая подключается через Bluetooth, ситуация иная. Для начала нужно проверить работоспособность датчика и его наличие в компьютере. Для этого вам нужно открыть Диспетчер устройств, а затем открыть вкладку Bluetooth. График состояния должен указывать на то, что адаптер работает правильно.

Если все так, но ПК не видит и не воспроизводит звук в беспроводных наушниках, то нужно проверить подключение по инструкции:
- Откройте раздел «Настройки», если значка Bluetooth нет в трее.
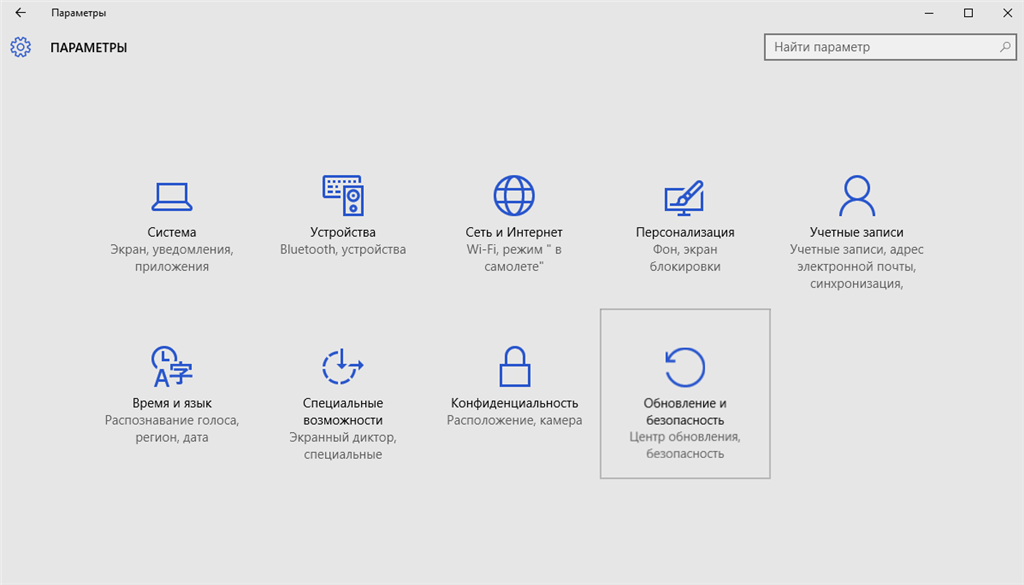
- Выберите Bluetooth и другие устройства».

- Установите значение «Вкл.» Напротив пункта «Bluetooth».
- Убедитесь, что наушники исправны, и достаньте их из кейса.
- В разделе «Параметры» выберите «Добавить Bluetooth» или «Новое устройство».
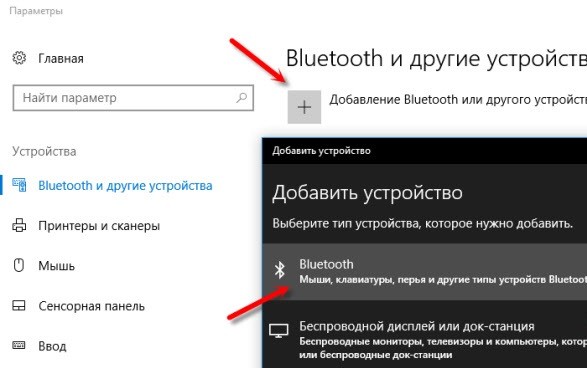
- Найдите свои наушники в списке, затем щелкните их имя для подключения.
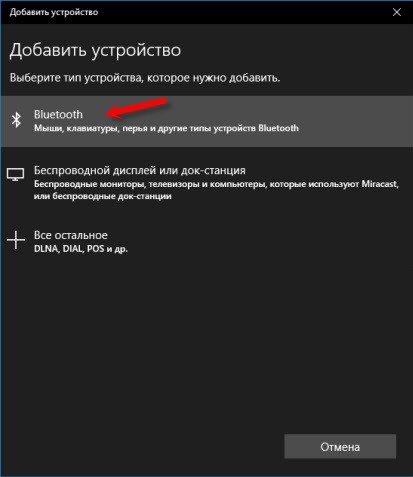
Если гарнитура подключается, но не воспроизводит звук, рекомендуется, как и в случае с проводными наушниками, проверить настройки Windows и звуковой карты и использовать функцию автоматического устранения неполадок.
Проверьте гарнитуру
В зависимости от марки и модели устройств ими можно управлять с помощью кнопок на кабеле. Они могут включать ползунки громкости и кнопки отключения звука.
Причина
Основная причина проблем с воспроизведением — ошибка при установке драйвера или различных компонентов операционной системы. При этом на программном уровне наушники не подключаются к Windows 10, из-за чего не работают. Также проблемы возникают, если драйвер был загружен из неофициальных источников. Другой причиной могут быть неправильные параметры звука.
Подключение через bluetooth
Если компьютер с Windows 10 не видит bluetooth-наушники, то вам нужно ему в этом помочь. Для этого вам понадобятся:
- Откройте настройки Windows и перейдите в раздел «Устройства;
- Во вкладке «Bluetooth и другие устройства» проверьте, есть ли у вас необходимое оборудование;
- Если его там нет, нажмите кнопку, чтобы добавить новое устройство;
- Выберите Поиск Bluetooth.
Если поиск не дал никаких результатов, попробуйте поискать через панель управления, иногда может быть найдено другое оборудование.
- На вкладке «Bluetooth» внизу страницы нажмите «Устройства и принтеры”;
- В этом окне будет отображаться подключенное оборудование. Нажмите на кнопку «Добавить устройство”;
- Попробуйте добавить наушники, если они появятся в новом окне.
Но если после всех предпринятых вами шагов наушники с Windows 10 по-прежнему не появляются, попробуйте другие быстрые шаги.
Настройка наушников в Windows 10 и средство исправления неполадок
Если после правильного подключения аксессуара к компьютеру звук не появляется, то от поиска причин возникающих проблем пора переходить к активным действиям:
Опции и инструменты
Если щелкнуть значок с изображением рожка на панели задач Windows 10, открыть контекстное меню и выбрать «Открыть параметры звука», на экране появится интерфейс, полностью посвященный наушникам и устройствам ввода и вывода.
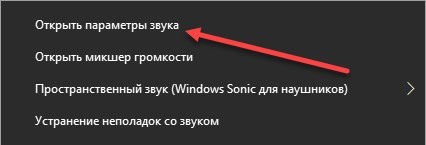
Здесь часто начинаются проблемы из-за неправильно выбранных настроек. Важно заранее разобраться как с источником звука (список приведен выше — среди предложенных вариантов вам не нужны колонки или мониторы, а подключаемые наушники или наушники), так и с дополнительными опциями.
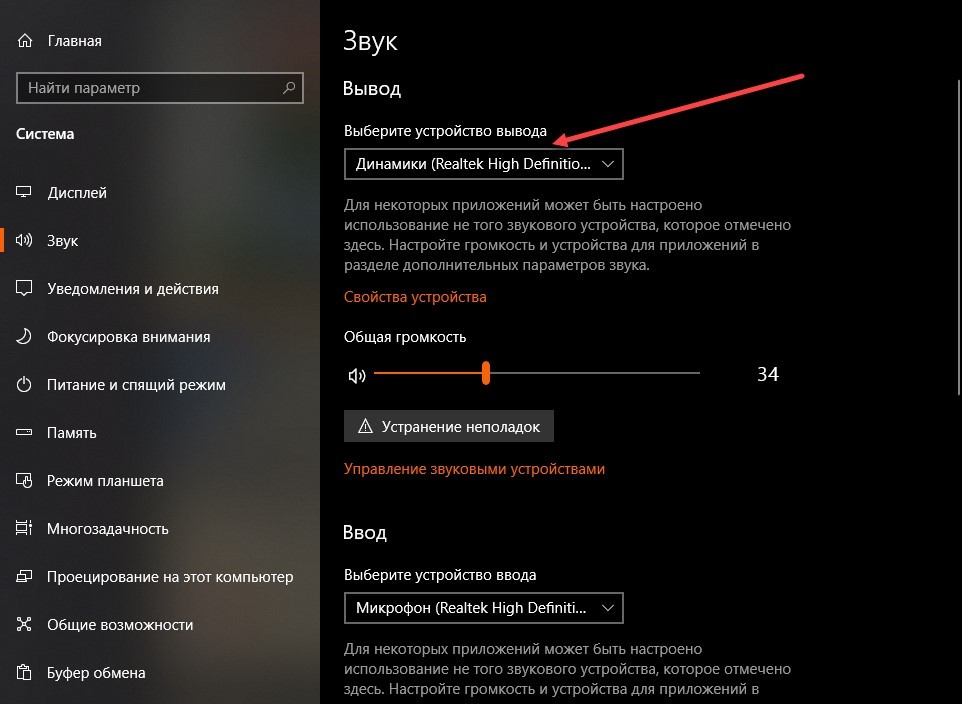
В качестве опции «Свойства» предоставляет «Пространственный звук», регулировку баланса, а в каталоге с надстройками также есть эффекты.
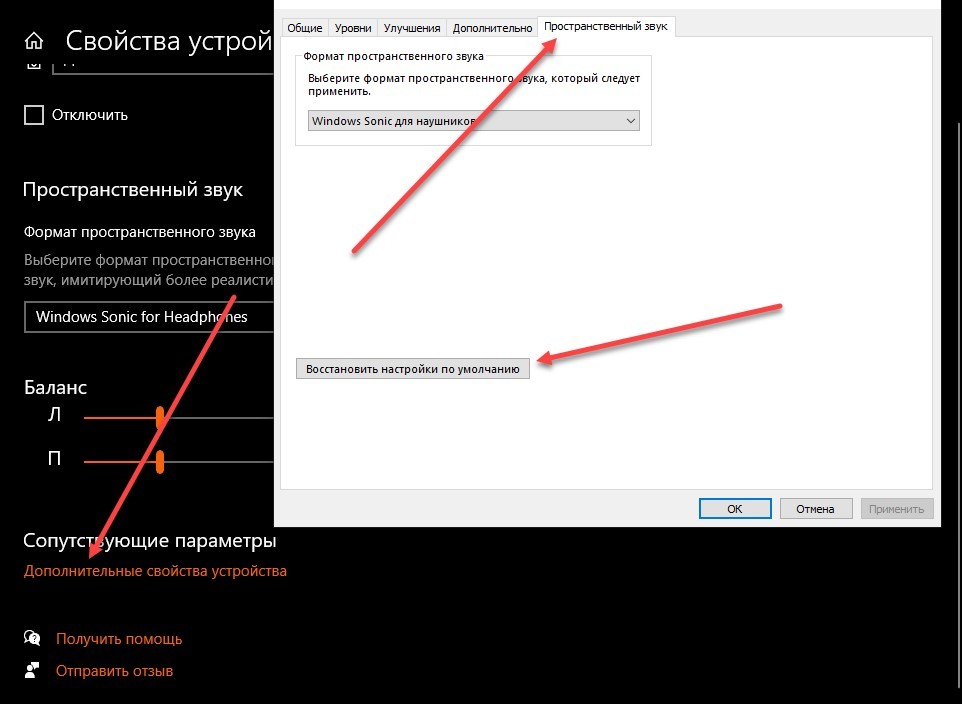
И, если правильное устройство отображается в категории вывода, баланс установлен, но звук по-прежнему не воспроизводится, вам следует обратиться к пункту «Восстановить настройки по умолчанию». Иногда сброс может сэкономить много времени и вернуться к исходному состоянию до возникновения проблемы.
