- Параметры Windows 10
- Настройка в Панели управления звуком
- Проверка микрофона в Skype
- Проверить работоспособность разъёма для микрофона
- Проверяем микрофон в Windows 10
- Способ 1: Программа Skype
- Способ 2: Программы для записи звука
- Способ 3: Онлайн-сервисы
- Микрофон отключён Диспетчером устройств
- Попробуйте использовать другой разъем
- Шаг 1. Проверяем подключение микрофона к разъему компьютера
- Как настроить и проверить микрофон в Windows 10 — пошаговая инструкция из 8 шагов
- Проверка микрофона с помощью приложения Voice Recorder
- Как настроить микрофон на Windows 10
- Обновить драйвера, и микрофон заработает
- Проверка в Windows 10 микрофона онлайн
- А что если сбиты настройки?
- Не работает микрофон после обновления Windows 10
- Запись голоса
- Как управлять несколькими микрофонами
- Есть ли доступ к конкретному приложению?
- Решение частых проблем
- При записи возникает ошибка или запись не идёт вообще
- При обновлении системы перестал работать микрофон
- Не работает микрофон в Windows 10 после обновления
- Шаг 5. Усиление микрофона
- Переподключение микрофона и проверка на другом ПК или устройстве
- Шаг 7. Проверка микрофона с помощью записи голоса
- Как проверить микрофон на наушниках Windows 10
- Шаг 6. Проверяем включение микрофона в параметрах конфиденциальности
- Устранение неполадок
- Исключение шумов
- Проверка громкости микрофона
- Обновление драйверов
- Отключение монополии
- Вряд ли (но возможно): вышла из строя звуковая карта
- Устранение возможных проблем
- Проверка микрофона
- Проверка громкости
- Настройка драйвера
- Отключение монополии
Параметры Windows 10
Есть простой способ протестировать микрофон в десятках настроек. Вызываем параметры клавишами Win + I, переходим в раздел «Система» и переходим во вкладку «Звук».
Нам нужен инструмент «Проверьте свой микрофон». Не совершая лишних действий, просто говорите в микрофон (если он встроен в ваш ноутбук, просто произнесите пару предложений вслух). Если устройство работает правильно, на ползунке должна появиться синяя линия. Это означает, что микрофон реагирует на голос.
Также убедитесь, что выбрано правильное устройство ввода. Если ползунок не реагирует на внешние звуки, можно сразу запустить диагностику устройства — «Устранение неполадок».
Средство устранения неполадок автоматически обнаружит текущие проблемы с вашим микрофонным оборудованием и попросит вас исправить их. Мы не выявили никаких проблем.
Не оставляйте параметры звука, а перейдите в «Панель управления звуком».
Там щелкаем по активному устройству ввода и выбираем «Свойства».
В свойствах оборудования нам понадобится вкладка «Уровни». Многие эксперты по звуку рекомендуют установить усиление на 20 дБ.
Настройка в Панели управления звуком
- Все в том же подразделе «Аудио» (как получить к нему доступ, описано выше) в блоке «Связанные параметры» нажимаем кнопку «Панель управления аудио”.

- Откроется окно со свойствами звука. Перейдите во вкладку «Запись» и убедитесь, что в правом нижнем углу значка микрофона есть зеленый кружок с галочкой внутри. Это означает, что микрофон включен.
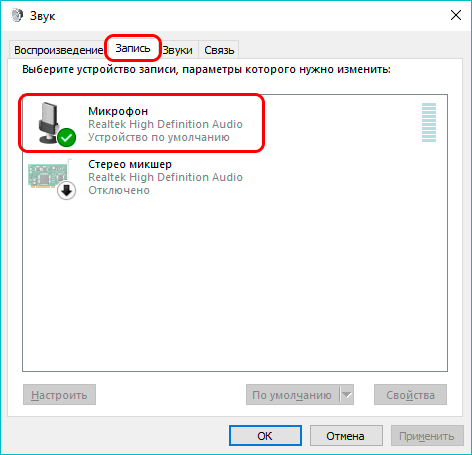
Вы можете включить или выключить микрофон через контекстное меню. Щелкните его правой кнопкой мыши, чтобы открыть список команд, и выберите «Включить» или «Отключить» в зависимости от текущего состояния.
- Откройте его свойства через контекстное меню или просто дважды щелкните микрофон.

- Перейдите на вкладку «Уровни». Регулятор громкости микрофона. При необходимости исправляем, перемещая курсор или вводя нужное значение в специальное поле. Не рекомендуется увеличивать усиление (только в крайнем случае, когда микрофон слабый), так как это может вызвать посторонний шум, треск, фон и т.д.
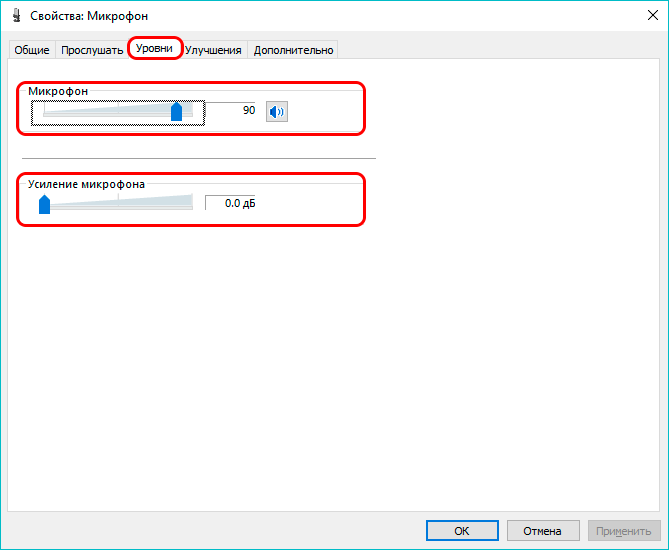
- Также обращаем внимание на значок в виде динамика, на нем не должно быть красного значка (это означает, что звук отключен). Его можно удалить, просто нажав на этот значок.

Примечание. Вы можете получить доступ к свойствам микрофона на панели управления аудио другим способом. В окне свойств микрофона в Системных настройках (в первом разделе мы описали, как туда попасть) нажмите кнопку «Свойства дополнительного устройства”.
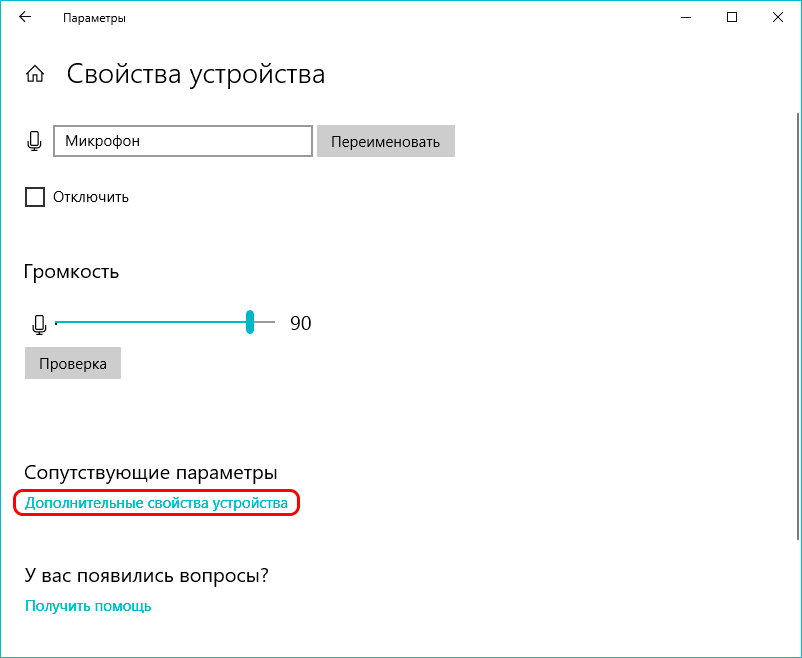
После этого откроется уже знакомое нам окно со свойствами микрофона, где нам нужно перейти на вкладку «Уровни» и произвести необходимые проверки (действия).

Проверка микрофона в Skype
Другой вариант управления микрофонным устройством — в популярной программе Skype. Зайдем в программу и ее настройки. Во вкладке «Звук и видео» мы видим раздел с управлением микрофоном. Установите ползунок в положение «Установить микрофон автоматически» и начните разговор. Как и в предыдущем случае, курсор должен измениться на синие шары.
Проверить работоспособность разъёма для микрофона
Если микрофон на другом устройстве исправен, все настройки верны, все указано правильно даже в «Диспетчере устройств», но микрофон все равно не работает, значит «виноват», скорее всего, сам разъем для подключения это.
Как я могу это проверить? Просто подключите к компьютеру другой микрофон, заведомо работающий (отнесите его другу или используйте совместимую гарнитуру с телефона).

Если и этот микрофон не работает, разъем поврежден. Заменить его в домашних условиях без должного опыта невозможно. Поэтому остается только возможность обращения в сервисный центр. Как вариант, вы можете купить внешнюю звуковую карту и использовать ее для подключения микрофона.
В общем, если микрофон не работает в Windows 10, необходимо убедиться, что для него установлен драйвер, в его настройках активирован ненулевой уровень громкости и что система обновлена до последней актуальной версии. Все это займет всего 5-10 минут. Но после этого пользователь будет точно знать, в чем проблема: в настройках или в самом микрофоне.
Проверяем микрофон в Windows 10
Как мы уже говорили, есть несколько способов протестировать. Каждый из них практически одинаково эффективен, но пользователю приходится выполнять разный алгоритм действий. Мы подробно рассмотрим все варианты ниже, но пока важно убедиться, что ваш микрофон включен. Разобраться в этом вам поможет другая наша статья, с которой вы можете ознакомиться, перейдя по следующей ссылке.
Кроме того, важно отметить, что правильная работа оборудования обеспечивается правильной настройкой. Этой теме посвящен и наш отдельный материал. Изучите его, установите соответствующие параметры и затем приступайте к проверке.
Прежде чем перейти к изучению нижеприведенных методов, стоит проделать еще одну манипуляцию, чтобы приложения и браузер могли получить доступ к микрофону, иначе запись просто не состоится. Вам необходимо выполнить следующие действия:
- Откройте меню «Пуск» и перейдите в «Настройки».
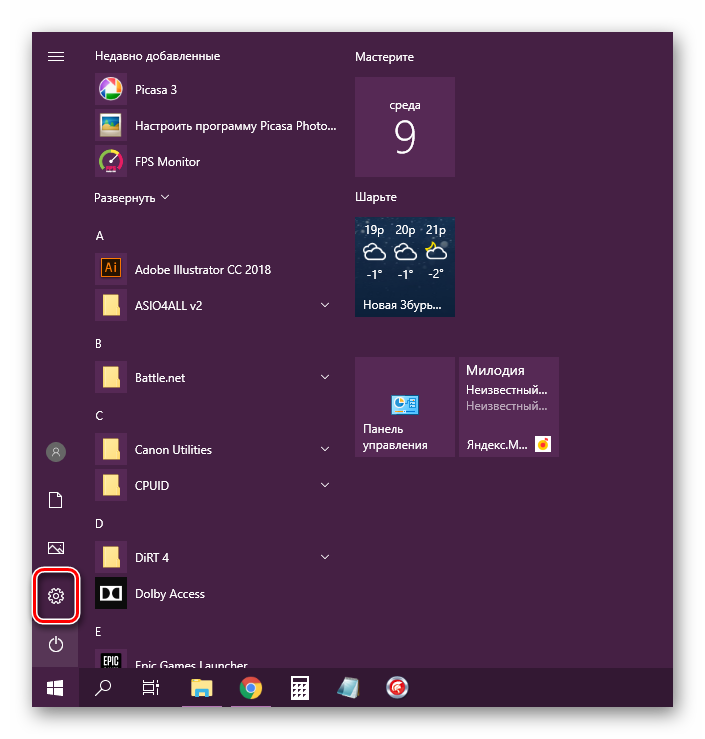
В открывшемся окне выберите раздел «Конфиденциальность».
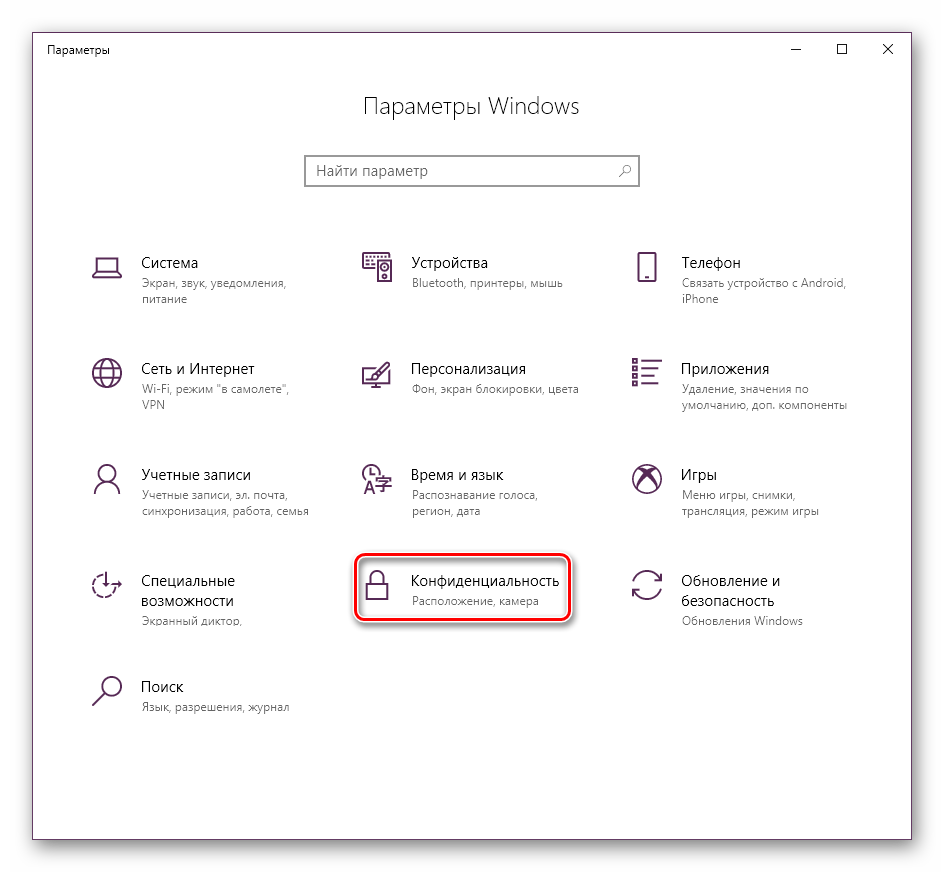
Перейдите в раздел «Разрешения приложений» и выберите «Микрофон». Убедитесь, что ползунок Разрешить приложениям доступ к моему микрофону включен».
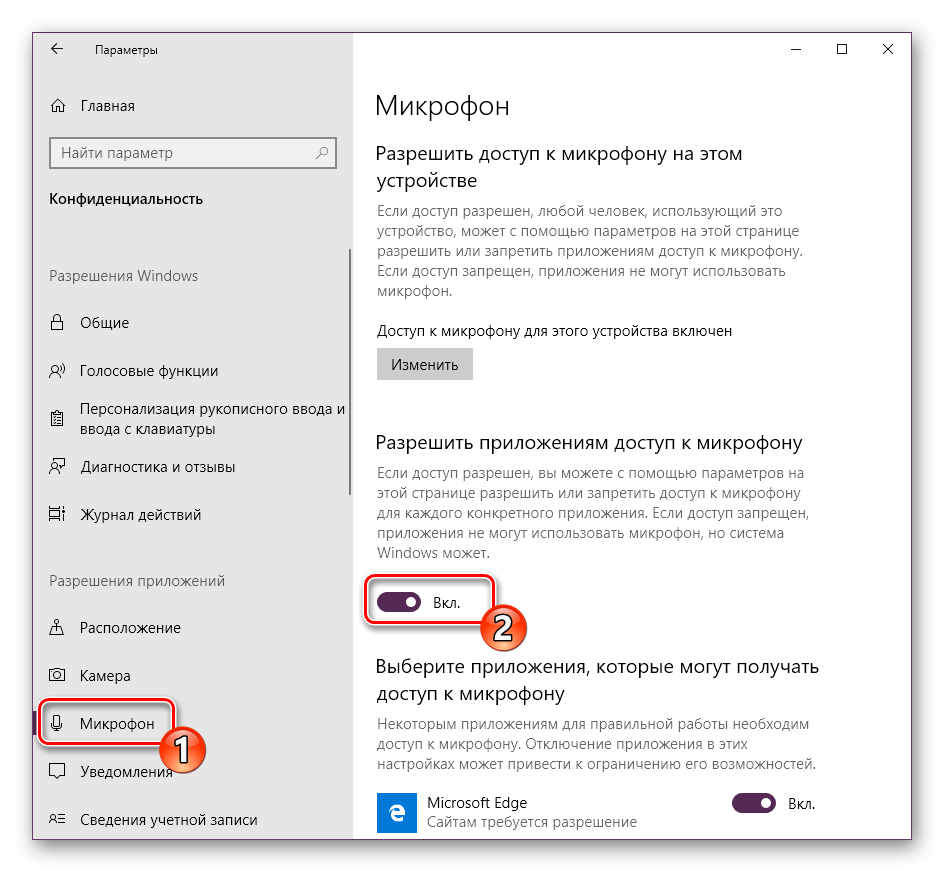
Способ 1: Программа Skype
Прежде всего, мы хотели бы сосредоточиться на проверке через известное коммуникационное программное обеспечение Skype. Преимущество этого метода заключается в том, что пользователь, который хочет общаться только с помощью этого программного обеспечения, немедленно проверит его, не загружая дополнительное программное обеспечение или не просматривая сайты. Инструкции по тестированию можно найти в других наших материалах.
Способ 2: Программы для записи звука
В Интернете существует большое количество самых разнообразных программ, позволяющих записывать звук с микрофона. Также они идеально подходят для проверки работы этого оборудования. Мы предлагаем вам список такого программного обеспечения, и после прочтения описания выберите подходящее, загрузите его и начните регистрацию.
Способ 3: Онлайн-сервисы
Существуют специально разработанные онлайн-сервисы, основной функционал которых ориентирован на тестирование микрофонов. Использование таких сайтов поможет избежать предварительной загрузки программного обеспечения, но обеспечит такую же производительность. Подробнее обо всех похожих популярных веб-ресурсах читайте в отдельной статье, найдите лучший вариант и, следуя предоставленным инструкциям, запустите тесты.
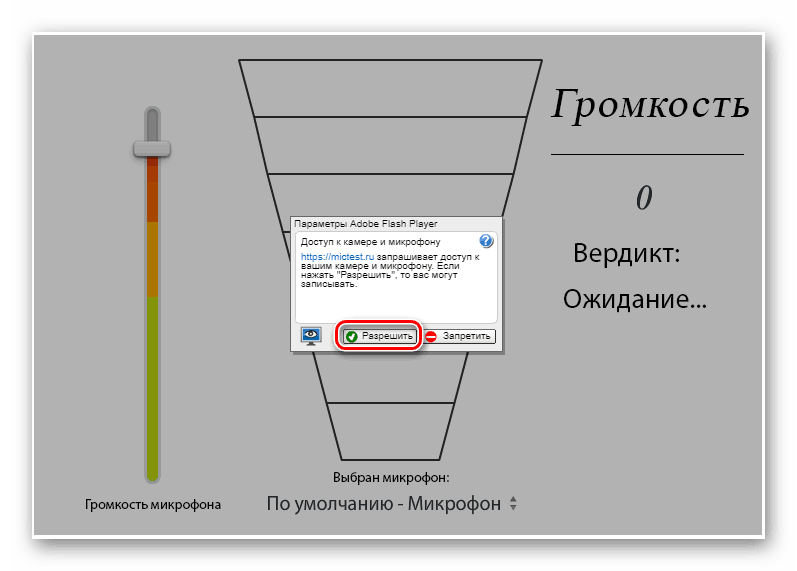
Микрофон отключён Диспетчером устройств
Диспетчер устройств позволяет полностью отключить микрофон на аппаратном уровне. Это может быть полезно для тех пользователей, которые хотят убедиться, что их компьютер не «подслушивают». И из соображений безопасности Windows также может делать это автоматически при установке новой версии драйвера.
В результате, если ваш компьютер вообще не видит микрофон (то есть он даже не отображается в разделе «Звуки» на панели управления), вам необходимо проверить, включен ли он через диспетчер устройств. Для этого вам понадобятся:
- Щелкните правой кнопкой мыши «Пуск», выберите «Диспетчер устройств».
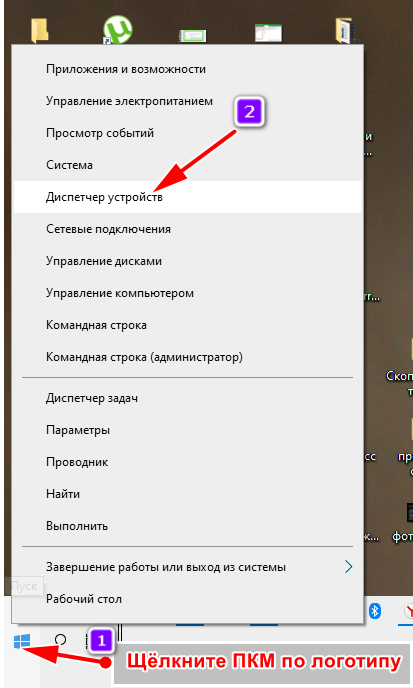
- Убедитесь, что на вкладке «Аудиоустройства» ни один из элементов не отключен.
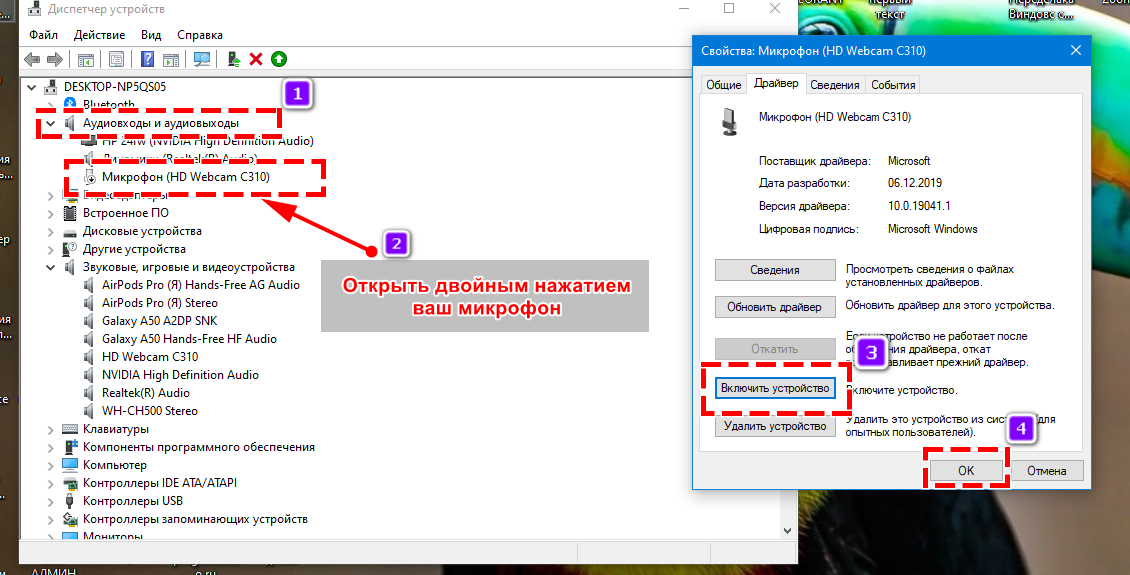
Если к вашему компьютеру или ноутбуку подключена веб-камера, также убедитесь, что она включена. Еще у них есть микрофон, и именно он по умолчанию используется системой как основной.
Попробуйте использовать другой разъем
Актуально, если микрофон или наушники подключены по USB. Разъемы перегорают, а их контакты окисляются.
Порты на передней панели корпуса подключены к материнской плате проводами — проблемы начинаются при потере контакта на одном из контактов. Разъемы USB на задней панели более надежны — они припаяны к материнской плате. Попробуйте подключить наушники или наушники. Может получится.
Еще один способ узнать, есть ли проблемы с разъемами, — это подключить другую гарнитуру. Если ваше устройство подключено через разъем для микрофона, это единственный вариант. Самое главное, не забудьте настроить программное обеспечение — это единственный способ убедиться, что проблема связана с портом подключения.
Шаг 1. Проверяем подключение микрофона к разъему компьютера
Прежде всего, проверьте, подключен ли микрофон к правильному разъему на вашем компьютере — этот разъем красный.

Подключение микрофона и веб-камеры к компьютеру
Веб-камера со встроенным микрофоном должна быть подключена к USB-порту компьютера.
Как настроить и проверить микрофон в Windows 10 — пошаговая инструкция из 8 шагов
Привет. Однажды друг попросил меня установить ему микрофон на его компьютер. 5 минут я думал, что это бессмысленно, но оказалось, что все не так просто. Его компьютер работал под управлением Windows 10, и я надолго потерял момент, пока не понял, почему микрофон не работает.
В этой статье я покажу вам, как протестировать микрофон на компьютере с Windows 10, что искать и где его включить.
Проверка микрофона с помощью приложения Voice Recorder
Предыдущие версии Windows часто использовали Диктофон для проверки микрофона, но Windows 10 больше не доступна. Вместо этого в операционную систему добавлено приложение «Диктофон» (в русскоязычной версии это приложение может называться «Диктофон»).
Это приложение также можно использовать для проверки микрофона. Для этого откройте меню «Пуск», найдите «Диктофон» (или «Диктофон») и запустите найденное приложение.
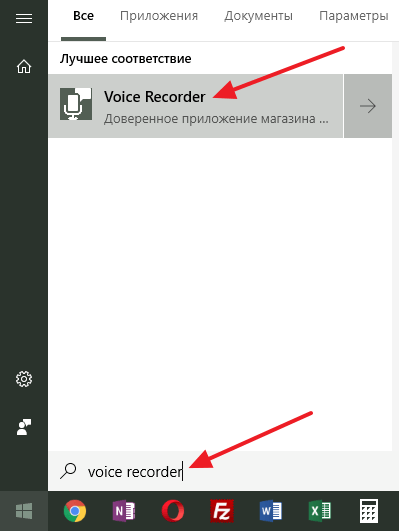
После запуска приложения нажмите большую кнопку в центре и разрешите доступ к микрофону (если появится такой запрос).
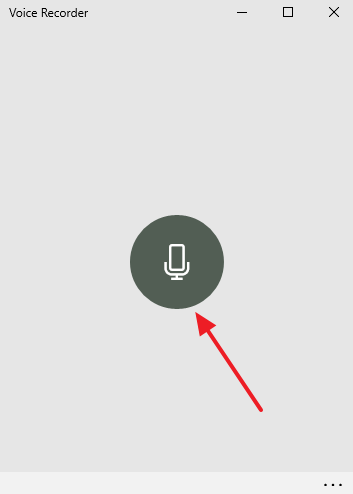
Затем говорите в микрофон для проверки и завершите запись.
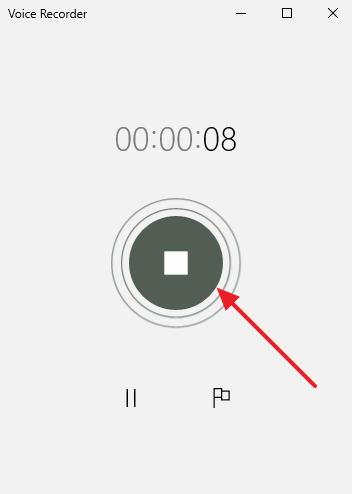
После этого созданная вами запись появится в приложении. Чтобы прослушать созданную запись, просто нажмите на нее прямо в приложении.
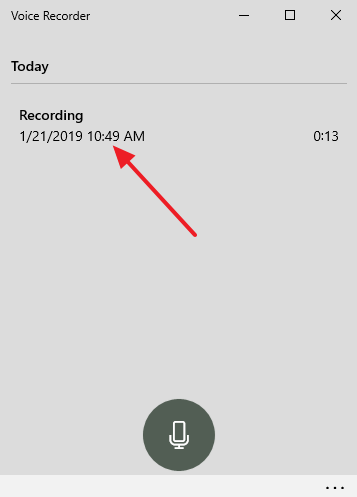
Поэтому вы можете быстро протестировать микрофон в Windows 10 без установки сторонних программ.
Как настроить микрофон на Windows 10
Перед настройкой микрофона убедитесь, что вы установили последние версии драйверов устройств ввода, поскольку без драйверов некоторые функции могут быть недоступны. Кроме того, у некоторых более дешевых микрофонов может быть меньше настроек.
- Пуск> Настройки> Система> Аудио, и здесь мы уже выбираем Свойства устройства ввода (в том же окне вы можете получить доступ через Панель управления> Аудио> Запись и выбрать свойства желаемого устройства).
- Прежде всего, откройте вкладку «Уровни» и отрегулируйте громкость микрофона и усиление микрофона, так как это основные параметры микрофона, которые может регулировать пользователь.
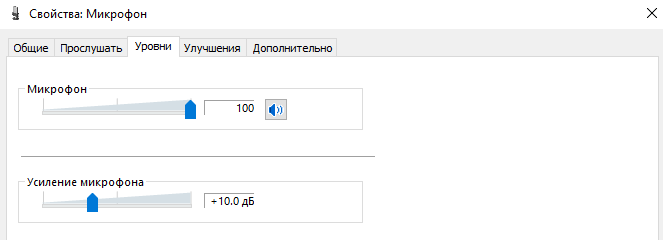
- Затем выберите вкладку «Улучшения», где вы можете выбрать звуковые эффекты для применения в текущей конфигурации. Пользователю доступны следующие звуковые эффекты:
DC Remove: сдвигает входной сигнал на правильный уровень.
Подавление шума — отвечает за подавление статического фонового шума во время записи.
Подавление эха — отвечает за подавление эха, создаваемого передними динамиками во время записи.
Фактически, это все настройки, которые пользователь может изменить для улучшения качества звука.
Обновить драйвера, и микрофон заработает
Если все обновления установлены, устройство правильно отображается в «Диспетчере устройств», но микрофон по-прежнему не работает, поэтому это может указывать на ошибку драйвера. Как починить микрофон в этом случае?
Вы можете попробовать обновить драйвер и, если это не поможет, вернуться к предыдущей версии. Сделать это можно так:
- Зайдите в «Диспетчер устройств» (можно из «Панели управления» или просто щелкнув правой кнопкой мыши «Пуск» и выбрав соответствующую запись).
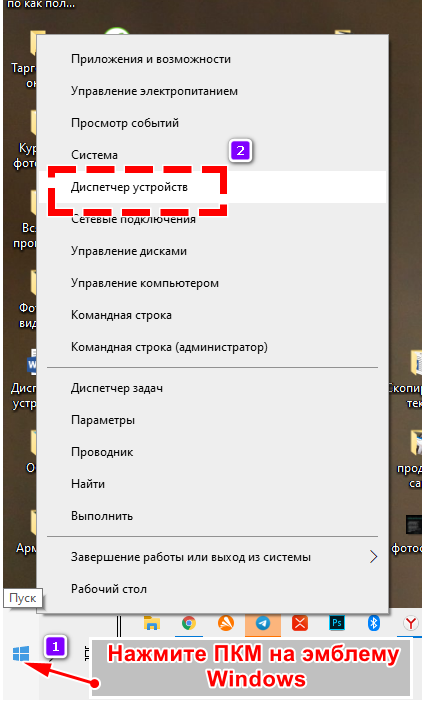
- Выберите используемый микрофон из списка «Аудиовходы», дважды щелкните его. Откроется окно настроек устройства, в котором нужно перейти во вкладку «Драйвер». Выберите «Обновить».
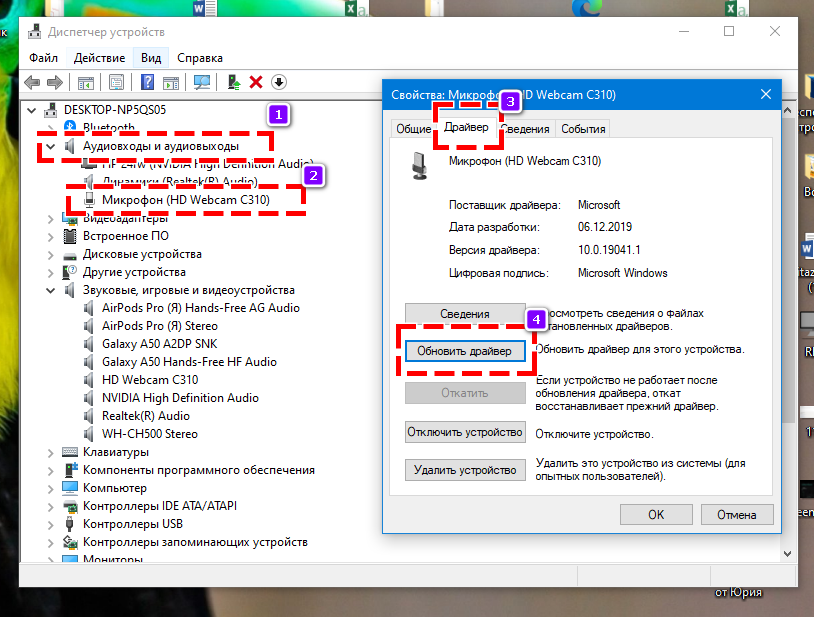
- Укажите «Автоматический поиск». Дождитесь завершения.
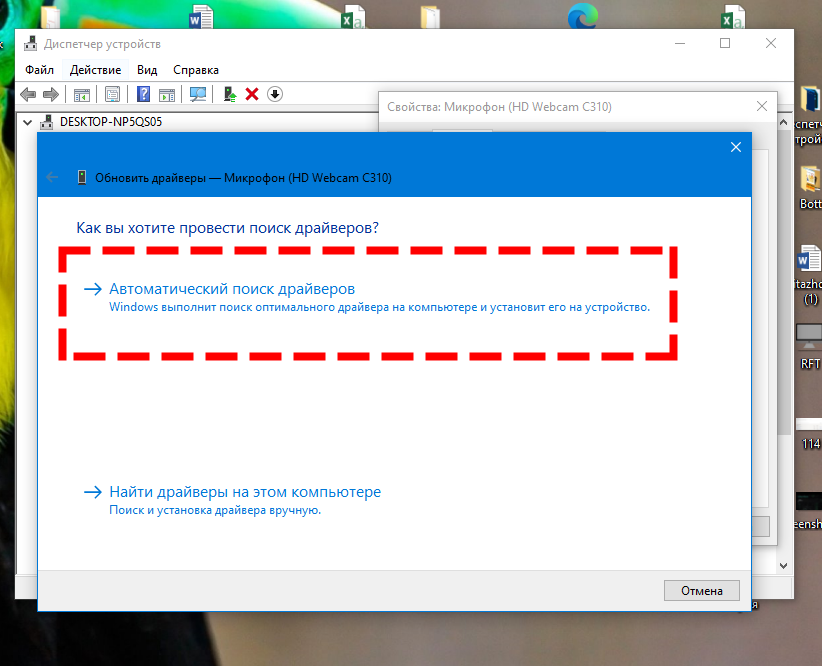
- Перезагрузите компьютер.
- Проверить работоспособность устройства. Если проблема не решена, также выберите «Сброс» (если пункт активен).
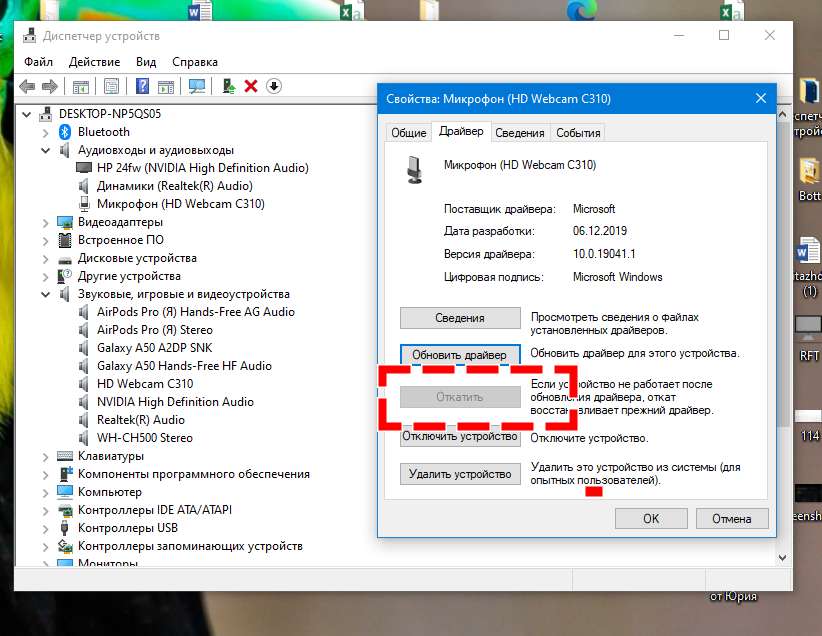
- Перезагрузите компьютер.
Если микрофон в компьютере или ноутбуке подключен к встроенной звуковой карте, он будет отображаться в «Диспетчере устройств» в 99% случаев как «Устройство с поддержкой высокой четкости».
Проверка в Windows 10 микрофона онлайн
Управлять микрофоном онлайн в Windows 10 можно через специальное приложение. Вам нужно ввести «Online Microphone Control» в поисковую систему. Проще всего это сделать через Яндекс. Затем откроется сайт «Тест микрофона».
Услуга бесплатна и не требует скрытых затрат. После нажатия на значок микрофона вас спросят, хотите ли вы использовать устройство. Вам нужно нажать «Разрешить». Затем произносится любой текст, на таймере указывается время записи, а с помощью кнопок управления можно перематывать запись в любом направлении. Таких сервисов в Интернете несколько, но все они работают по одному принципу.
А что если сбиты настройки?
Бывает, что система видит микрофон, а вы все равно не слышите. Затем следует проверить настройки сигнала. Для этого снова зайдите в Пуск → Настройки → Система → Звук. Под списком подключенных микрофонов находится шкала (Проверить микрофон) — становится синей, если микрофон улавливает звук.
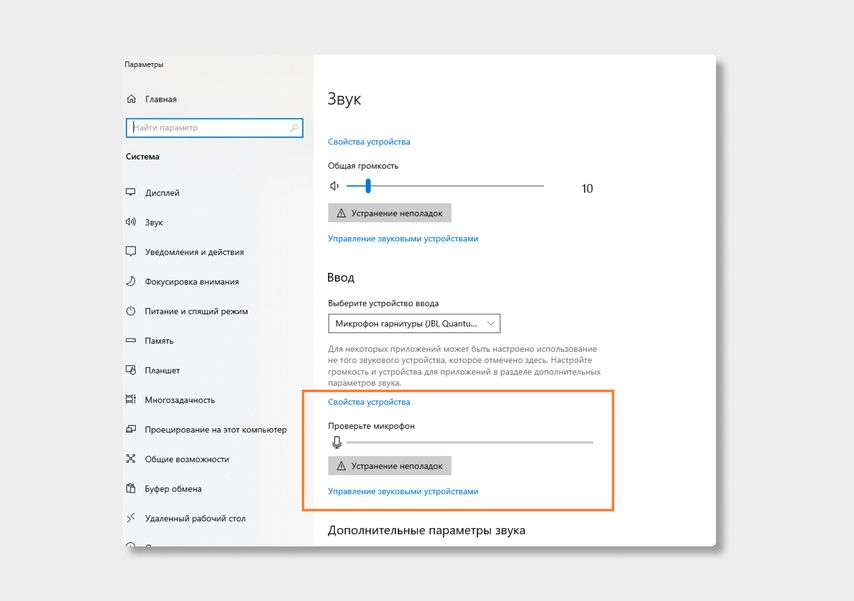
Говорите громко, а затем тихо и наблюдайте за лестницей. Если во время громкого разговора затенение не достигает даже половины, нажмите «Свойства устройства» и попробуйте увеличить громкость. Да, в Windows 10 чувствительность называется общей громкостью.
Не работает микрофон после обновления Windows 10
Если честно, это очень редкая ситуация, когда у вас перестал работать микрофон после очередного обновления ОС. Прежде всего, вам следует обновить драйверы, так как бывают случаи, когда проблема заключается в них.
- Откройте диспетчер устройств, запустив команду devmgmt.msc в окне Win + R.
- Затем перейдите в раздел «Аудиовходы и аудиовыходы» и убедитесь, что микрофон работает в обычном режиме. Если вы обнаружили восклицательный знак на микрофоне, проблема кроется в драйверах устройства.
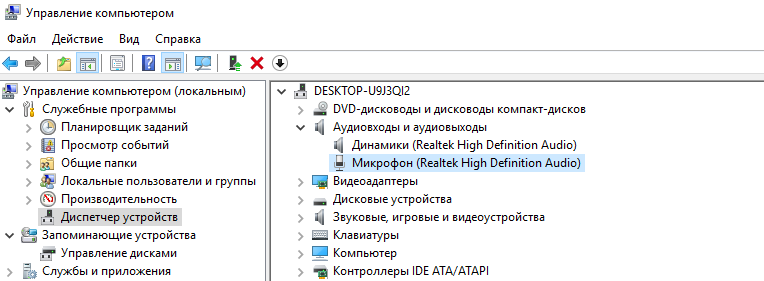
Если микрофон по-прежнему не работает, стоит воспользоваться средством устранения неполадок:
- Выберите «Пуск»> «Настройки»> «Обновление и безопасность»> «Устранение неполадок.
- Затем выберите «Аудиозапись»> «Запустить средство устранения неполадок» в разделе «Средство устранения неполадок» и следуйте инструкциям мастера.
Выводы
В этой статье мы разобрались, как настроить микрофон на компьютере с Windows 10. Процесс настройки микрофона несложный, если все драйверы установлены и устройство работает исправно. Они также показали, что делать в первую очередь, если микрофон не работает после обновления Windows 10.
Более подробно все точки настройки и методы в предыдущих версиях операционной системы Windows 10 вы можете увидеть на видео:
Запись голоса
Хороший способ проверить истинные возможности микрофона — записать свой голос и услышать извне, насколько хорошо работает устройство.
Ищем в поиске приложение «Диктофон» и займемся им.
Разрешите приложению доступ к микрофону.
Щелкните синий значок, чтобы начать запись (или нажав Ctrl + R). Мы будем говорить открытым текстом, чтобы вы могли узнать реальные возможности микрофона.
Чтобы полностью остановить запись, щелкните синий кружок с белым квадратом в центре. Чтобы приостановить запись, перейдите к значку паузы чуть ниже. Значок флажка рядом с надписью «Пауза» позволяет добавить к записи флажок, чтобы отметить важные моменты.
Запись будет сохранена, и вы сможете ее прослушать, щелкнув значок воспроизведения.
Приложение очень полезно для правильной оценки состояния микрофона.
Как управлять несколькими микрофонами
Бывают ситуации, когда к устройству подключено несколько микрофонов. Например, почти все ноутбуки имеют встроенный микрофон, а после подключения внешнего система начинает видеть два записывающих устройства.
Для переключения между ними достаточно использовать раздел «Звук» панели управления. Во вкладке «Запись» вы можете увидеть полный список микрофонов. Дважды щелкнув по одному из них, вы можете выбрать его в качестве основного и начать работать только с ним.
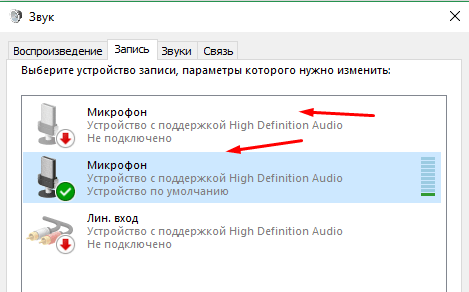
Укажите, какой микрофон использовать
Кроме того, большинство сторонних программ предлагают возможность выбрать один из доступных микрофонов. Обычно для этого есть специальная кнопка, отображаемая на главном экране приложения. Например, на скриншоте показана реализация выбора записывающего устройства в Audacity.
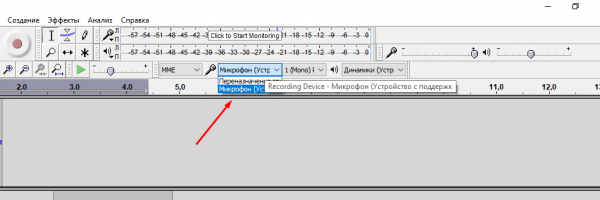
Так же можно выбрать микрофон в сторонней программе
Есть ли доступ к конкретному приложению?
возможна следующая ситуация: в настройках микрофона все выставлено правильно, работает корректно, но в конкретном приложении, например Скайпе, собеседник вас не слышит.
Приложение может просто не иметь доступа к микрофону. Чтобы проверить это, нажмите Пуск → Настройки → Конфиденциальность → Микрофон. Найдите переключатель «Разрешить приложения», чтобы получить доступ к микрофону — он должен быть включен.
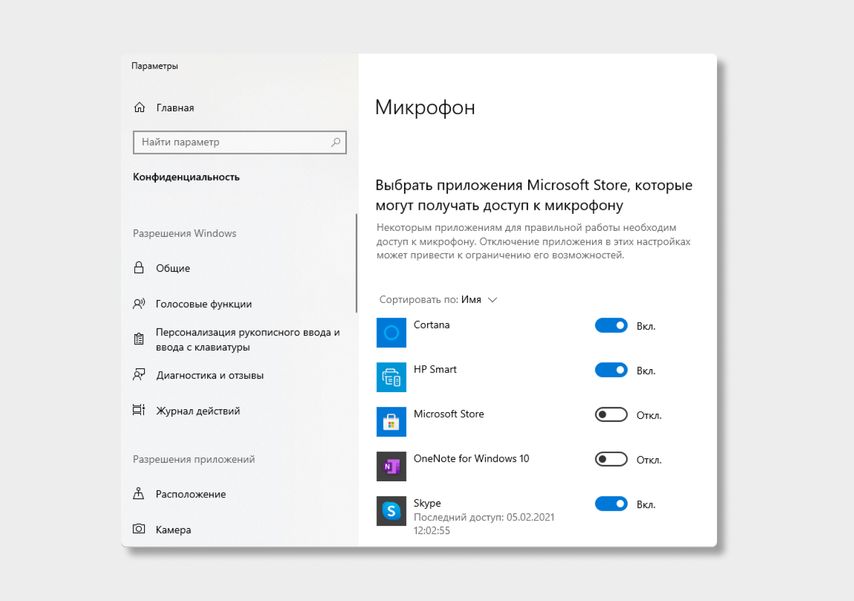
Затем прокрутите вниз — там вы найдете список приложений и переключатели справа. Если Skype отключен, проблема возникла — предоставьте ему доступ к микрофону.
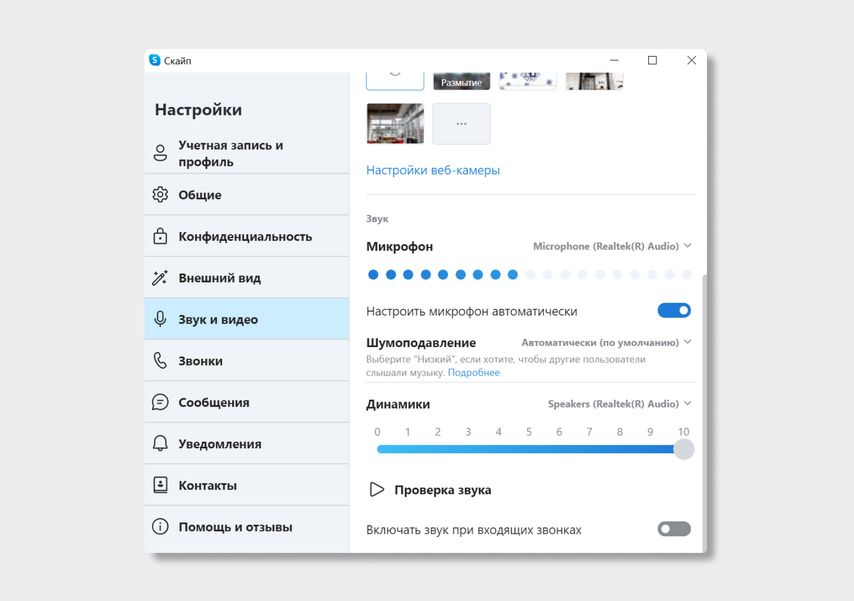
Не забудьте проверить настройки микрофона в самом приложении. В Skype зайдите в Настройки → Аудио и видео. На шкале микрофона должны быть видны синие точки. Если он пуст, нажмите «Устройство связи по умолчанию» и выберите нужный микрофон.
Решение частых проблем
Среди множества возможных проблем стоит выделить две основные ситуации, с которыми пользователи сталкиваются как при записи звука с помощью операционной системы, так и при разговоре в специализированных приложениях (Skype, Viber или WhatsApp).
При записи возникает ошибка или запись не идёт вообще
Следует сразу отметить, что в подавляющем большинстве случаев причинно-следственная связь носит аппаратный характер, что проявляется либо в неисправности самого микрофона (или устройства в целом, например наушников), либо в неисправности компьютерный разъем (в том числе при использовании переходника).
Поэтому, если у вас возникли трудности с записью звука, вам следует проверить следующие причины:
- Подключите микрофон (наушники) к другому разъему на компьютере (если есть);
- Если используемое устройство является беспроводным, попробуйте снова выполнить сопряжение, в том числе удалите старые параметры подключения;
- Проверьте уровень заряда беспроводного устройства;
- Попробуйте использовать микрофон, подключив его к другому устройству, например к смартфону.
Если аппаратных проблем не обнаружено, можно снова прибегнуть к использованию средств операционной системы:
На основе информации, полученной на предыдущих шагах в шаге 1, должно быть основано, что микрофон обнаружен системой и правильный уровень звука установлен в настройках.
- Откройте «Диспетчер устройств», выполнив команду «devmgmt.msc»;
- Перейти в раздел «Аудиовходы и выходы»;
- Проверьте наличие используемого микрофона между устройствами;
- Щелкните по нему правой кнопкой мыши и выберите «Обновить драйвер»;
- Далее выбираем «Автоматический поиск обновленных драйверов» и ждем результатов поиска;
- Если обновление найдено, установите его, если нет, вернитесь к предыдущему шагу и выберите «Искать драйверы на этом компьютере»;
- Установите предложенный вариант и нажмите «Действие» — «Обновить конфигурацию оборудования».
В качестве альтернативы вы можете попробовать удалить устройство, перезагрузить компьютер и позволить системе обнаружить драйвер самостоятельно.
Если и эта версия, и альтернативная не работают, попробуйте вручную установить драйверы как для звуковой карты, так и для драйверов устройств (микрофон / наушники), загрузив их с официального сайта производителя.
Также стоит обратить пристальное внимание на эти статьи, которые могут иметь прямое отношение к решению данной проблемы: «На компьютере с Windows 7, 10 нет звука — что делать?» и «Обновление драйверов Windows: пошаговое руководство».
При обновлении системы перестал работать микрофон
Windows 10 по умолчанию вместе с обновлениями также загружает драйверы для всех устройств, обнаруженных в системе. И если операционная система была установлена совсем недавно, но микрофон на компьютере не работает, то вполне вероятно, что в системе еще не установлены необходимые обновления и необходимое программное обеспечение для правильного функционирования подключенных аудиоустройств.
- Чтобы это исправить, вам нужно зайти в «Параметры», затем:
- Откройте Обновление и безопасность».

- Щелкните «Проверить доступность».
- Если будут обнаружены новые пакеты, позвольте системе установить их.
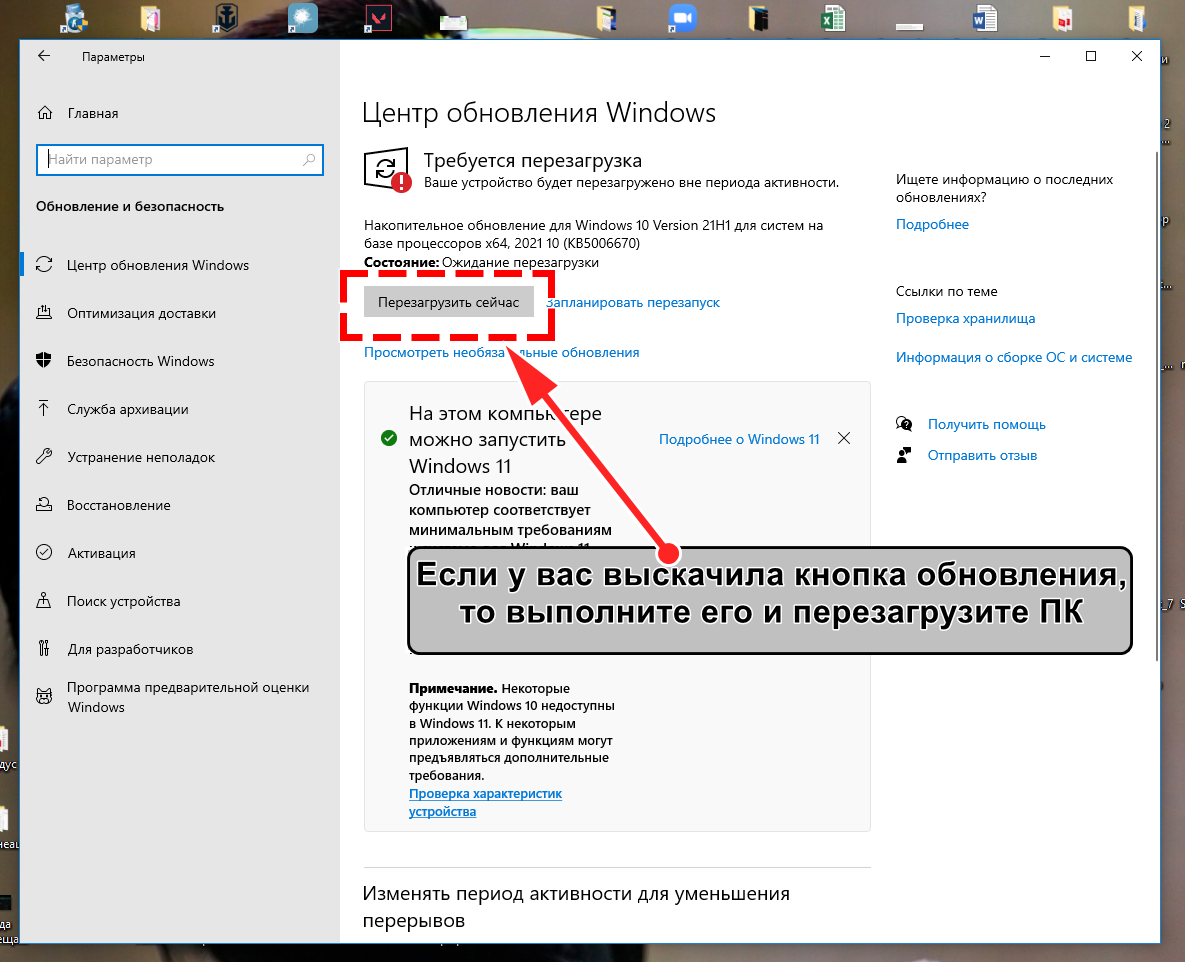
После этого необходимо перезагрузить компьютер, так как после установки новых драйверов они будут использоваться устройством только при следующем включении компьютера.
Если микрофон ноутбука не работает, необходимо сделать то же самое.
По умолчанию система автоматически загружает и устанавливает все обновления в фоновом режиме, когда устройство находится в режиме ожидания. Но если операционная система была установлена недавно, этот процесс может занять 3-5 дней. Это зависит от скорости Интернета, а также от того, как долго компьютер не использовался, но был включен.
Не работает микрофон в Windows 10 после обновления
В Windows 10 по сравнению с предыдущими версиями операционной системы существенно переработан принцип доставки и установки обновлений. Теперь вместе с файлами dll (исполняемыми файлами Windows) на компьютер загружаются и новые версии драйверов. И это часто вызывает те же проблемы с микрофоном.
И если гарнитура не работает ровно после обновления, пользователю достаточно восстановить установленные пакеты.
Для этого вам понадобятся:
- Зайдите в «Параметры», нажав Win + i
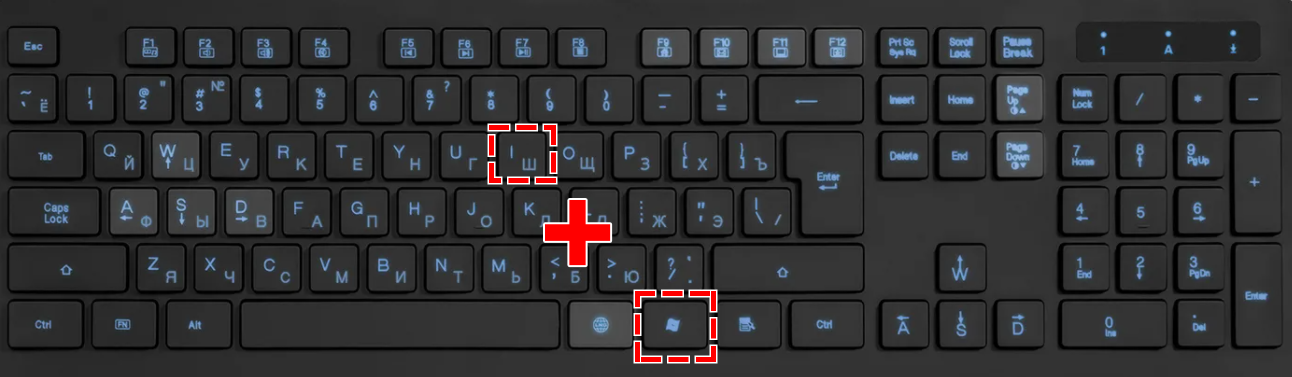
- Откройте раздел «Обновление и безопасность».

- Зайдите в «Журнал обновлений».
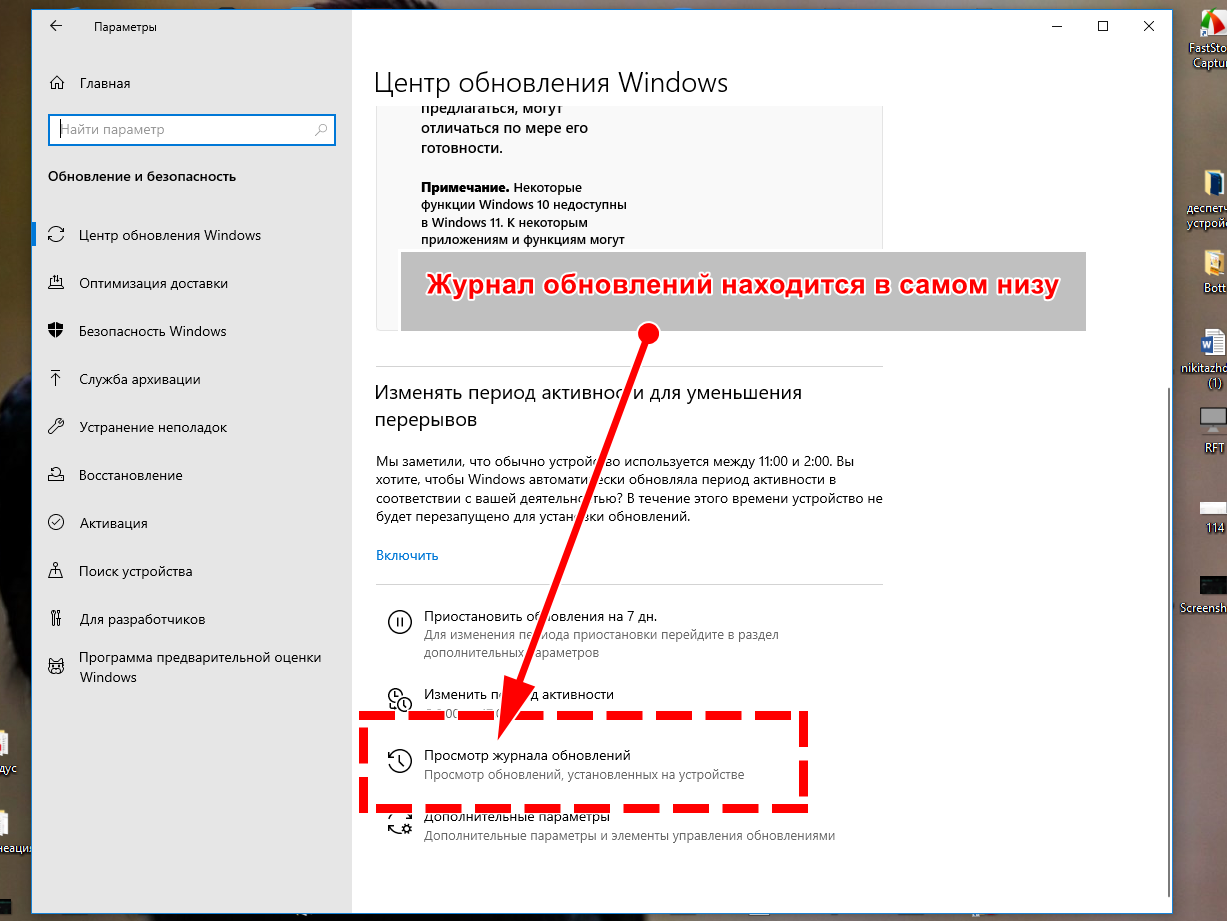
- Выберите «Удалить обновления».
- Выберите последние установленные пакеты и нажмите «Удалить».
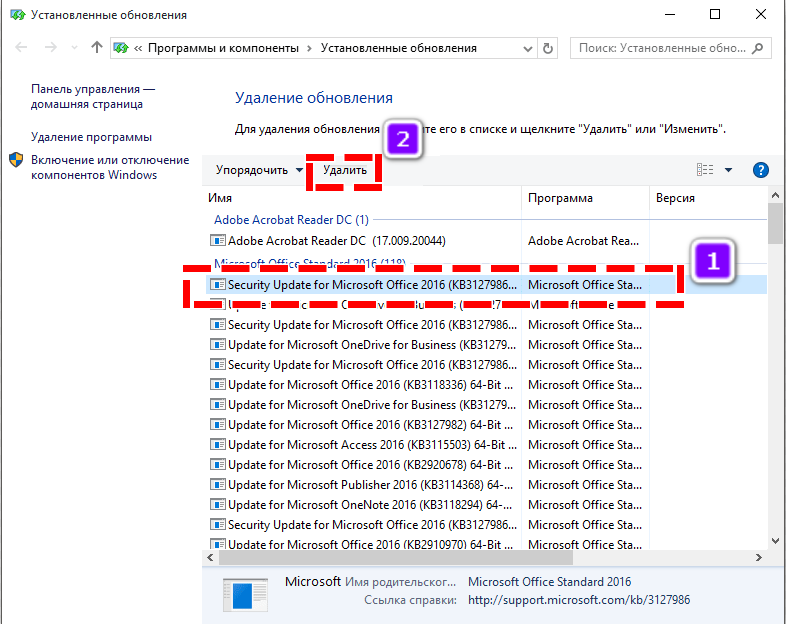
Появится уведомление с просьбой о перезагрузке. Это может занять около 10-20 минут, поскольку Windows настроит новую конфигурацию операционной системы, установит предыдущие версии обновлений. Если впоследствии ваш микрофон перестанет работать в Windows 10, рекомендуется проверить его настройки.
Шаг 5. Усиление микрофона
Чтобы добавить или улучшить микрофон, дважды щелкните значок микрофона. Перейдите на вкладку Уровни.
Здесь вы можете добавить микрофон и усилить звук, если вам плохо слышно через микрофон.
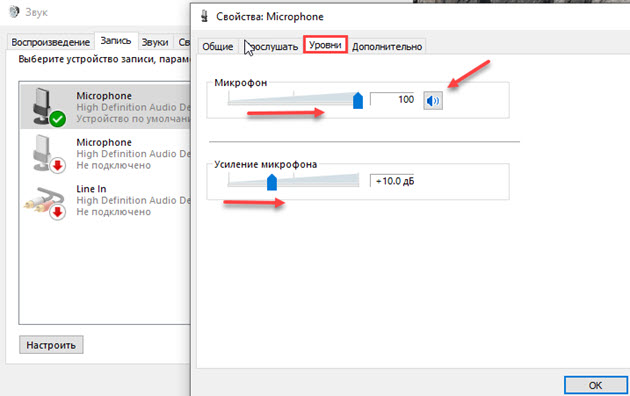
Добавить и усилить микрофон в Windows 10
Переподключение микрофона и проверка на другом ПК или устройстве
Если до этого проблем с устройством не было и микрофон внезапно перестал работать, то нужно проверить, не вышел ли он из строя. Этот метод, хотя и встречается редко, все же не работает.
Во-первых, вы должны убедиться, что микрофон правильно подключен к компьютеру, его разъем вставлен в правильный разъем.

Гнездо для микрофона обычно отмечено розовым цветом (зеленый для внешнего динамика, синий для линейного выхода). Если с этим все в порядке, следует подключить микрофон к другому устройству, компьютеру и там проверить его работоспособность. Если проблема не исчезнет, значит, это свидетельствует об отказе оборудования, необходимо обратиться в сервисный центр.
Шаг 7. Проверка микрофона с помощью записи голоса
Теперь проверим, как работает микрофон через приложение для записи голоса.
Для этого при запуске находим и запускаем — Запись голоса.
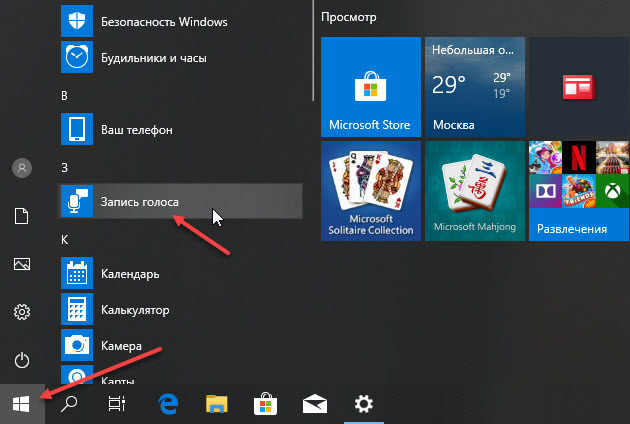
Отключите приложение «Диктофон
Во время записи мы говорим что-то своим голосом, например: раз, два, три. Остановитесь и послушайте запись. Если ваш голос плохо слышен во время записи, перейдите к шагу 5 и попробуйте усилить микрофон.

Запишите свой голос, чтобы проверить микрофон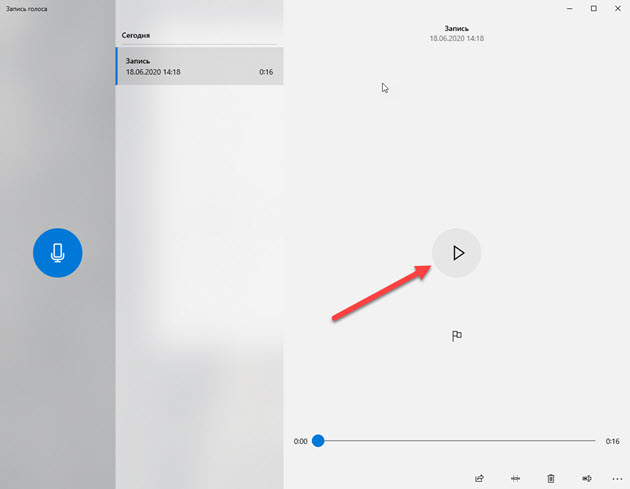
Слушаем наш голос и убеждаемся, что микрофон работает
Как проверить микрофон на наушниках Windows 10
Наушники, объединенные в одно устройство с микрофоном, управляются кнопкой, расположенной на соединительном кабеле. Проверить микрофон можно на компьютере с Windows 10 с помощью встроенной диагностики. Для этого выполните следующие действия:
- Подключите гарнитуру к соответствующим гнездам на корпусе компьютера. Штекер микрофона подключается к розовому разъему, а гарнитура подключается к зеленому разъему.
- Включите микрофон кнопкой на соединительном кабеле. Нажмите последовательно следующие кнопки: «Пуск» → «Панель управления» → «Оборудование и звук» → «Звук» → «Запись».
- На вкладке «Запись» выбран нужный микрофон и включены его «Свойства». Во вкладке выберите столбец «Слушать» и активируйте функцию «Слушать с этого устройства» и «ОК»
Теперь, если устройство работает нормально, все, что говорят в микрофон, будет четко слышно в наушниках. Таким образом, вы можете точно проверить, работает ли микрофон Windows 10.
Шаг 6. Проверяем включение микрофона в параметрах конфиденциальности
Нажмите Win + I.
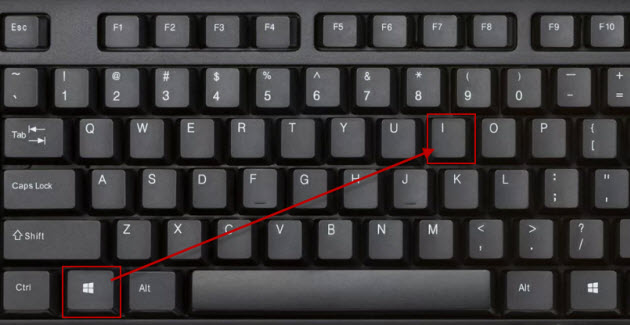
Горячие клавиши Win + I для открытия настроек Windows 10
Это откроет настройки Windows 10. Перейдите в раздел «Конфиденциальность.
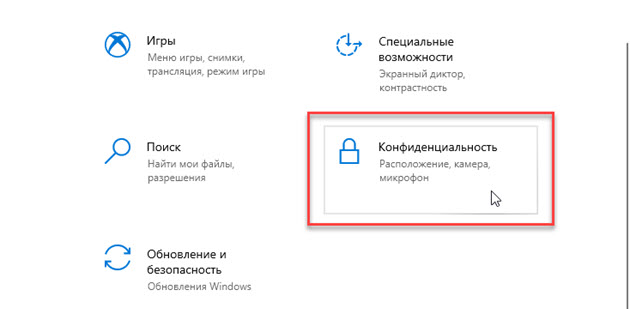
В настройках Windows 10 перейдите в Конфиденциальность
- Затем перейдите в раздел «Микрофон.
- Щелкните Редактировать.
- Разрешите доступ к микрофону для этого устройства.
- Разрешить приложениям доступ к микрофону должен быть включен.
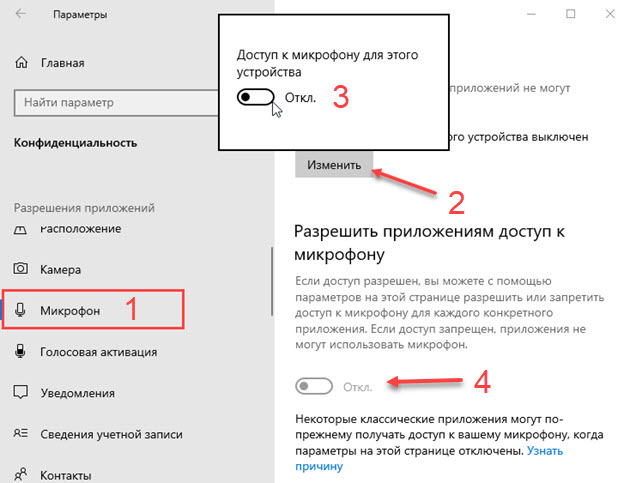
Микрофон в Windows 10 выключен — включите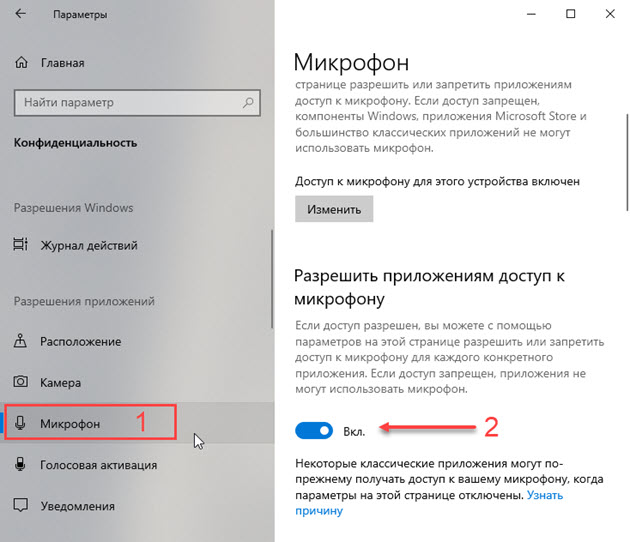
Настройки Windows 10 — Конфиденциальность — Микрофон включен
Затем прокрутите экран вниз и включите микрофон для приложений, которым требуется микрофон. Например скайп, запись голоса, камера.

Включите микрофон для приложений в Windows 10
Устранение неполадок
Если ваше устройство не работает или работает некорректно, вам необходимо запустить средство устранения неполадок Windows:
- Щелкните значок настроек (изображение шестеренки) в меню «Пуск”.
- В окне настроек выберите раздел «Обновление и безопасность», а затем «Устранение неполадок» на левой боковой панели.
- В разделе «Запись звука» нажмите кнопку «Запустить средство устранения неполадок» и следуйте дополнительным рекомендациям.
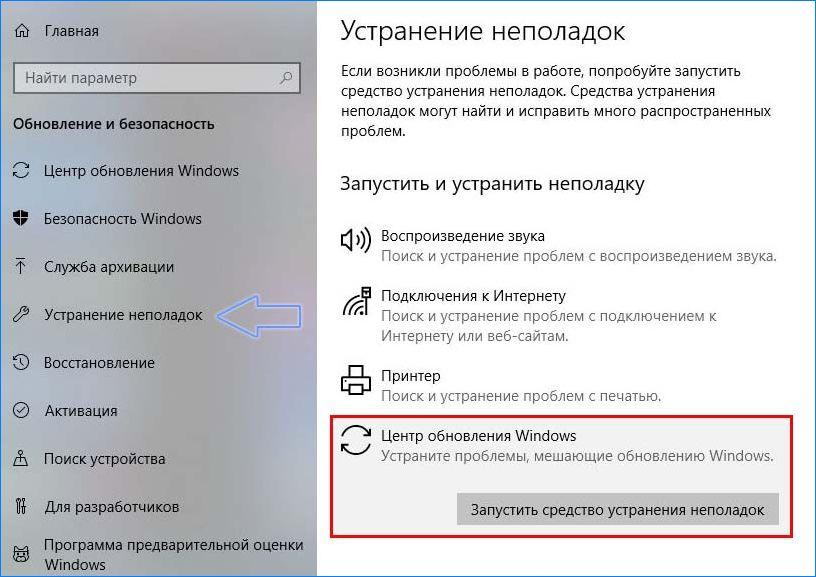
Таким образом можно исправить наиболее частые ошибки.
Исключение шумов
Не все звуковые карты имеют встроенное шумоподавление. Если вам повезет и такая возможность будет предоставлена, вы увидите дополнительную вкладку «Улучшения» в окне свойств. Здесь вы можете включить или отключить активное подавление шума и эха.
В противном случае придется прибегнуть к регулировке чувствительности и предусилителя во вкладке «Уровни». Последние лучше полностью отключить, а снижение уровня восприимчивости снизит фон. Попробуйте найти баланс между громкостью сигнала и количеством помех.
Подушечка из поролона также может улучшить ситуацию. Он не только снижает сильные колебания воздуха, вызванные воздухозаборником, но и гасит механические шумы небольшой амплитуды.
Не забывайте, что большая часть шума и помех создается не тем, что происходит в вашей комнате, а электромагнитными помехами. Поэтому полностью устранить их вряд ли удастся. Это потребует дополнительного экранирования всех кабелей, а также компонентов, установленных на компьютере.
Проверка громкости микрофона
Вы можете проверить громкость в окне свойств микрофона (Панель управления> Аудио> Запись> Устройство по умолчанию). Вам следует перейти на вкладку «Слушать» и поставить галочку в поле «Слушать с этого устройства». Ваш компьютер теперь работает, чтобы усилить микрофон. Вы можете регулировать громкость в блоке «Уровни”.
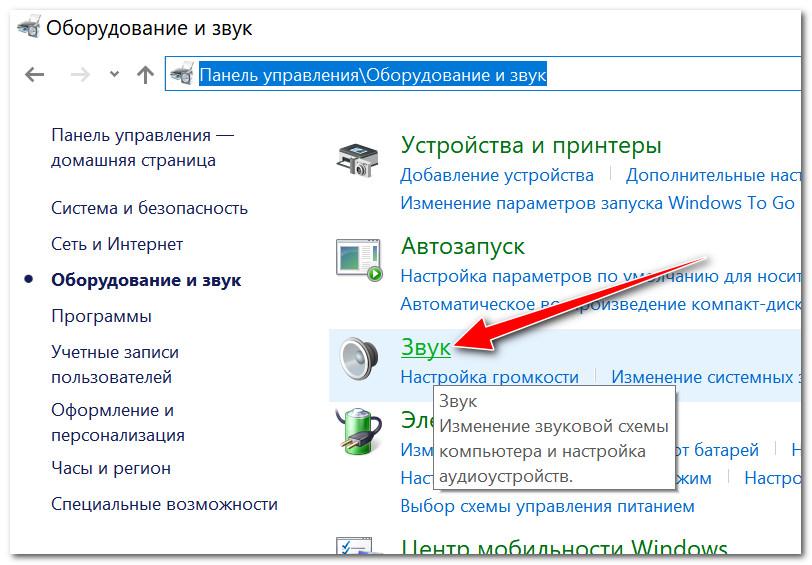
Обновление драйверов
Если все работает нормально, устанавливать драйвер не нужно. Возможно, вам даже не придется обновлять его вручную. Windows 10 независимо отслеживает актуальность программного обеспечения. Однако в большинстве случаев система устанавливает только основные компоненты, необходимые для нормальной работы. Дополнительные функции в этом случае могут быть недоступны.
Поэтому лучше всего скачать с официального сайта поставщика и установить последнюю версию программного пакета для звуковой карты. Чтобы узнать производителя и версию драйвера, щелкните правой кнопкой мыши меню «Пуск» и выберите «Диспетчер устройств» в контекстном меню. Необходимые данные можно найти в блоке «Аудиоустройства”.
Отключение монополии
Для записи профессионального уровня или записи с малой задержкой в Windows 10 есть уникальная функция. Если вы включите его, первое приложение, которое получит доступ к микрофону, получит исключительные права на его использование. В этом режиме система запрещает всем другим программам подключаться к ней.
Но если вы профессионально не занимаетесь аудиозаписью, лучше отключить опцию. Это можно сделать на вкладке «Дополнительно» свойств микрофона (Панель управления> Аудио> Запись> Активное устройство).
Вряд ли (но возможно): вышла из строя звуковая карта
Мы специально поместили эту статью в последнюю очередь. Если вы используете соединение 3,5 мм и ничего не работает, попробуйте USB-устройства.
Дело в том, что аналоговый сигнал проходит через 3,5 мм, который звуковая карта преобразует в цифровой. А в наушниках с USB-подключением звук сразу передается в цифровом виде.
Устранение возможных проблем
Когда вы начинаете работать с микрофоном, вы можете столкнуться с неожиданными трудностями. Основная из них — не работает микрофон, то есть он подключен к компьютеру кабелем, но операционная система его не видит или не хочет записывать звук. Чтобы устранить эту проблему, следуйте приведенным ниже инструкциям.
Проверка микрофона
Во-первых, прежде чем разбираться с параметрами системы, нужно убедиться, что сам микрофон не сломан. Есть только один способ сделать это: попробовать подключить его к другому компьютеру. Иногда помогает смена порта — если на вашем компьютере несколько микрофонных входов, смените порт, который вы сейчас используете, на другой.
Если микрофон не работает с несколькими устройствами одновременно, скорее всего, проблема в этом. В этом случае вам придется заменить его или обратиться в сервисную службу для ремонта.
Проверка громкости
Если вы можете сказать, что микрофон в порядке, стоит проверить настройки звука. В свойствах микрофона, описанных в пункте «Стандартные инструменты Windows», откройте вкладку «Уровни» и установите значения ползунков на максимум. Попробуйте записать звук еще раз и проверьте результат.
Настройка драйвера
Драйвер — это утилита, обеспечивающая совместимость устройства и операционной системы. В нашем случае драйвер помогает микрофону и компьютеру работать. По умолчанию система сама должна найти подходящий драйвер и установить его, как только микрофон подключится к устройству. Но, возможно, этого не произошло или процесс пошел не так. Вам нужно вручную проверить драйверы:
- Щелкните правой кнопкой мыши значок «Пуск» и выберите «Диспетчер устройств» из раскрывающегося списка».
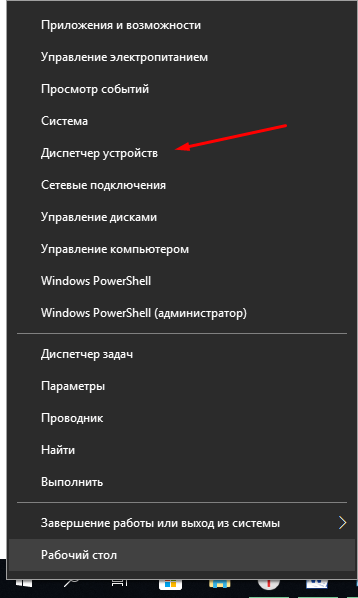
Открытие диспетчера устройств - Найдите в списке блок «Аудиоустройства» и откройте его. Найдите свою звуковую карту по имени, щелкните ее правой кнопкой мыши и начните установку драйверов. Попробуйте выполнить автоматический поиск, система может сама найти нужные файлы и установить их.
Выбор карты и запуск обновления драйвера - Если автоматический поиск не дал результатов или карты нет в списке устройств, вам придется искать драйверы самостоятельно. Нажмите и удерживайте комбинацию Win + R, чтобы открыть окно «Выполнить». Введите dxdiag.exe, чтобы открыть информацию о вашем компьютере.
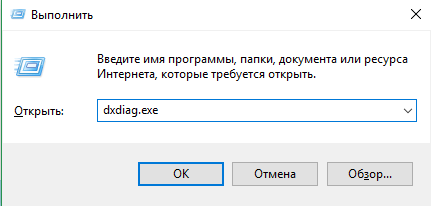
Выполняем запрос dxdiag.exe- На вкладке «Звук» вы можете увидеть имя и код звуковой карты, доступной на вашем компьютере.
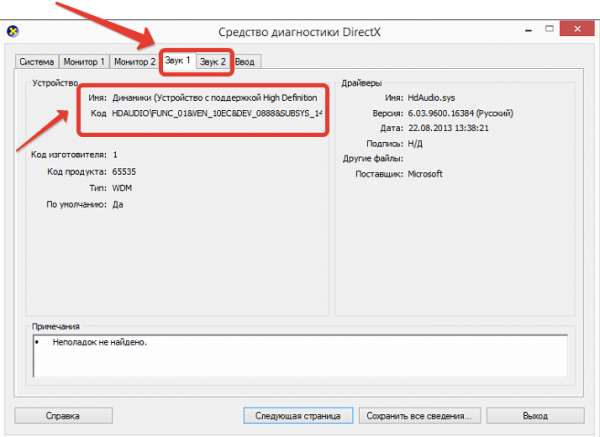
Зайдите во вкладку «Звук» и посмотрите номер - Перейдите на ресурс https://devid.info и введите полученный ранее код в поле поиска. С его помощью вы можете получить информацию об устройстве и загрузить соответствующие драйверы.
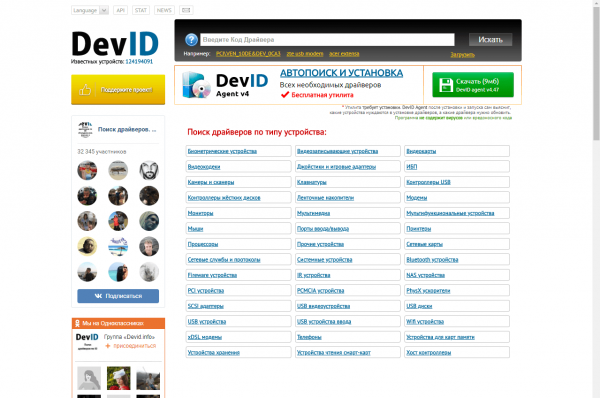
Поиск информации о карте и поиск драйверов - После загрузки драйверов вернитесь в диспетчер устройств и снова начните обновление, но на этот раз выберите ручной режим. Укажите путь к файлам драйверов и завершите процедуру установки. Проблемы с микрофоном должны исчезнуть.
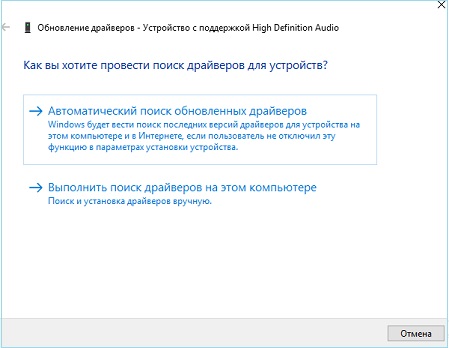
Указываем ручную установку и путь драйверов
Отключение монополии
Микрофон может отказаться записывать звук, потому что он уже используется какой-то программой. По умолчанию монополия разрешена, и вы можете отключить ее в свойствах микрофона, описанных в параграфе «Стандартные инструменты Windows».
Закройте все приложения, которые могут быть связаны с микроном, затем откройте одно. Возможно, некоторые программы не закрылись полностью, а перешли в фоновый режим, сняв права на микрофон. Поэтому лучше перезагрузить компьютер, чтобы убедиться, что все запущенные приложения закрыты.
