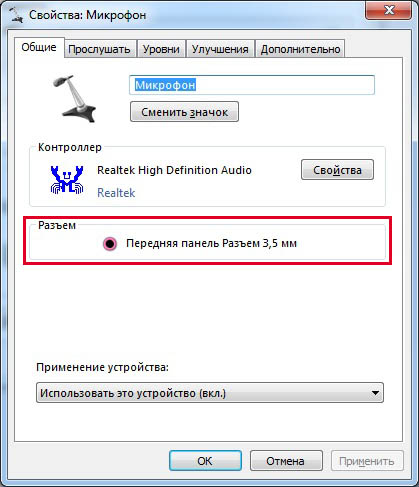- Неисправны наушники
- Исправлено: нет звука из наушников в Windows 7, 8.1
- Решение 1. Проверьте, обновлен ли аудио драйвер
- Решение 2. Использование средства устранения неполадок в Windows 8
- Решение 3. Настройка колонок по умолчанию и проверка звука
- Решение 4. Решение проблем со звуком в диспетчере устройств
- Решение 5. Восстановите ваш компьютер
- Исправлено: Нет звука из наушников в Windows 10
- Решение 1. Изменить формат звука по умолчанию
- Решение 2 – откатить драйвер наушников
- Решение 3. Отключите все улучшения звука
- Решение 4 – Отключить эксклюзивный режим
- Решение 5 – Используйте Устранение неполадок звука
- Решение 6. Перезапустите службу Windows Audio.
- Ошибка звука на ПК
- Не работают наушники при подключении к передней панели компьютера
- Механические повреждения разъема
- Почему компьютер на Windows 10 не видит наушники?
- Специфика работы программного обеспечения
- Причина 3: Отсутствуют аудио драйвера
- Уровень громкости
- Другие возможные причины
- Несовместимость с комбо-разъемом на новых ноутбуках и пк
- Система не правильно определила аудио устройство
- Отсутствует или неправильно установлен драйвер
- Звук отключен в bios
- Необходимость в обновлении драйверов
- Настройка наушников в Windows 10 и средство исправления неполадок
- Опции и инструменты
- Диагностика и поиск неполадок
- Как исправить проблему
- Проверка на механические повреждения
- Настройки устройств аудиовоспроизведения
- Диагностика и автоматическое устранение неполадок
- Обновление драйверов
- Откат системы
- Проверка источника звука
- Проверяем и обновляем драйвера
- Причина 7: Неправильная настройка BIOS
- Причина 6: Неправильно выбрано устройство воспроизведения
- Проверка подключения входов для наушников и микрофона
- Настройка звуковых устройств в Панели управления Windows 7/10
Неисправны наушники
Самая распространенная причина, по которой ноутбук может не видеть наушники, — это неисправность. Вы можете управлять своими наушниками всего за несколько шагов.
- Выключите все устройства, способные воспроизводить звуки.
Это наушники, колонки. Слушайте любую музыку / видео. Важно убедиться, что ноутбук умеет воспроизводить мелодию и проблема не в этом. Если он не слышен, проверьте, включена ли громкость, и убедитесь, что звук слышен. Когда звук появился, действуйте по следующим шагам, иначе ищите причины в другом. - На втором этапе подключаем колонки, включаем звук.
Это необходимо для того, чтобы ноутбук распознавал устройства воспроизведения. Если звука нет, проверьте настройки выбора аксессуаров для воспроизведения. - Если на первом, втором этапе все прошло хорошо, то подключите еще наушники, посмотрите, работают ли они.
В этом случае неисправность происходит из-за неисправного аксессуара. Если звук по-прежнему не появляется, и вы уверены, что эти наушники работают, проверьте драйверы для своих аудиоустройств.
В идеале вам необходимо подключить одно и то же устройство к другому ноутбуку или компьютеру с той же операционной системой, всегда той же версии. После этого не лишним будет проверить сам разъем.
Исправлено: нет звука из наушников в Windows 7, 8.1
Решение 1. Проверьте, обновлен ли аудио драйвер
Обновленный аудиодрайвер может исправить это, если на вашем компьютере возникают проблемы со звуком после обновления операционной системы до Windows 10 или если на вашем компьютере возникают проблемы со звуком в определенной программе.
Первое, что вам скажут, это проверить, обновлены ли ваши аудиодрайверы. Устаревшие драйверы часто вызывают различные проблемы, в том числе и с динамиками.
Перейдите в диспетчер устройств, найдите свои динамики и проверьте, установлены ли последние версии драйверов.
Обновление драйверов вручную очень утомительно, поэтому мы рекомендуем вам загрузить TweakBit Driver Updater (на 100% безопасный и протестированный нами), чтобы сделать это автоматически. Таким образом вы предотвратите потерю файлов и даже необратимое повреждение вашего компьютера.
Если у вас установлена последняя версия драйверов, но проблема все еще возникает, выполните следующие действия:
Решение 2. Использование средства устранения неполадок в Windows 8
Средство устранения неполадок в Windows 8 — это инструмент, который может автоматически исправлять общие системные проблемы, такие как звук. Хотя это может не решить все проблемы, на всякий случай рекомендуется запустить средство устранения неполадок, прежде чем предпринимать какие-либо другие действия.
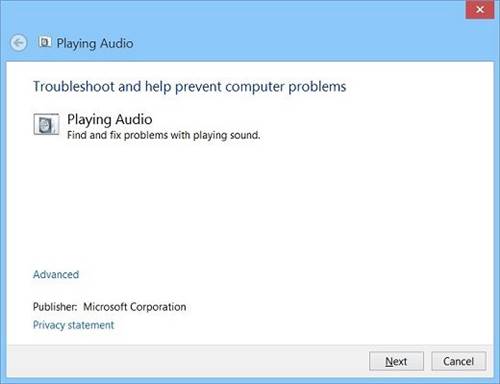
Чтобы открыть средство устранения неполадок:
- В разделе поиска введите найти и исправить аудио.
- Выберите Найти и исправить проблемы со звуком в результатах поиска.
- Нажмите «Далее .
- Выберите устройство, на котором нужно устранить неполадки, в данном случае наушники, и нажмите «Далее .
- Подождите пару минут, пока средство устранения неполадок обнаружит проблемы и внесет изменения.
- После устранения неполадок на полной странице устранения неполадок будут показаны все обнаруженные проблемы, а также список изменений, внесенных в систему. Если вам нужна подробная информация об устранении неполадок, нажмите «Просмотреть подробности.
- Щелкните «Закрыть .
Если отображается рекомендуемое действие, выберите Применить это исправление или Пропустите этот шаг, чтобы продолжить поиск других проблем. Если это не решит проблему, продолжайте исправлять ее вручную, используя оставшуюся часть этого документа.
Если отображается рекомендуемое действие, нажмите Применить это исправление или Пропустите этот шаг, чтобы продолжить поиск других проблем, из-за которых ваша клавиатура не работает.
Если этот шаг не помог вам решить проблему с динамиком, попробуйте выполнить другие действия, описанные в этой статье.
Решение 3. Настройка колонок по умолчанию и проверка звука
После завершения использования средства устранения неполадок в Windows 8.1 сбросьте системные динамики до значений по умолчанию:
- Введите звуки в поиск и выберите «Изменить системный звук» в результатах поиска.
- В разделе «Звук» перейдите во вкладку «Воспроизведение» и выберите наушники. Нажмите кнопку «Установить по умолчанию». Если к компьютеру подключены только динамики и нет других устройств воспроизведения, они будут установлены автоматически по умолчанию.
- Выбрав устройство воспроизведения по умолчанию, нажмите кнопку «Настроить».
- Щелкните настройку динамика в разделе «Аудиоканалы.
- Нажмите кнопку «Тест», чтобы воспроизвести звук на устройстве, или щелкните один динамик, чтобы воспроизвести звук на нем.
Если вы правильно слышите звук в наушниках, все готово. Если вы по-прежнему не слышите звук, попробуйте завершить настройку. Щелкните Далее и следуйте дальнейшим инструкциям на экране.
Если вы еще не решили проблему со звуком, не сердитесь, вы все равно можете что-то сделать.
Решение 4. Решение проблем со звуком в диспетчере устройств
Если вы не слышите звук, проверьте диспетчер устройств, чтобы определить состояние вашего аудиооборудования.
Может, вы как-то отключили наушники или что-то в этом роде. В этом случае вам нужно будет зайти в диспетчер устройств и выполнить несколько шагов.
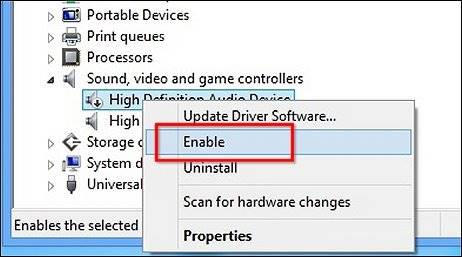
- Щелкните этот компьютер правой кнопкой мыши и перейдите в Диспетчер устройств. Вы также можете получить доступ к диспетчеру устройств из поиска, введя в него диспетчер устройств.
- В диспетчере устройств откройте аудио-, видео- и игровые контроллеры.
- Выполните следующие действия, в зависимости от того, что вы видите:
Если ваши наушники показаны стрелкой вниз, устройство отключено. Щелкните правой кнопкой мыши название наушников и выберите «Включить», чтобы снова их включить.
Если ваши наушники есть в списке, щелкните правой кнопкой мыши имя устройства и выберите «Свойства», чтобы просмотреть дополнительную информацию об устройстве, которая поможет вам более легко устранить проблему.
Если в разделе «Состояние устройства» указано, что наушники подключены правильно, проблема может быть в настройках звука или кабелях.
Решение 5. Восстановите ваш компьютер
Если вы выполнили все эти действия по устранению неполадок, но наушники по-прежнему не звучат, попробуйте перезагрузить компьютер. Чтобы восстановить систему, нажмите кнопку «Пуск» и введите «Восстановление системы» в поле поиска».
Выберите Восстановление системы из результатов поиска. Далее следуйте инструкциям мастера установки, выберите точку восстановления и восстановите свою систему.
Не забудьте сделать резервную копию ваших данных перед восстановлением системы.
Изучите это подробное руководство о том, как создать точку восстановления системы, как настоящий техник!
Исправлено: Нет звука из наушников в Windows 10
Вот некоторые дополнительные проблемы и сообщения об ошибках, которые могут вызвать проблемы со звуком в Windows 10:
- Наушники с Windows 10 не отображаются на воспроизводящих устройствах
- Наушники с Windows 10 не подключены
- Наушники и колонки для Windows 10 одновременно
- Драйвер наушников Realtek
- Наушники не отображаются на воспроизводящих устройствах
- Наушники не обнаружены
- Микрофон гарнитуры Windows 10 не работает
- Windows 10 не работает с наушниками
Эти предыдущие решения были связаны с Windows 8, 8.1 и Windows 10 Tech Preview, и, поскольку полная версия Windows 10 уже была выпущена, мы подготовили еще пару решений, которые помогут некоторым людям восстановить звук из своих наушников в Windows 10.
Решение 1. Изменить формат звука по умолчанию
На самом деле это наиболее распространенная проблема, из-за которой пропадает звук из динамиков или наушников. Если ваш аудиоформат по умолчанию неверен, вы просто не сможете воспроизводить звук на своем компьютере.
Итак, все, что вам нужно сделать, это изменить аудиоформат, и все должно работать нормально.
Вот как изменить аудиоформат по умолчанию в Windows 10:
- Щелкните правой кнопкой мыши значок динамика на панели задач и выберите «Воспроизвести устройства».
- Откройте устройство воспроизведения по умолчанию, дважды щелкнув по нему (рядом с ним стоит зеленая галочка)
- Перейдите на вкладку «Дополнительно»
- Теперь просто измените аудиоформат по умолчанию в раскрывающемся меню (немного поэкспериментируйте, поскольку эти настройки не одинаковы для всех)
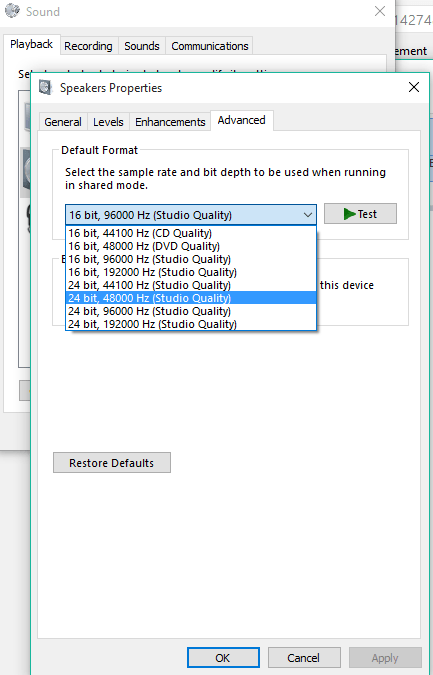
Решение 2 – откатить драйвер наушников
В начале этой статьи мы сказали вам обновить аудиодрайвер, но, возможно, решение будет прямо противоположным.
Если вы используете старую версию своей звуковой карты, ее новый драйвер может быть несовместим с Windows 10, поэтому вы можете попробовать восстановить работающую старую версию.
Вот как откатить аудиодрайвер до более старой версии:
- Щелкните правой кнопкой мыши значок динамика на панели задач и выберите «Воспроизвести устройства».
- Откройте устройство воспроизведения по умолчанию, дважды щелкнув по нему (рядом с ним стоит зеленая галочка)
- На вкладке «Общие» в разделе «Информация о контроллере» щелкните вкладку «Дополнительно».
- Перейдите на вкладку Драйвер
- Теперь перейдите к откату драйвера
У многих пользователей не было звука после обновления драйвера Realtek. Вот несколько простых советов по устранению проблемы!
Решение 3. Отключите все улучшения звука
Еще одно решение, которое может пригодиться и которое на самом деле оказалось полезным для некоторых пользователей, — это отключить улучшения звука. Вот как отключить все улучшения звука в Windows 10:
- Щелкните правой кнопкой мыши значок звука на панели задач.
- Щелкните «Устройства воспроизведения .
- Дважды щелкните текущее воспроизводящее устройство (наушники)
- Перейдите на вкладку «Улучшения» и нажмите «Отключить все звуковые эффекты.
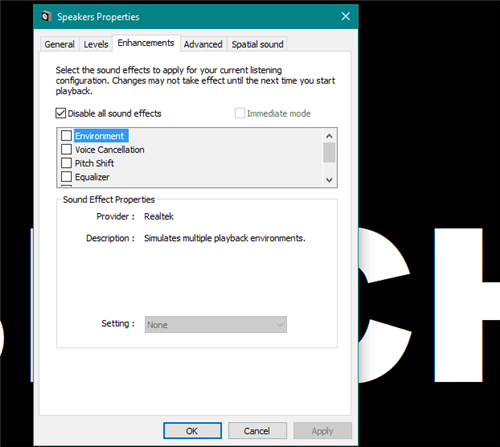
- Перезагрузите компьютер
Решение 4 – Отключить эксклюзивный режим
Также попробуем отключить эксклюзивный режим:
- Щелкните правой кнопкой мыши значок звука на панели задач.
- Щелкните «Устройства воспроизведения .
- Дважды щелкните текущее воспроизводящее устройство (наушники)
- Щелкните вкладку «Дополнительно .
- В эксклюзивном режиме отключите параметр Разрешить приложениям получать монопольный контроль над этим устройством .
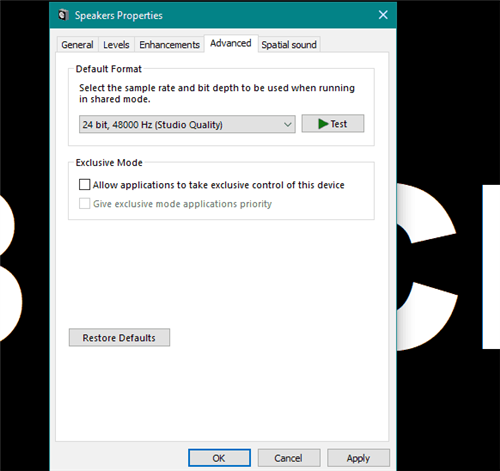
- Теперь нажмите «Применить» и «ОК», чтобы сохранить изменения.
Решение 5 – Используйте Устранение неполадок звука
Начиная с обновления Windows 10 Creators Update, пользователи могут использовать новое средство устранения неполадок для устранения различных системных проблем. В том числе проблема со звуком в наушниках.
Вот как запустить новое средство устранения неполадок в Windows 10:
- Зайдите в приложение «Настройки .
- Перейдите в Обновление и безопасность> Устранение неполадок».
- Нажмите «Воспроизвести звук» и выберите «Запустить средство устранения неполадок .
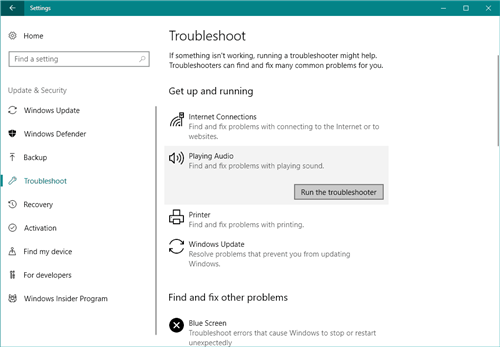
- Следуйте дальнейшим инструкциям на экране.
- Перезагрузите компьютер.
Решение 6. Перезапустите службу Windows Audio.
возможно, звуковая служба Windows по умолчанию была остановлена, и это именно то, что блокирует звук в наушниках. Затем мы перезапустим эту службу и посмотрим, есть ли у нее какие-либо положительные эффекты.
Вот как это сделать:
- Перейдите в Поиск, введите services.msc и откройте Инструменты.
- Найдите службу Windows Update .
- Если эта служба не включена, щелкните правой кнопкой мыши и выберите Пуск. Если он включен, щелкните правой кнопкой мыши и выберите «Перезагрузить .
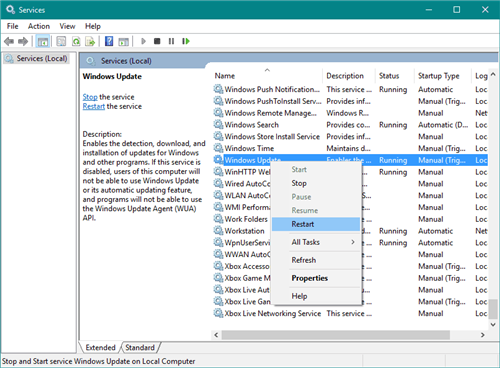
- Дождитесь завершения процесса.
- Перезагрузите компьютер.
Ошибка звука на ПК
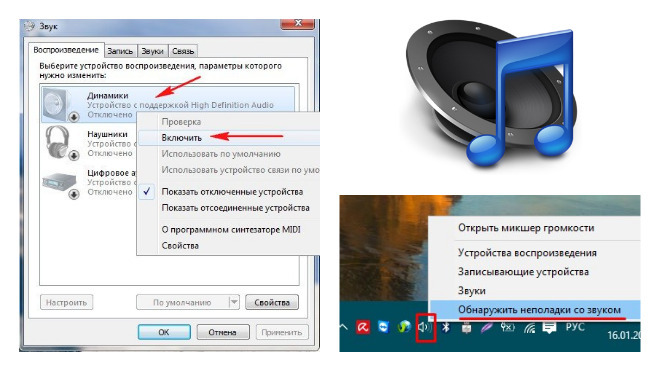
Довольно часто компьютер думает, что есть звук, но на самом деле это не так. Это вызвано ошибкой системных служб. Вы можете решить эту проблему, запустив мастер устранения неполадок со звуком».
Кроме того, не забудьте проверить еще один вариант, о котором часто забывают. В «Панели управления» запускаем «Администрирование». В открывшемся окне найдите пункт «Услуги».
Так что вам нужно найти Windows Audio во всем списке сервисов.
Если выбрать эту службу мышью, ее можно будет остановить или перезапустить. Щелкните «Перезагрузить». Как правило, после этого появляется звук.
Не работают наушники при подключении к передней панели компьютера
Было бы неплохо убедиться, что этот специальный выход для наушников, расположенный где-то на передней или верхней панели системного блока, обычно подключен к материнской плате и подключен правильно. Нередко даже в процессе сборки или какого-то ремонта эти выводы просто не подключаются или подключаются неправильно.
Я покажу это на своем компьютере в качестве примера. Следующий штекер с маркировкой Audio отвечает за вывод звука (и микрофона) на переднюю панель:

Я подключил его к подписанному порту вроде JAUD1.

Нравится:
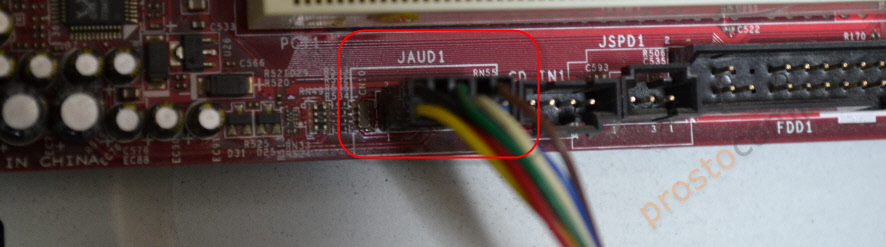
Проверил на новом компьютере с современной материнской платой. Там почти все то же самое. Разъем называется JAUD1, на штекере написано только HD Audio.
Механические повреждения разъема
Бывают ситуации, когда в наушниках нет звука из-за сломанного разъема. Это происходит, если вы не вставляете и не извлекаете аксессуары из слота осторожно или не обращаетесь с устройством неправильно. Такая проблема требует обращения в сервисный центр, так как самостоятельно устранить ее будет сложно. Также проверьте внутреннюю часть самой розетки. Может быть много пыли или посторонних предметов.

Почему компьютер на Windows 10 не видит наушники?
Если с аппаратной точки зрения все в порядке, наушники работают и все подключено к компьютеру, то нужно проверить настройки звука и драйвер аудиоадаптера.
В моем случае, когда я подключил штекер наушников к разъему на передней панели ПК, сразу появилось окно с настройками «Realtek HD Manager», где нужно указать, как должно определяться подключенное устройство.
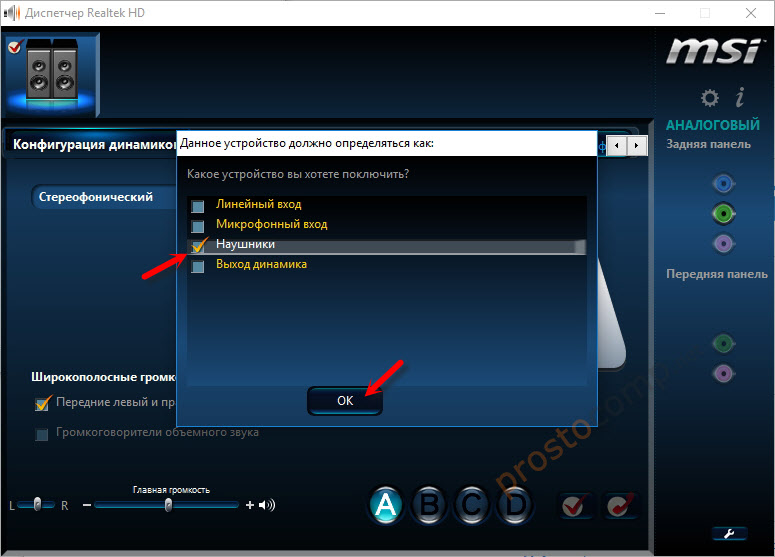
Потом сразу все заработало. Но ясно, что это не для всех.
Очень часто причина именно в отсутствии этой программы Realtek HD Dispatcher. Как скачать и установить на свой компьютер я написал в конце этой статьи.
Я рекомендую вам начать с проверки ваших воспроизводящих устройств. Может, в настройках Windows 10 просто нужно поменять динамики на наушники. Щелкните правой кнопкой мыши значок звука на панели задач и выберите «Открыть параметры звука».
Затем проверьте, можете ли вы выбрать наушники в качестве устройства вывода.
Или, в устройствах воспроизведения, мы делаем наши наушники устройством вывода звука по умолчанию.
Если не вышло, проверьте, есть ли у вас в трее менеджер по проверке звука. Обычно это Realtek HD. Должен быть отдельный значок. Открыв Sound Manager, вы можете настроить выходы на передней и задней панели компьютера.
Сам значок, внешний вид диспетчера и настройки могут отличаться.
Что касается диспетчера устройств, то там должен быть аудиоадаптер. И мои наушники были идентифицированы как «Второй аудиовыход Realtek HD».
Если наушники не обнаруживаются компьютером, они не отображаются в настройках звука и в диспетчере устройств, поэтому, скорее всего, вам потребуется установить драйвер и программу для управления звуком (аудиовыходы). Я покажу вам, как это сделать, в последнем разделе этой статьи.
Специфика работы программного обеспечения
Например, если вы выключаете ноутбук Asus с подключенными наушниками, вы вынимаете их с выключенным устройством, затем после включения ноутбук может «подумать», что они все еще в розетке, и, следовательно, звук не будет воспроизводиться через динамики.
Есть два решения этой проблемы:
- Вставьте и снимите заглушку, после чего данные обновятся.
- Удалите из системы программу автоматического обнаружения устройств.
После этих манипуляций проблема будет решена.
Причина 3: Отсутствуют аудио драйвера
Еще одна частая причина отсутствия звука на компьютере или ноутбуке — неправильный выбор и установка аудиодрайверов или их отсутствие. В этом случае система не может нормально взаимодействовать с аудиоподсистемой, поэтому возникают проблемы, результат которых мы пытаемся решить.
► Вы можете сами проверить, установлены ли драйверы на аудиооборудование в «Диспетчере устройств».
Откройте его любым способом (например, через «Свойства системы», который можно открыть, щелкнув правой кнопкой мыши ссылку «Мой компьютер») и убедитесь, что на вкладках «Аудиовходы и выходы» также a «Аудио, игры и видеоустройства» — без неопознанных устройств, т е без желтых вопросительных или восклицательных знаков. Если они есть, значит, драйверы для аудиоустройств не нужны.
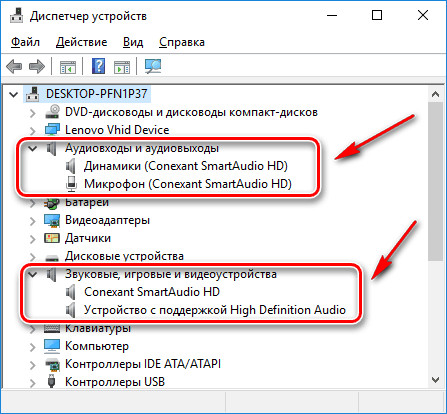
Где скачать аудио драйверы? Аудиодрайверы можно выбрать и загрузить с официального сайта производителя ноутбука или динамика, и это будет самый надежный способ найти подходящее программное обеспечение, свободное от вирусов. В этом разделе вы найдете ссылки на офисные сайты различных производителей ноутбуков и аксессуаров.
Уровень громкости
Наиболее распространенный вариант — установить минимальный уровень громкости на самом компьютере или полностью отключить его. Для решения этой проблемы вам потребуется:
- В углу рабочего стола (где отображается время) найдите значок громкости и откройте его (щелкнув левой кнопкой мыши).
- Вы увидите окно с регулятором громкости, внизу откройте «Миксер» и переместите все ползунки вверх.
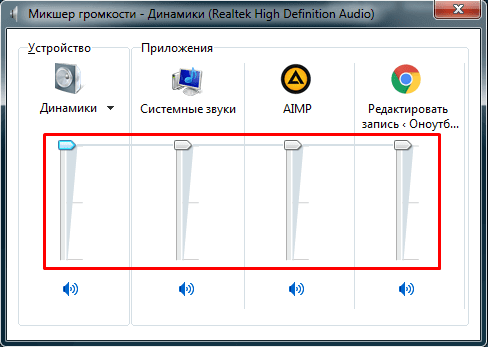
После этого звук снова будет слышен на установленном вами уровне.
Другие возможные причины
Однако поломка наушников и разъема — не единственные причины. Так почему же наушники до сих пор не работают на компьютере? Есть множество нюансов, которые необходимо учесть и проверить. Вот основные из них.
Несовместимость с комбо-разъемом на новых ноутбуках и пк
Иногда, особенно в новых ноутбуках, бывает два выхода: на наушники, на наушники. Если это так, возможно, вы просто вставили аксессуар не в то место. Поэтому не лишним будет проверить, не гнездо ли это. Но чаще всего два слота используются в компьютерах, а не в ноутбуках.
Система не правильно определила аудио устройство
Вторая серьезная проблема с отсутствием звука в наушниках может заключаться в том, что ноутбук неправильно видит аксессуар. Чтобы исправить ситуацию, нужно сделать следующее:
- Нажмите «Пуск», перейдите на вкладку «Панель управления”.
- Затем выберите раздел «Оборудование и звук”.
- Щелкните вкладку «Звук”.
- Найдите значок со значком гарнитуры, щелкните его, настройте устройство на воспроизведение звука по умолчанию.
Отсутствует или неправильно установлен драйвер
Драйверы — основная составляющая звуковоспроизведения. Понятно, что без них не будет звучать ни музыка, ни другие звуки. Иногда драйверы устарели и их нужно просто обновить. Но в большинстве случаев они обновляются сами.
Несколько иная ситуация более вероятна, когда при переустановке системы самостоятельно или по другим причинам драйверы вылетают или устанавливаются некорректно. Затем вам нужно их переустановить.
Чтобы переустановить драйверы, сделайте следующее:
- Щелкните «Пуск». Затем щелкните правой кнопкой мыши «Мой компьютер», найдите раздел «Свойства». Иди туда.
- В появившемся окне найдите вкладку «Оборудование», оттуда перейдите в «Диспетчер устройств”.
- Перейдите во вкладку со звуком и щелкните по динамикам правой кнопкой мыши.
- Затем нажмите «Выбрать обновление”.
- Что-либо. Система сама найдет нужный драйвер и переустановит его.
При использовании беспроводных наушников может потребоваться установка специальных драйверов. Для этого перейдите на официальный сайт производителя аксессуаров и найдите их там.
Звук отключен в bios
Еще одна причина, по которой наушники не работают на ноутбуке, может заключаться в том, что настройки BIOS не работают. Обычно это происходит, когда эти настройки были недавно изменены или после выключения звуковой карты. Вот что нужно сделать, чтобы решить проблему:
- Заходим в биос. Чтобы продолжить, перезагрузите компьютер и нажмите F2 при включении.
- Найдите вкладку Advanced и перейдите на нее.
- Зайдите в Конфигурацию устройства.
- В этом разделе проверьте состояние звуковой карты. Вы найдете его быстро, потому что, в отличие от других, он состоит из предложения со словом «аудио”.
- Включите звуковую карту и не забудьте сохранить изменения.
- Перезагрузите ноутбук и проверьте наушники.
Необходимость в обновлении драйверов
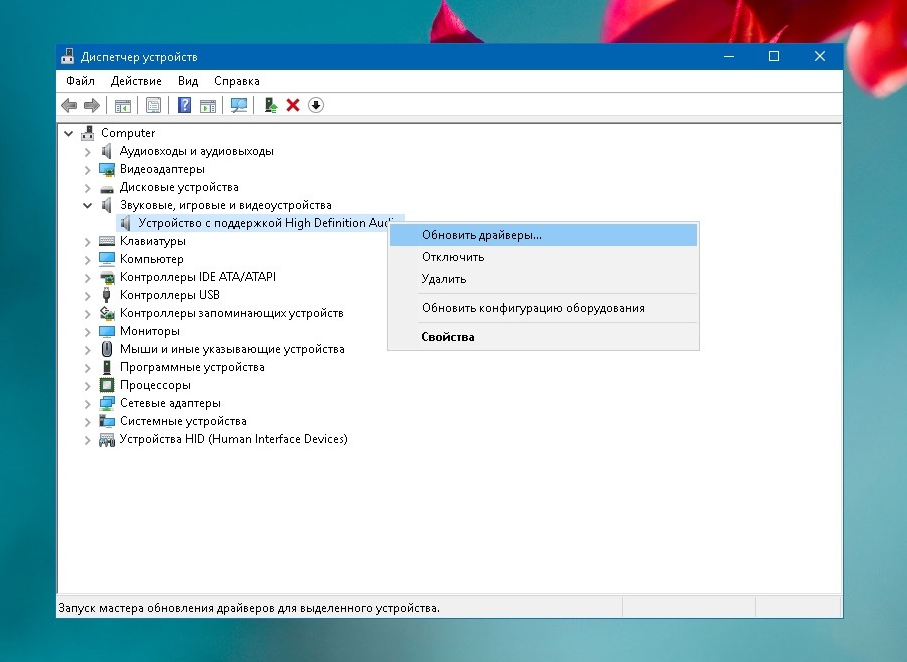
Часто звук отсутствует, потому что драйверы неисправны или просто устарели. Из-за этого может быть посторонний шум или полное отсутствие звука. В этой ситуации вы можете попытаться восстановить систему до предыдущего состояния, когда звук все еще работал нормально. Или установите более новые и более совместимые драйверы, даже если они не родные».
- Вы можете сделать это немного проще. Просто удалите драйвер устройства полностью.
- Затем в панели управления откройте «Диспетчер устройств» и нажмите кнопку «Обновить конфигурацию». Операционная система попытается автоматически выбрать наиболее подходящую версию драйвера.
- Если нужный драйвер не найден, его необходимо установить вручную. Найдите нужную версию на сайте производителя и скачайте. Если ваша звуковая карта интегрирована в материнскую плату, обратитесь к веб-сайту производителя этой материнской платы.
- Обязательно соблюдайте емкость системы. Для того, чтобы программное обеспечение устанавливалось с нуля, а не обновлялось, сначала удалите звуковую карту из системы через «Диспетчер устройств».
- Если доступный драйвер предназначен для более старой версии операционной системы, попробуйте установить его в режиме совместимости.
Настройка наушников в Windows 10 и средство исправления неполадок
Если после правильного подключения аксессуара к компьютеру звук не появляется, то от поиска причин возникающих проблем пора переходить к активным действиям:
Опции и инструменты
Если щелкнуть значок с изображением рожка на панели задач Windows 10, открыть контекстное меню и выбрать «Открыть параметры звука», на экране появится интерфейс, полностью посвященный наушникам и устройствам ввода и вывода.
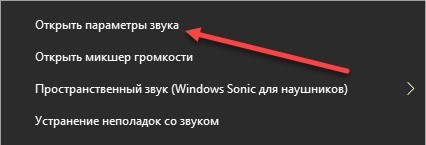
Здесь часто начинаются проблемы из-за неправильно выбранных настроек. Важно заранее разобраться как с источником звука (список приведен выше — среди предложенных вариантов вам не нужны колонки или мониторы, а подключаемые наушники или наушники), так и с дополнительными опциями.
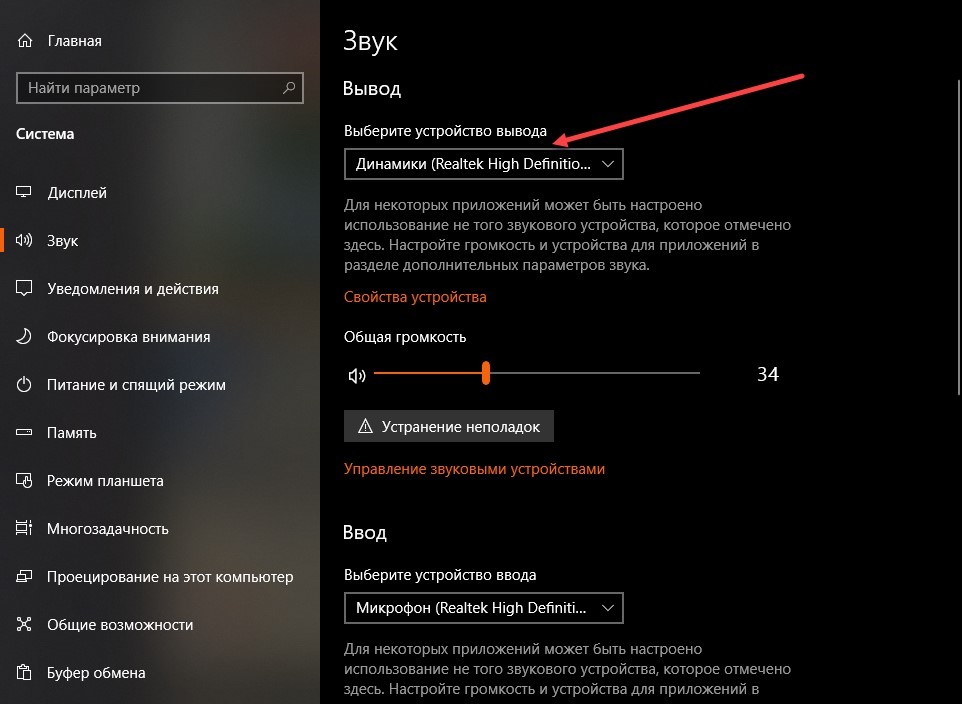
В качестве опции «Свойства» предоставляет «Пространственный звук», регулировку баланса, а в каталоге с надстройками также есть эффекты.
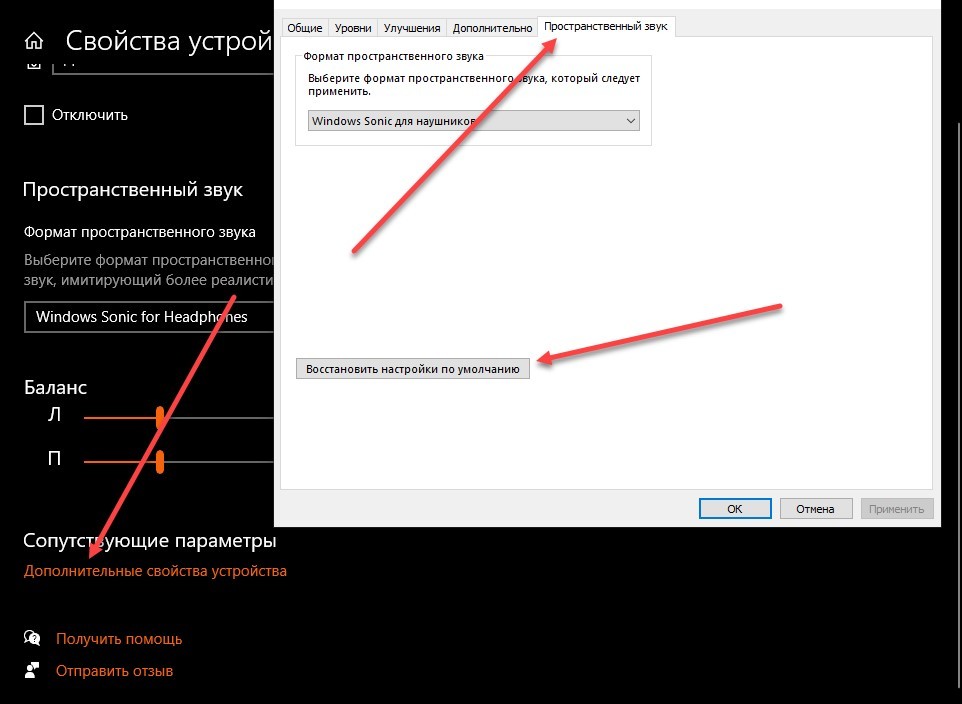
И, если правильное устройство отображается в категории вывода, баланс установлен, но звук по-прежнему не воспроизводится, вам следует обратиться к пункту «Восстановить настройки по умолчанию». Иногда сброс может сэкономить много времени и вернуться к исходному состоянию до возникновения проблемы.
Диагностика и поиск неполадок
Чуть ниже раздела с выбором источника для вывода звука находится кнопка «Устранение неполадок». Оттуда Windows 10 запускает службу Play Sound, тщательно диагностирующую оборудование на предмет ошибок, как аппаратного, так и программного обеспечения.
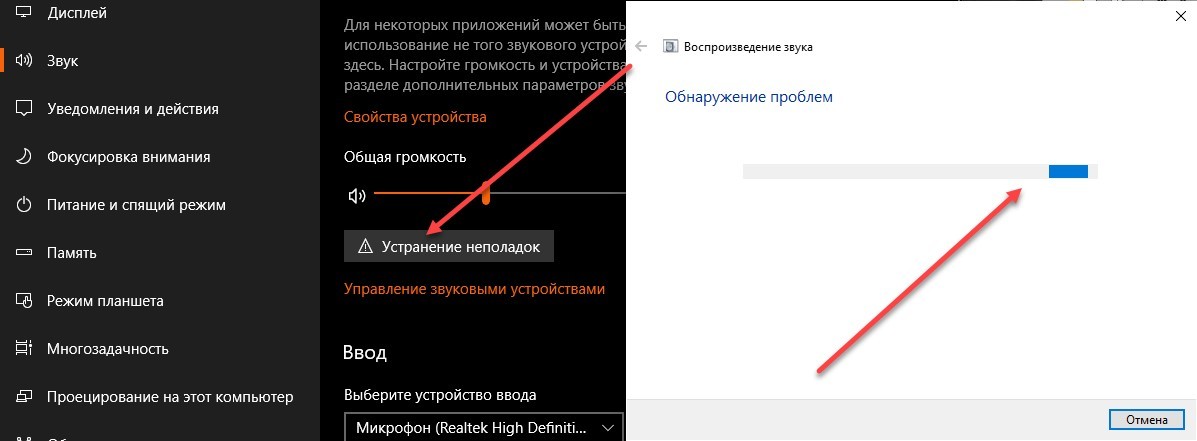
Процедура занимает от 5 до 15 минут, в зависимости от количества подключенного оборудования. А если сразу выявить проблемы невозможно, нужно будет добавить конкретику — сервис попросит указать, с чем конкретно возникли проблемы.
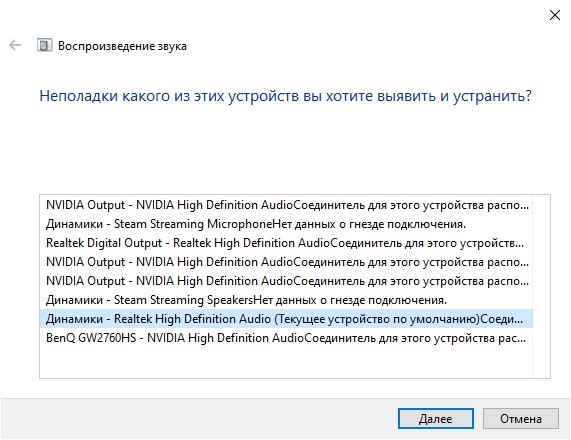
Наушников и наушников нет в списке? Возможно, опасения физического вреда подтвердились. Или — перепутаны разъемы и забыты драйвера.
Как исправить проблему
Хотя причин для проблемы не так много, пользователю может потребоваться несколько часов, чтобы устранить ошибку. Обычно это происходит из-за неправильного выбора алгоритма. Предлагаем учесть факторы проблем с распознаванием, чтобы сэкономить время. Поэтому строго следуйте инструкции.
Проверка на механические повреждения
Ранее мы заметили, что сообщение «Соединение потеряно» и другие ошибки подключения гарнитуры обычно вызваны неправильными настройками или системными ошибками. Однако гарнитуру все же стоит проверить на предмет внешних повреждений. В противном случае вы рискуете потратить время на различные манипуляции с настройками Windows 10.

Начните осмотр с кабеля. Он часто ломается в месте подключения провода к вилке, так как пользователям часто приходится его гнуть. При неправильном использовании через несколько месяцев кабель будет поврежден, и сигнал просто перестанет поступать с компьютера на гарнитуру.
Также проверьте соединения возле динамиков и сам штекер. Попадание влаги может вызвать окисление, которое снова может вызвать проблемы с передачей сигнала. Только убедившись, что наушники в хорошем состоянии, можно переходить к программным методам исправления ошибки.
В примечании. Технические проблемы могут повлиять не только на гарнитуру, но и на компьютер. Проверьте порт, к которому подключено устройство воспроизведения, на наличие дефектов, а также убедитесь, что миниджек правильно подключен к звуковой карте.

Настройки устройств аудиовоспроизведения
Чтобы полностью понять, что проблема связана исключительно с настройками компьютера, вы можете подключить гарнитуру к другому устройству, будь то второй ПК, телевизор или смартфон. Если звук включен, смело заходите в настройки ПК. В противном случае придется покупать новые «ушки».
Итак, если ваши наушники не обнаруживаются при воспроизведении музыки или видео, следуйте этим инструкциям:
- Щелкните значок динамика на панели задач.
- В контекстном меню выберите «Устройства воспроизведения».
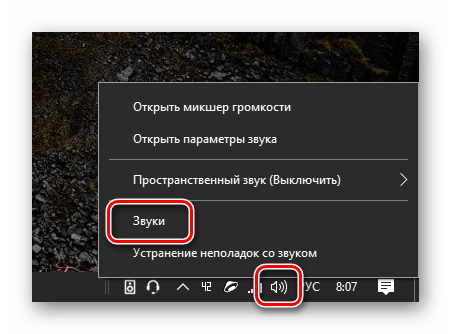
- Проверьте, отображаются ли ваши наушники в списке доступных устройств. Если это так, дважды щелкните по их имени ЛКМ.
- Во вкладке «Уровни» установите необходимое значение громкости.
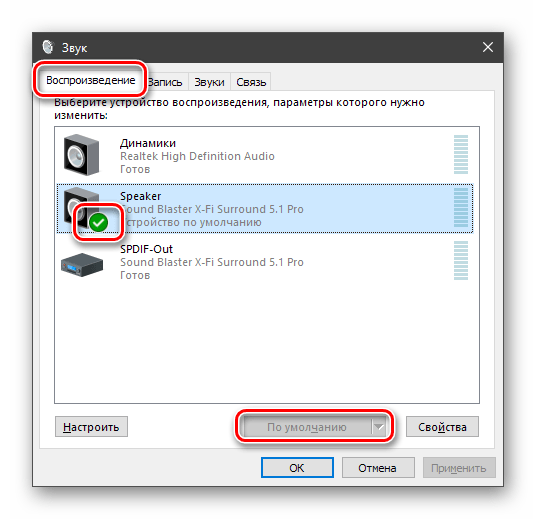
- Во вкладке «Эффекты» попробуйте отключить ненужные усилители.
- Во вкладке «Еще» поставьте все предложенные флажки.
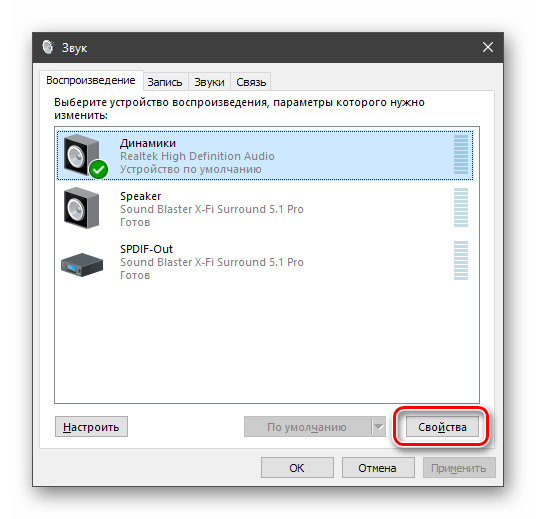
- Закройте окно настроек гарнитуры.
- В меню «Устройства воспроизведения» перейдите на вкладку «Связь».
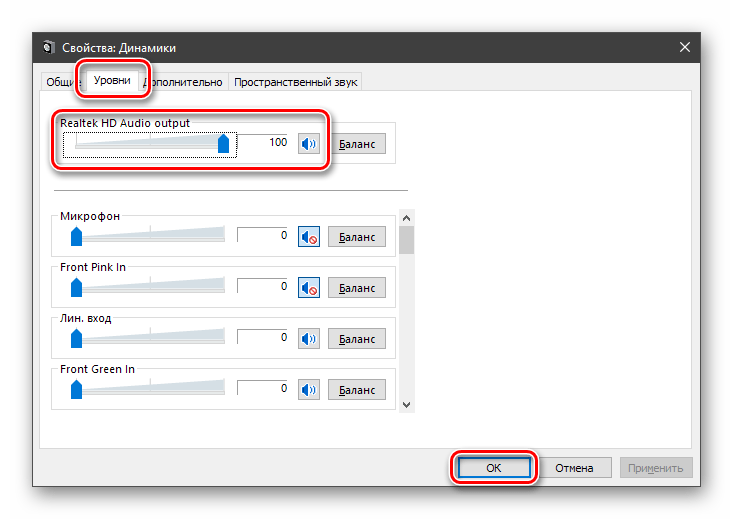
- Установите флажок «Действия не требуются».
Теперь гарнитура должна работать независимо от используемого приложения. Другое дело, что он иногда по ошибке отключается и поэтому в списке воспроизводящих устройств нет наушников. Но мы можем восстановить их, выполнив пару шагов:
- Находясь в меню «Устройства воспроизведения», нажмите ПКМ.
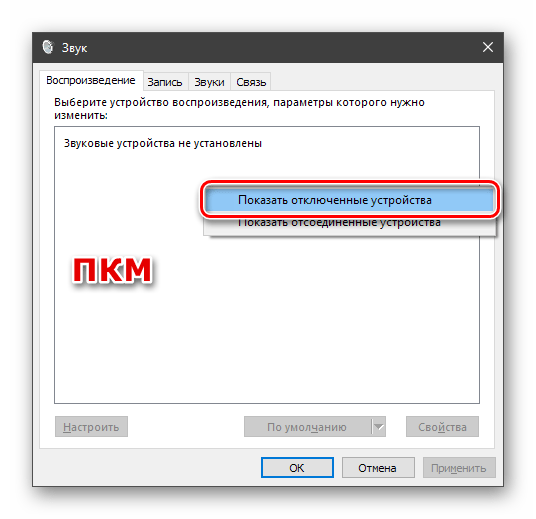
- Установите флажок рядом с «Показать отключенные устройства».
- Щелкните правой кнопкой мыши имя гарнитуры.
- Нажмите кнопку «Включить».
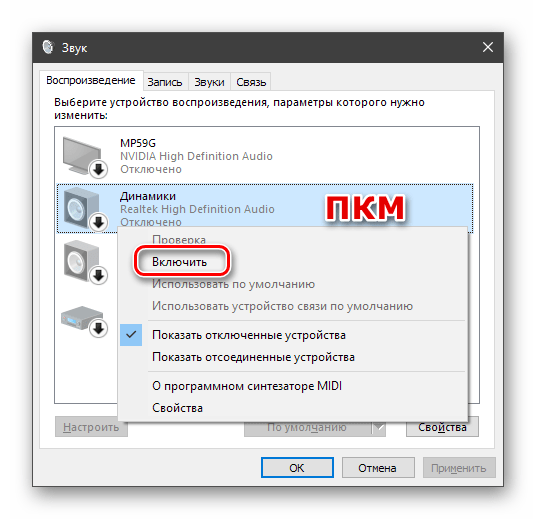
Если отображается гарнитура, проделайте манипуляции с настройками, описанными выше. В противном случае, скорее всего, «Уши» перестали работать по другой причине и следует рассмотреть альтернативные решения.
Диагностика и автоматическое устранение неполадок
В случае, если наушники пропали из списка подключенных устройств и изменение настроек не помогло решить проблему, поможет встроенный инструмент устранения неполадок:
- Щелкните правой кнопкой мыши значок динамика на панели задач.
- Выберите Устранение проблем со звуком».

- Обратите внимание на источник проблемы. В нашем случае наушники.
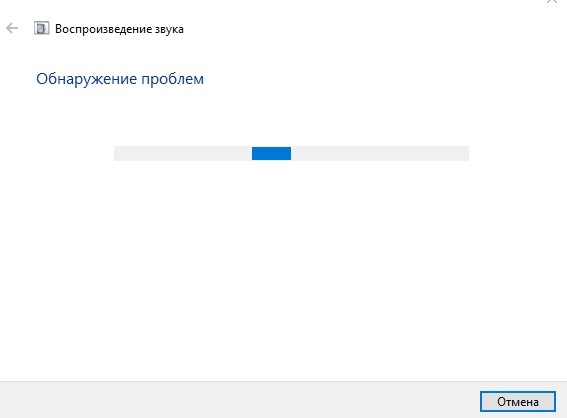
- После нажатия кнопки «Далее» начнется автоматическое устранение неполадок.
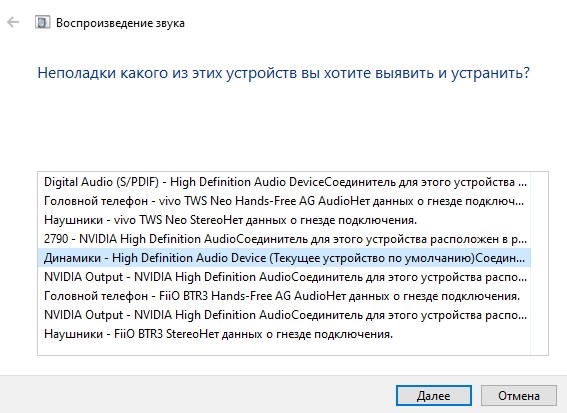
После завершения сканирования Windows 10 либо исправит ошибку самостоятельно, либо предложит способ решения проблемы. Следуйте инструкциям, чтобы гарнитура снова начала нормально работать на вашем компьютере.
Обновление драйверов
Иногда компьютер не может найти устройство воспроизведения из-за устаревших драйверов звуковой карты. Попробуйте обновить программное обеспечение, следуя инструкциям:
- Щелкните правой кнопкой мыши значок «Пуск».
- Запустить диспетчер устройств».
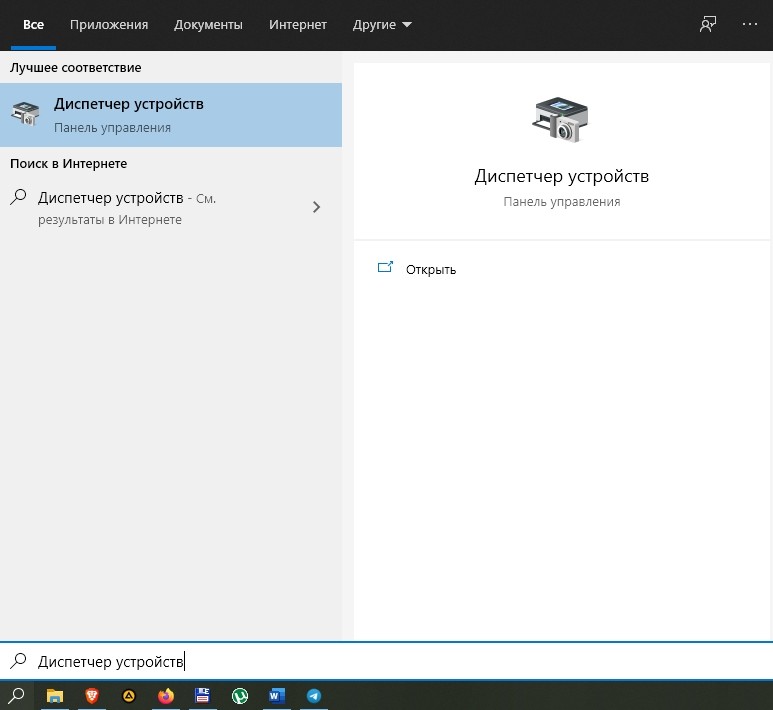
- Разверните вкладку «Аудио, игровые и видеоустройства».
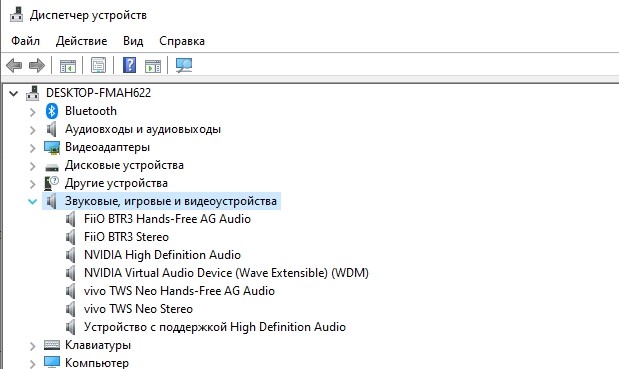
- Щелкните правой кнопкой мыши имя звуковой карты.
- Нажмите кнопку «Обновить драйвер».
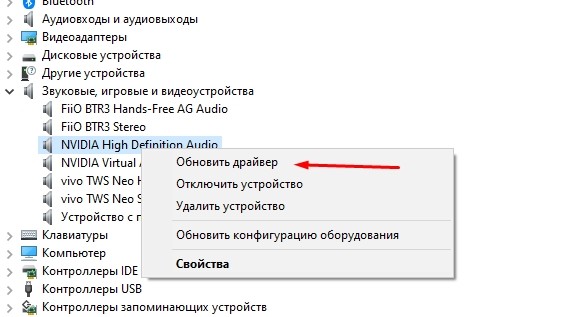
Ссылка. Желтый восклицательный знак рядом со звуковой картой означает, что на ПК используются устаревшие драйверы и его необходимо обновить.
Если у вас есть подключение к Интернету, Windows 10 сама найдет и установит драйвер. Если текущая версия программного обеспечения уже используется на вашем компьютере, имеет смысл откатиться. Для этого зайдите в свойства звуковой карты и нажмите соответствующую кнопку. Далее вам необходимо вручную установить драйверы, скачав дистрибутив с официального сайта производителя.
Откат системы
Если обнаружение по-прежнему не удается, необходимо принять решительные меры. В частности, если раньше наушники работали стабильно, а теперь не подключаются, рекомендуется восстановить систему до точки восстановления:
- Откройте «Панель управления» любым удобным способом.
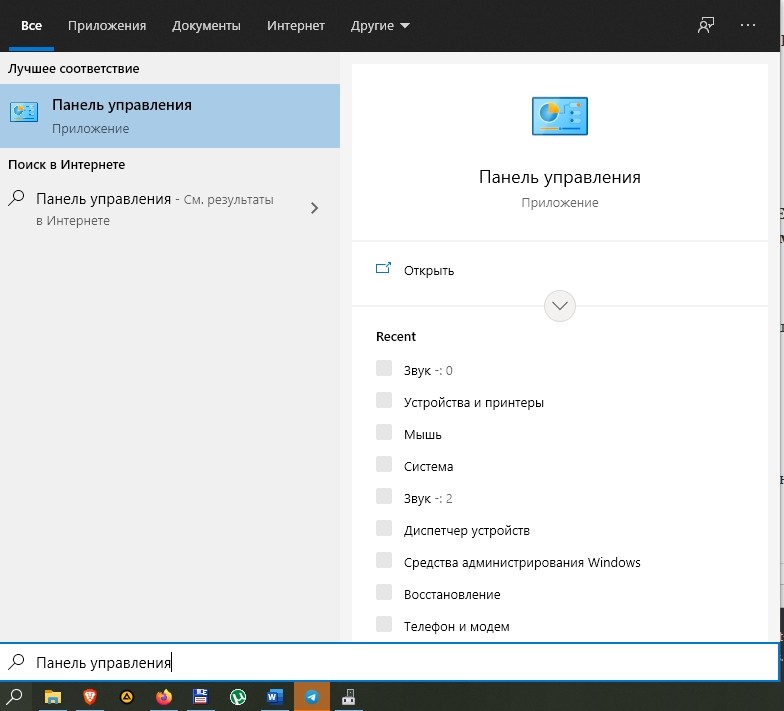
- Зайдите в раздел «Восстановить».
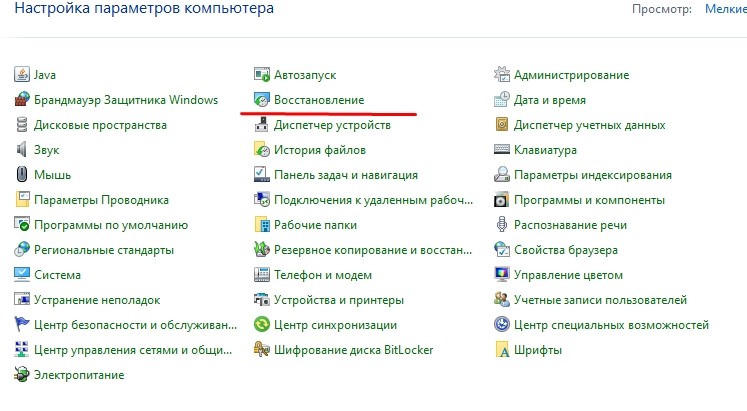
- Щелкните ЛКМ на «Начать восстановление системы».
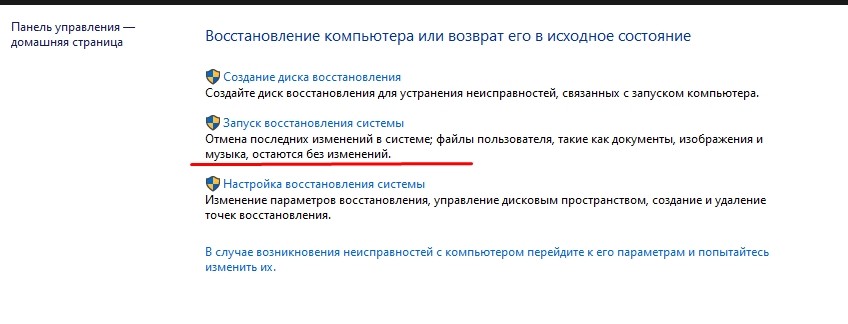
- Выберите точку восстановления и подтвердите операцию.
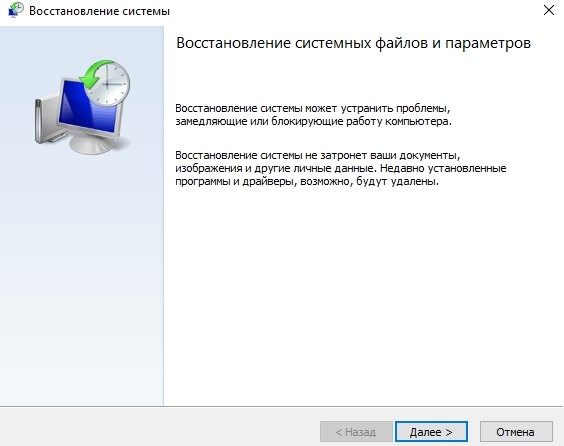
Откат возможен только в том случае, если точка восстановления была создана ранее. Если его там нет, вы будете вынуждены полностью сбросить настройки Windows или использовать обходной путь решения проблемы, который обсуждается в конце материала.
Проверка источника звука
Даже если вдруг пропал звук в наушниках, это вовсе не значит, что сломались сами наушники. Чаще всего проблема кроется в источнике звука — компьютере, телефоне или любом другом устройстве. Прежде чем взяться за сложный ремонт наушников, следует внимательно проверить, правильно ли они подключены и настроены.
Проводные наушники и наушники обычно подключаются к стандартному разъему линейного выхода, мини-разъему 3,5 мм. Этот разъем находится на корпусе любого современного ноутбука или мобильного телефона, а также на звуковой карте персонального компьютера. Если разъем мобильного устройства сломан, определить неисправность очень просто: при их подключении наушники не будут обнаружены смартфоном. Соответствующий значок не будет отображаться на верхней панели рабочего стола телефона, как в обычном режиме.
Компьютеры, как правило, никак не информируют пользователя о подключении наушников. Но определение все же может иметь место. Чтобы узнать, видит ли компьютер наушники, необходимо сделать следующее:
- зайти в панель управления, расположенную в меню «Пуск»;
- найдите меню «Звук» и войдите в него;
- на главном экране открывшегося окна будут перечислены все устройства, используемые для вывода звука: для ноутбука это будут встроенные динамики и наушники, для настольного компьютера — только наушники.
Если устройства не обнаружены или видны только встроенные излучатели ноутбука, проблема связана с разъемом на звуковой карте. Самостоятельно ремонтировать его не рекомендуется — лучше обратиться в сервисный центр.

Дополнительные свойства динамика в Windows
Если устройство обнаружено, но звука нет, возможно, оно не выбрано как стандартное. Это можно сделать, щелкнув по нему правой кнопкой мыши и выбрав «Устройство по умолчанию». После этого вы можете проверить выходной звук в соответствующем пункте выпадающего меню.
Если это не помогает, перезагрузите компьютер. В системе мог произойти сбой, который исчезнет после перезагрузки.
Если обнаружится, что звуковая карта вашего компьютера неисправна, есть несколько способов продолжить. Основные варианты:
- ремонт существующей карты в сервисном центре рационально для дискретных ноутбуков и настольных карт, нет смысла ремонтировать интегрированную настольную карту;
- купить новую звуковую карту;
- использование USB-наушников со встроенной звуковой картой.
Проверяем и обновляем драйвера
Если проблем со звуком не обнаружено, а система по-прежнему работает тихо, необходимо проверить драйверы. Скорее всего, если у вас Windows 8 или 10, ваша система самостоятельно запускала обновленную версию программного обеспечения, но она не подошла. Если вы используете Win 7, скорее всего, произошла критическая системная ошибка, влияющая на аудиодрайвер.
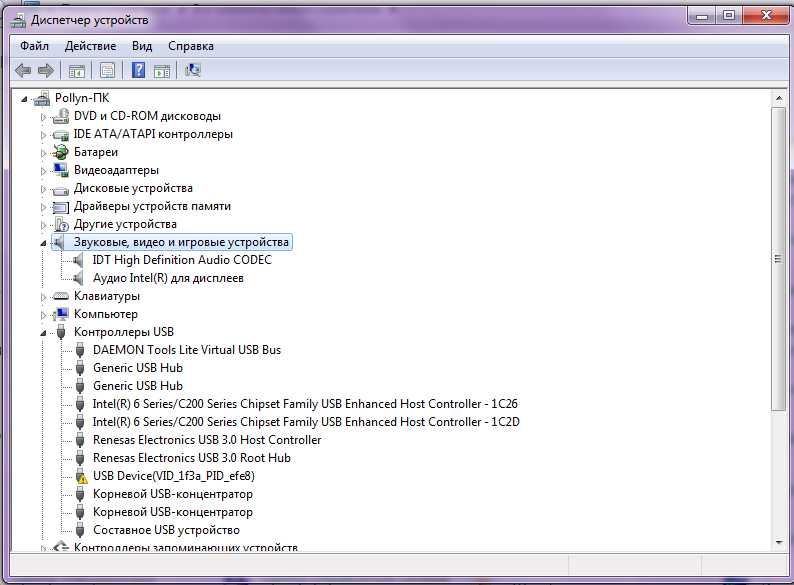
В любом случае надо зайти в «Диспетчер устройств». В Windows 7 это можно сделать, нажав кнопку «Пуск», а затем «Панель управления> Звуковые, видео и игровые контроллеры». В Windows 8 и 10 «Диспетчер устройств» легче найти, выполнив поиск и выбрав раздел таким же образом. В нем нужно обратить внимание, установлен ли драйвер. Здесь все просто: если название устройства выделено желтым восклицательным знаком или имеет подпись «Устройство с поддержкой звука высокой четкости», значит, драйверы вообще не найдены, либо система не распознала звуковую карту и установил то, что было сверху.
Чтобы найти подходящий драйвер, вам нужно зайти в любую поисковую систему в Интернете и написать название модели вашего ноутбука или материнской платы, а затем написать «Поддержка» или «Драйвер». Скорее всего, этого будет достаточно, но если то, что вы ищете, не нашлось сразу, вы можете посетить сайт производителя ноутбука или материнской платы.
Драйверы обычно имеют расширение .exe, поэтому они устанавливаются как обычная программа, после чего требуется перезагрузка.
Важный. Если вы не можете найти драйверы для 8 или 10 версий ОС, ничего страшного. Скачайте программу для Windows 7, установите ее в режиме совместимости и наслаждайтесь. Главное, чтобы разрядность совпадала (x64 или x86).
Помимо нарушения работы драйверов, звук также может отсутствовать из-за отключения звуковой карты в BIOS или, например, отключенной службы Windows Audio, которую можно включить через раздел «Администрирование».
Причина 7: Неправильная настройка BIOS
Также, если нет звука, возможно, у вас отключено аудиоустройство в BIOS. Чтобы в этом убедиться, нужно зайти в BIOS. Доступ к меню BIOS на каждом ноутбуке и компьютере осуществляется по-разному, но чаще всего вы нажимаете клавишу «F2» или «Удалить» при включении устройства.
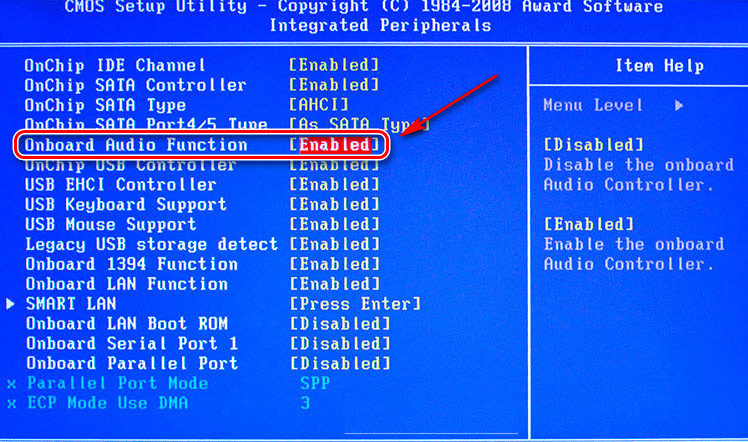
Когда вы вводите необходимые настройки BIOS, найдите параметр, который может содержать слова Sound, Audio, HDA и другие, относящиеся к звуку. В зависимости от версии BIOS он может находиться в разделах «Дополнительно» или «Интегрированные периферийные устройства».
Перед найденным элементом необходимо установить значения «Включено» или «Авто». Таким образом, вы подключите динамики в BIOS и, скорее всего, снова сможете прослушивать аудиофайлы.
Причина 6: Неправильно выбрано устройство воспроизведения
Еще одна распространенная проблема со звуком, которая может возникнуть, если к вашему компьютеру подключены или были подключены сторонние устройства воспроизведения звука. В этом случае компьютер просто пытается воспроизвести звук через другое устройство, возможно, уже отключенное. Чтобы решить эту проблему, следуйте приведенным ниже инструкциям:
- 1. Щелкните правой кнопкой мыши значок динамика на панели задач, затем щелкните «Устройства воспроизведения».
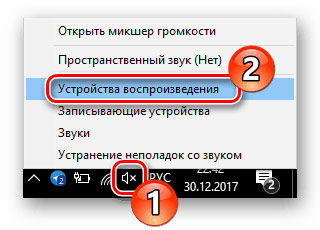
- 2. Если в появившемся окне есть только один элемент, и это не ваши динамики, щелкните правой кнопкой мыши внутри окна, затем щелкните строку «Показать отключенные устройства».

- 3. Теперь среди всех обнаруженных аудиоустройств выберите то, через которое вы хотите передавать звук. Щелкните его правой кнопкой мыши и выберите «Включить». Вы также можете установить флажок «По умолчанию», чтобы избежать подобных проблем в будущем. Затем нажмите «ОК», чтобы применить изменения.

Стоит отметить, что по этой причине может возникнуть ситуация, когда наушники подключены к компьютеру, но звук все равно передается через основные динамики. Поэтому не забудьте проверить, какое устройство воспроизведения выбрано в качестве основного в системе, то есть по умолчанию.
Проверка подключения входов для наушников и микрофона
Данная статья будет актуальна для тех случаев, когда компьютер был разобран / собран и впоследствии перестал работать звук на передней панели. Вы должны убедиться, что панель действительно подключена — разъем подключен к правильным контактам на материнской плате и целостность кабелей не нарушена. Для подключения лицевой панели можно использовать как неразъемные разъемы двух типов — AC’97 и HD Audio, так и отдельные разъемы с маркировкой.

Формат AC’97 устарел и сейчас редко встречается. В то же время широко используется стандарт HD Audio (High Definition Audio). На материнской плате разъем HD Audio на передней панели обычно обозначается буквальным обозначением, например F_Audio.

Если вы все еще не уверены, куда подключить площадку, обратитесь к руководству по материнской плате. Ниже представлена распиновка для AC’97 и HD Audio.
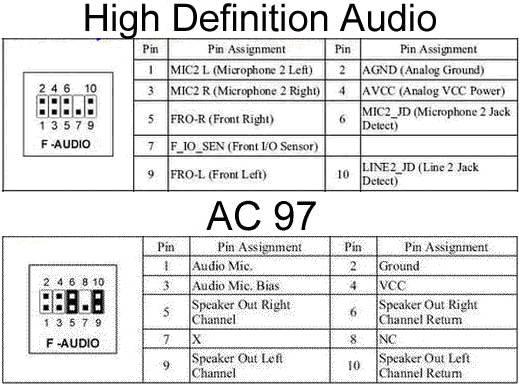
Схема подключения одиночных разъемов AC’97:
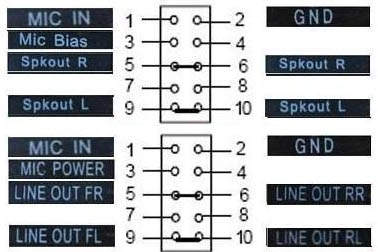
Настройка звуковых устройств в Панели управления Windows 7/10
Если вы на сто процентов уверены, что передние входы для наушников и микрофона подключены правильно и что в BIOS все настроено правильно, пора перейти к настройкам звука в самой среде Windows 7/10. Первым делом зайдите в Панель управления, затем в раздел «Аудио». На вкладках «Воспроизведение» и «Запись» убедитесь, что установлены устройства по умолчанию.

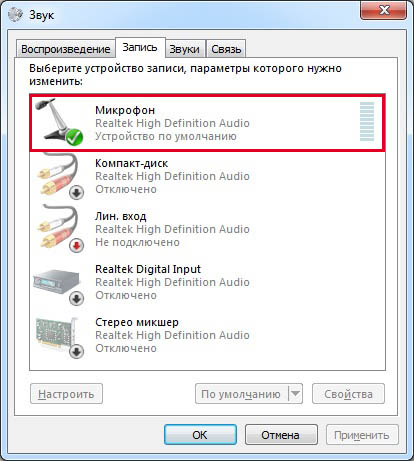
Чтобы просмотреть все устройства, щелкните правой кнопкой мыши в любом месте окна и установите флажки «Показать отключенные устройства» и «Показать отключенные устройства».
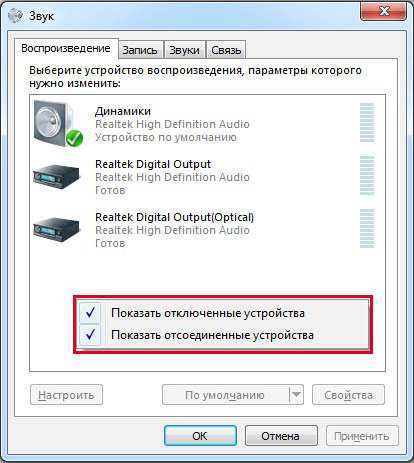
Во вкладке «Воспроизведение» нажмите ту же правую кнопку на активном устройстве и выберите пункт «Свойства». В разделе «Общие» посмотрим на список разъемов — там должен быть пункт «Jack 3.5mm Front Panel».
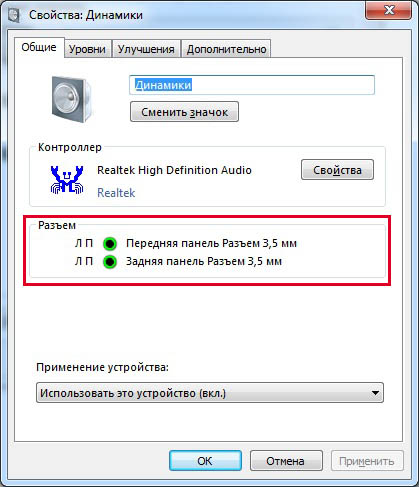
Аналогично проверяем свойства микрофона во вкладке «Запись».