- Чем отличаются наушники от микрофона
- ️ 5. Включаем и настраиваем микрофон наушников на компьютере (на Windows)
- Шаг 2: Скачивание фирменного ПО
- Можно ли использовать микрофон от наушников Apple на PC?
- Подключение через переднюю панель
- Материнскую плату
- Настройки в BIOS
- Установить драйверы
- Проверить настройку через аудио диспетчер
- ️ 4. Подключаем USB (игровые) наушники с микрофоном к компьютеру или ноутбуку (на Windows)
- Шаг 3: Управление микрофоном в ОС
- Можно ли решить проблему с битыми ярлыками при поиске в windows 10?
- ️ 2. Подключаем наушники с микрофоном к ПК с 1 штекером → в 2 разъема
- Шаг 5: Использование микрофона в программах и играх
- Способы решения проблем с подключением гарнитуры
- Один разъем Jack 3.5
- Шаг 6: Отключение микрофона
- Подведение итогов
- Настройка громкости и звука
- Распространенные ошибки
- Советы и рекомендации
- Особенности беспроводного соединения к компьютеру
- Второй этап – конфигурация звука. Как настроить наушники/микрофон на компьютере с Windows 7/8.1
- Настраиваем стандартные 3.5мм наушники
- Настройка USB наушников (звук продолжает идти из динамиков или отсутствует совсем)
- Подключение микрофона (встроенного, обычного 3.5мм или USB) на Windows 7/8.1
- Настройка рабочего микрофона
- Настройка наушников и микрофона на Win10
- Можно ли подключить наушники в качестве микрофона для ПК или ноутбука
- Наушники в качестве микрофона для планшета или телефона
- Как использовать наушники в качестве микрофона на компьютере
- Настройки для Windows 10
- Настройки для Windows 7 и 8
- 3. Подключаем наушники с микрофоном к ноутбуку с 2 штекерами → в 1 разъем
- 6. Как подключить телефонные наушники к компьютеру — Apple Airpods и др
Чем отличаются наушники от микрофона
Для большинства людей вопрос о том, в чем разница между микрофоном и динамиком, покажется странным и нелогичным. В конце концов, ответ лежит на поверхности:
- наушники — это устройство для воспроизведения звука;
- микрофон — для записи.
Однако не все становится настолько очевидным, если вы знаете, как устроены и работают гаджеты. Окна имеют такую же структуру. Они состоят из катушки с электрическим током, магнита для создания постоянного магнитного поля и мембраны. Это значит, что внутренняя часть устройства такая же.
Разница в направлении тока. В случае наушников, вибрация катушки «давит» на диафрагму, в результате чего слышен звук. В случае микрофона направление тока идет в другом направлении, поэтому колебания от динамика идут в другом направлении по проводам.
Суть устройств такая же. Но с развитием технологий появилась возможность усовершенствовать устройства. Например, сегодня мембрана наушников сделана из более прочных материалов, поэтому она не такая уж чувствительная. Это снижает стоимость колонок, но не влияет на качество колонок. Но у приемника звука динамик чрезвычайно чувствителен, поэтому улавливает даже самые низкие звуки.
Хотя устройство гаджетов осталось прежним, изменилось их качество, поэтому использовать микрофон от наушников на компьютере сложно. Звук будет слабым и приглушенным. Голосовые связки должны быть натянуты для обеспечения приемлемого качества записи.
Поскольку жесткая мембрана характерна для более дешевых моделей наушников, чем лучше и дороже динамики, тем выше вероятность, что они лучше выступят в качестве микрофона.
️ 5. Включаем и настраиваем микрофон наушников на компьютере (на Windows)

1. Откройте параметры звука 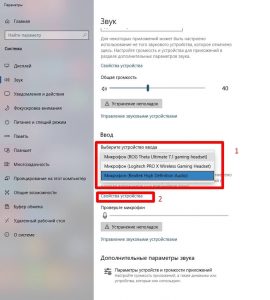
2. Выберите нужный микрофон (гарнитуру) 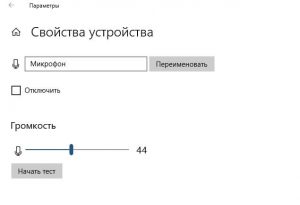
3. Отрегулируйте его громкость.
Как включить микрофон в наушниках с одинарным разъемом? Или как использовать микрофон и наушники одновременно? Если вдруг микрофон сразу не заработает, нужно произвести минимальные настройки в системе Windows:
- Windows 10. На панели часов: щелкните правой кнопкой мыши по динамику → откройте параметры звука → в центре страницы блок «Вход» → выберите нужный микрофон из выпадающего списка (из нужной гарнитуры) → свойства устройства → установите комфортную громкость, сначала попробуйте 80-85.
- Windows 7. На панели часов: щелкните правой кнопкой мыши динамик → записывающие устройства → щелкните правой кнопкой мыши микрофон → свойства → уровни → и установите уровень примерно 85-95.
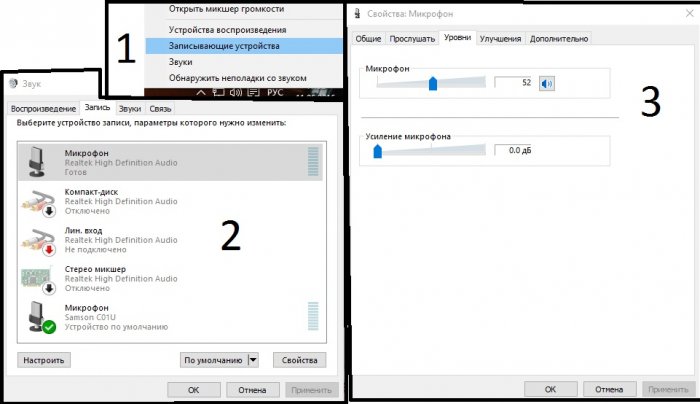
Измените уровень
- Иногда вам нужно выбрать конкретный микрофон в качестве записывающего устройства по умолчанию. Делается в том же меню. Это часто случается, когда в списке записывающих устройств есть несколько записывающих устройств. Другой вариант, если ваш компьютер не видит гарнитуру (особенно беспроводную), — это загрузить для нее проприетарное программное обеспечение и / или драйверы. Также может быть полезно обновление драйверов звуковой карты, как описано в отдельной статье.
- Также стоит попробовать перезагрузить компьютер. Иногда помогает это приземленное действие. Особенно, если вы внесли какие-либо изменения / обновления программного обеспечения в процессе устранения неполадок.
Шаг 2: Скачивание фирменного ПО
Если у вас модель наушников бюджетного сегмента, скорее всего, специальной программы для управления этим устройством нет, поэтому этот шаг можно пропустить. Наличие такого программного обеспечения, расширяющего функционал и обеспечивающего совместимость с играми, характерно для игровых устройств. Мы рассмотрим принцип ее поиска и установки, чтобы любой, кому действительно нужна такая программа, мог скачать и синхронизировать оборудование.
- Введите название своей модели наушников в поисковик и найдите их страницу на официальном сайте. Вместо этого вы можете перейти на главную страницу сайта производителя и самостоятельно ввести свой запрос в строку поиска. Затем выберите раздел «Поддержка» для своей модели наушников.
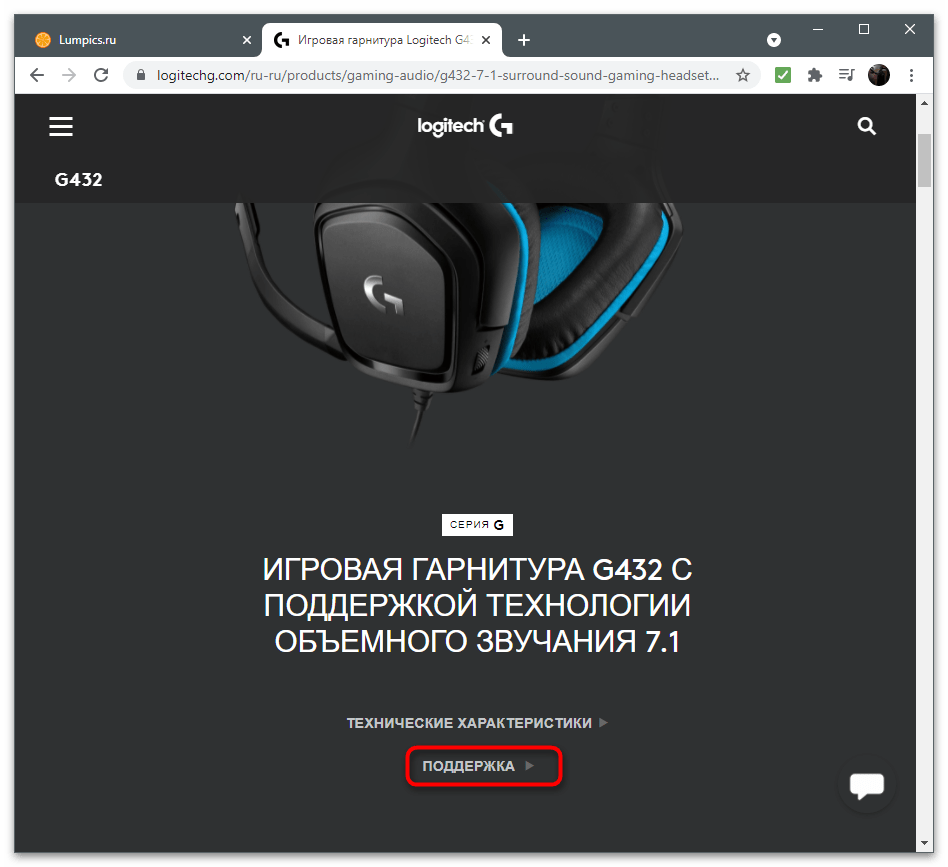
- После загрузки новой страницы перейдите в раздел «Загрузки», в зависимости от сайта он будет называться по-разному: «Скачать», «Скачать» и т.д.
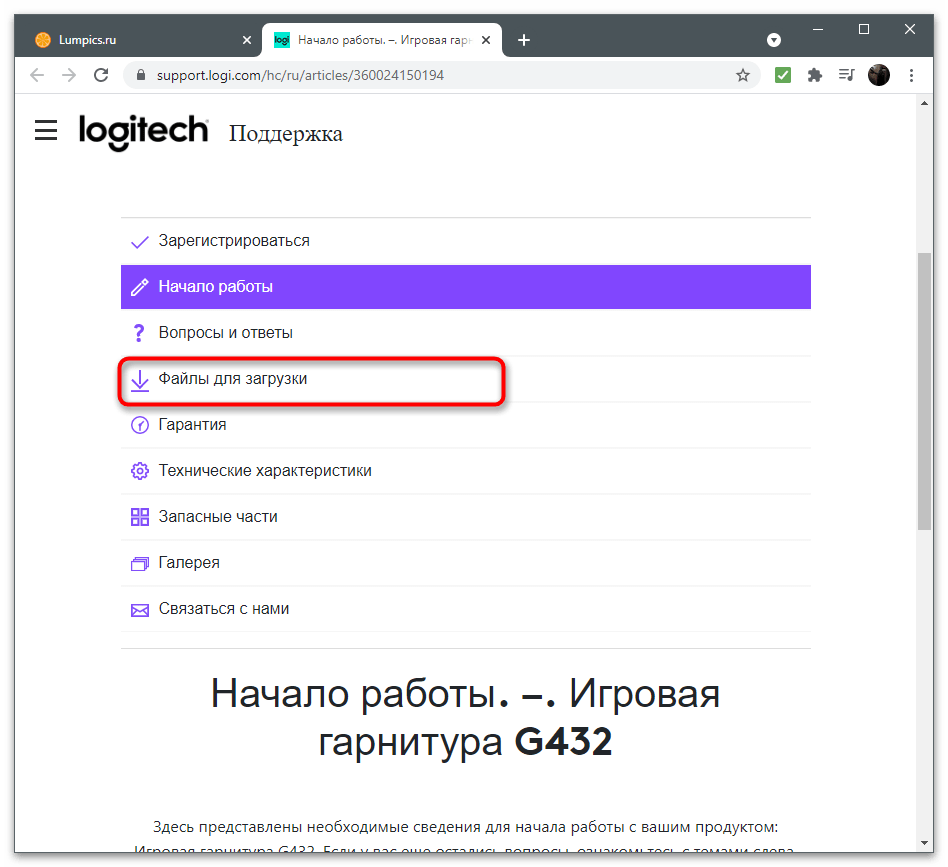
- В списке доступных файлов найдите последнюю версию программного обеспечения, предназначенного для использования гарнитуры в играх, и ее гибкие настройки. Начните загрузку, нажав соответствующую кнопку.
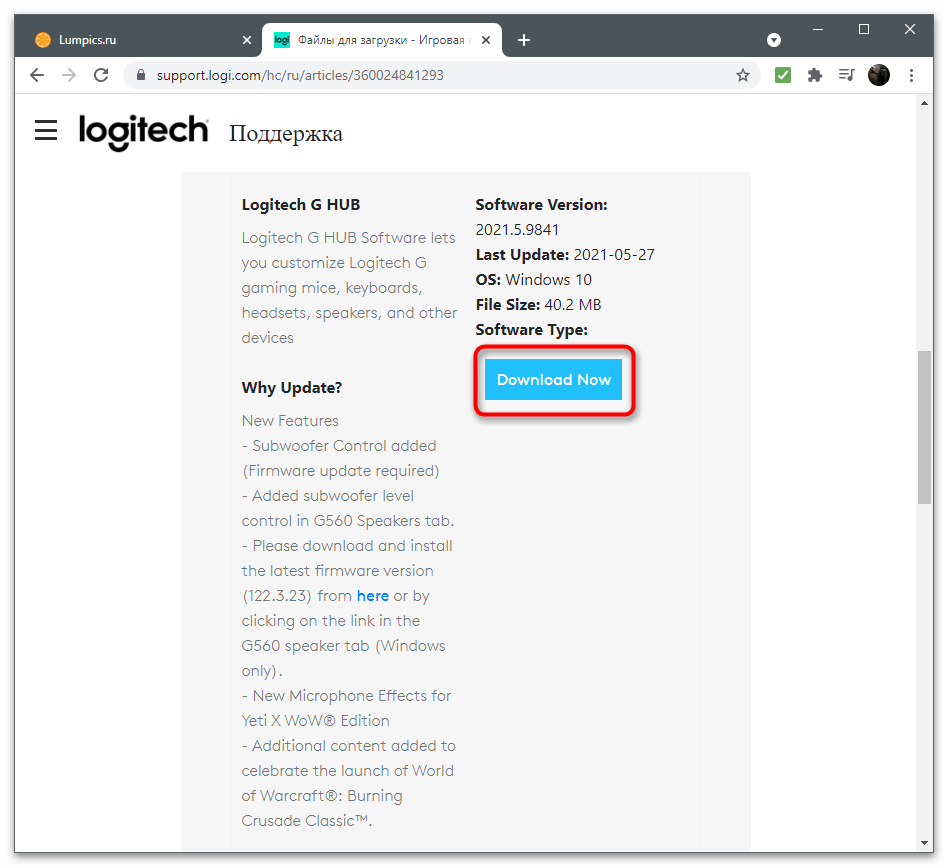
- Дождитесь завершения загрузки исполняемого файла, откройте его и следуйте стандартным инструкциям по установке.
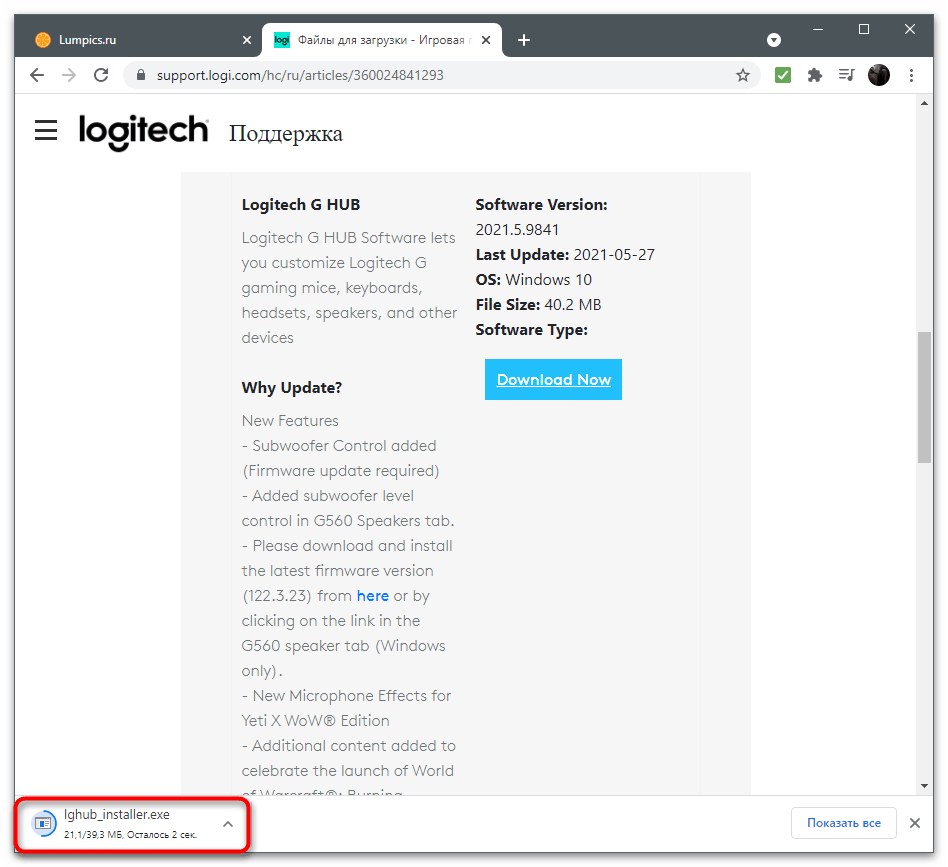
- Запустите программу и убедитесь, что наушники правильно определяются. Ознакомьтесь с имеющимися настройками (они разные в каждом программном обеспечении) и решите, какие из них вы хотите изменить.
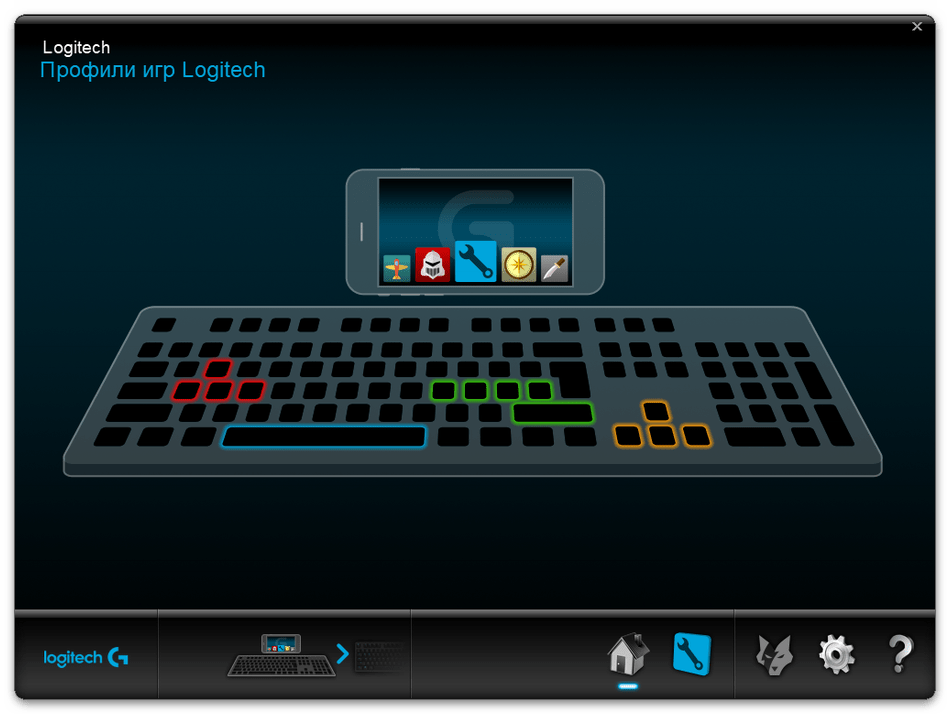
Уточняем, что приведенные выше инструкции являются лишь примером для одной из моделей игровых устройств Logitech. Вы можете столкнуться с другим аспектом сайта и немного другим методом поиска необходимого программного обеспечения, но общий принцип действий остается прежним.
Можно ли использовать микрофон от наушников Apple на PC?
EarPods от Apple, как и наушники других производителей, имеют микрофон для голосовых команд и сообщений. Поэтому, если вы подключите наушники к компьютеру, вы можете разговаривать по ним через мгновенные сообщения, игры и другие программы.
Подключение через переднюю панель
На передней панели системных блоков также может быть два входных разъема: зеленый и розовый. Гарнитура подключается так же, как и задняя панель. Переднюю панель с выходами можно установить и подключить через сервисный центр.
Если на передней панели есть разъемы и после подключения гарнитуры ничего не изменилось, необходимо проверить несколько параметров:
Материнскую плату
Звук может не выводиться, если кабель не подключен к розетке. Вы можете решить эту проблему самостоятельно:
- отключите компьютер от электросети;
- снимаем переднюю панель с корпуса;
- найдите разъем, помеченный буквами AAFP;
- подключите к нему кабель;
- закрыть дело;
- включи компьютер.

Настройки в BIOS
Причина отсутствия звука может заключаться в том, что он не включен в BIOS. Вам необходимо проверить следующие параметры:
- состояние аудиоконтроллера HD. Если он отключен, он переключается на Включено);
- проверьте состояние звука на передней панели — Тип передней панели.
- узнайте, какая из опций HD Audio / AC97 работает.
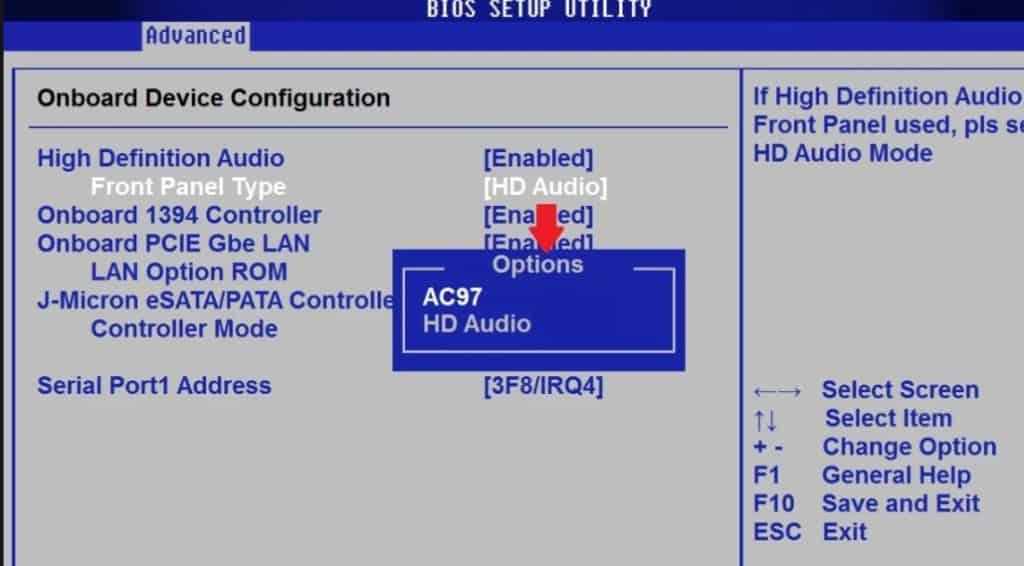
Установить драйверы
Проблема часто решается переустановкой и настройкой драйверов. Для этого в Windows вам необходимо:
- зайти в «Панель управления»;
- раздел «Оборудование и звук»;
- «Управление звуковыми устройствами»;
- перейти в раздел «Свойства» через Realtek Digital Output»;
- еще раз нажмите «Свойства»;
- «Драйвер», нажмите «Обновить».
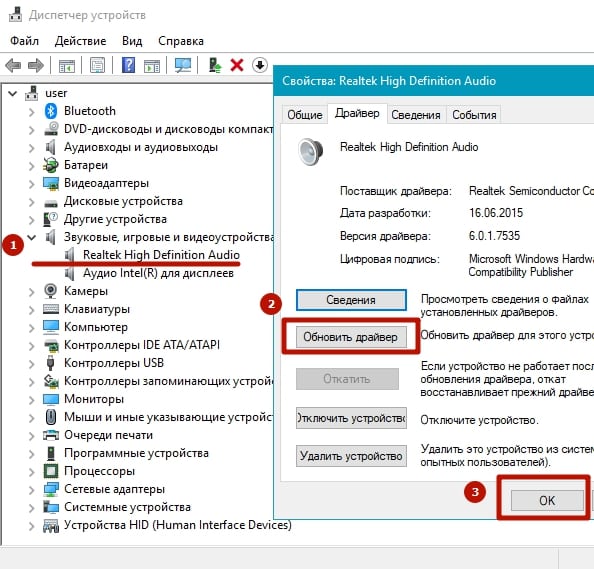
Проверить настройку через аудио диспетчер
Откройте менеджер Realtek HD:
- найдите значок звука, нажмите на него или перейдите в параметры аудиоразъема;
- переключитесь с «Передняя панель аудио высокого разрешения» на «Передняя панель AC97»;
️ 4. Подключаем USB (игровые) наушники с микрофоном к компьютеру или ноутбуку (на Windows)

Как подключить игровые гарнитуры к компьютеру? Например, многие модели JBL Quantum и Razer имеют только разъем USB. Здесь тоже подключение не создает проблем.
- Подключаем штекер к свободному удобному USB порту на ПК / ноутбуке.
- Ждем автоматической настройки гарнитуры. В редких случаях может потребоваться скачать драйверы отдельно с официального сайта.
- Убедитесь, что гарнитура появилась в списке аудиоустройств. Значок громкости рядом с часами и разверните список.
- Должно появиться сообщение о том, что гарнитура настроена.
- Если его нет и ваших наушников нет в списке подключенных устройств, попробуйте другой разъем USB. Более надежные варианты: выходы USB 2.0 на задней панели системного блока.
- Если гарнитура по-прежнему не появляется, перейдите на официальный сайт производителя и загрузите драйверы и дополнительное программное обеспечение.
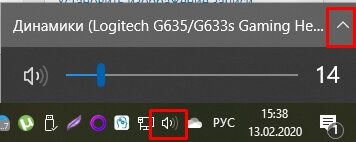
Открытие аудиоустройств
Как после этого включить наушники на компьютере с Windows 10? Они всегда включены. Если звук до них не доходит, проверьте, что они выбраны в списке аудиоустройств.
Шаг 3: Управление микрофоном в ОС
Устройство готово к использованию, но пользователь не всегда может воспользоваться настройками программного обеспечения или такого программного обеспечения просто нет. В этом случае нужно обратить внимание на параметры, доступные в операционной системе. Давайте рассмотрим основные и наиболее полезные из них, которые необходимо настроить для правильного захвата звука.
- Откройте меню «Пуск» и перейдите в «Настройки», щелкнув значок шестеренки.
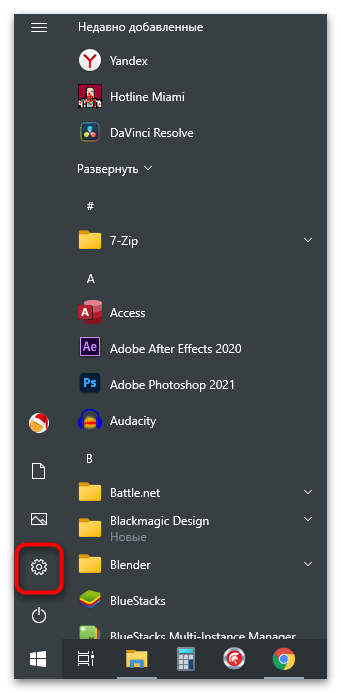
- Среди плиток выберите первую — «Система».
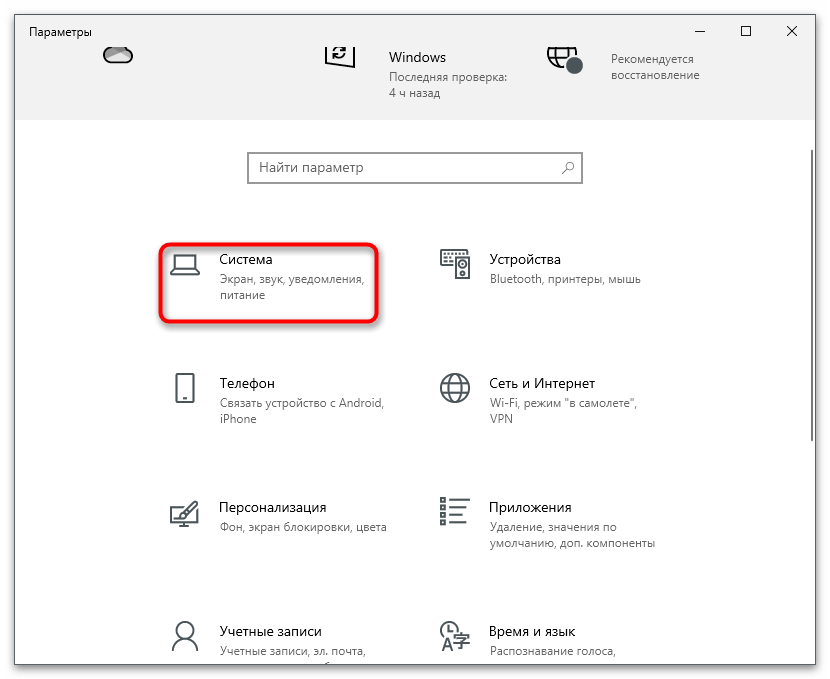
- Щелкните вкладку «Аудио» и убедитесь, что используемый микрофон выбран в качестве устройства ввода, подключенного через наушники. Если нет, разверните список и найдите там подходящее оборудование.
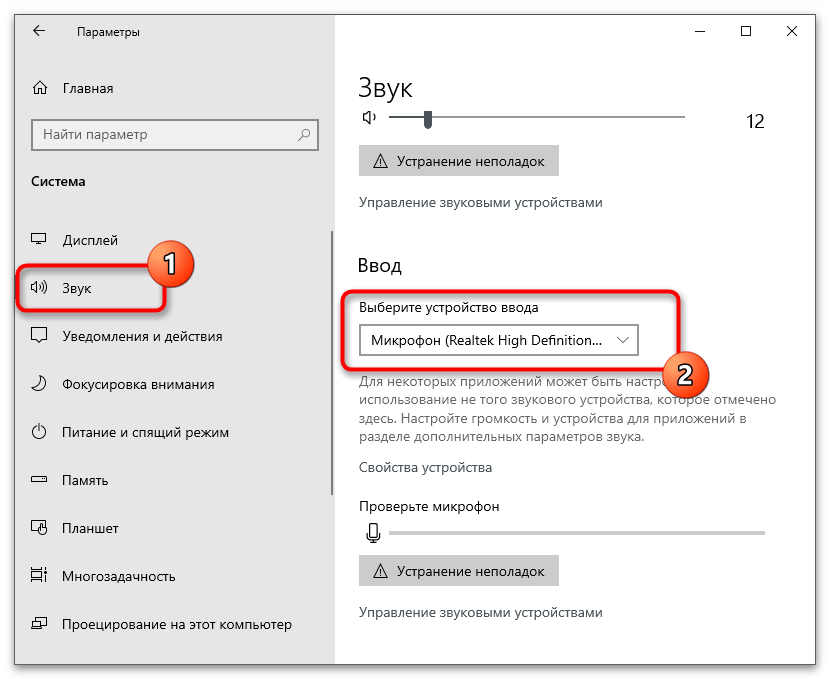
- В разделе «Связанные параметры» щелкните ссылку «Панель управления звуком».
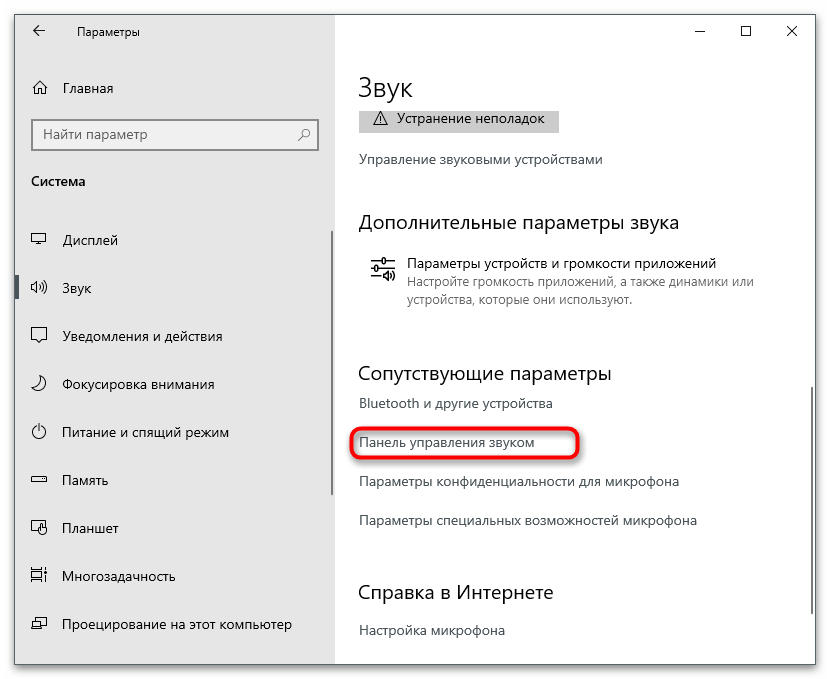
- В новом окне вас интересует вкладка «Регистрация».
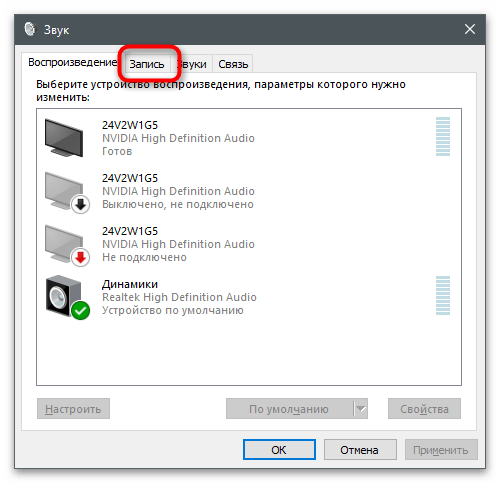
- В нем дважды щелкните текущий микрофон, чтобы открыть его свойства.
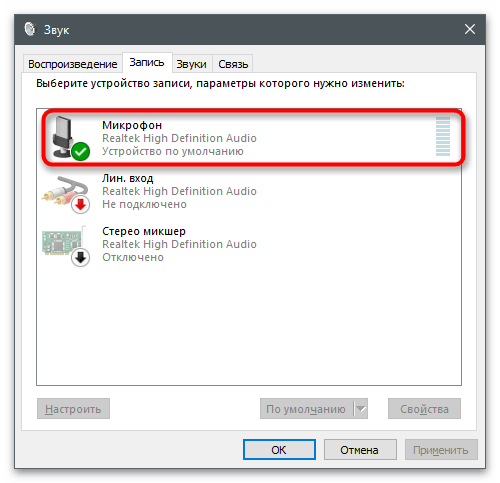
- Во вкладке «Уровни» вы найдете громкость и получите контроль. Используйте последнее только в том случае, если стандартного запаса по громкости недостаточно.

- В «Слушании» вы можете активировать функцию прослушивания с этого устройства, тогда звуки, записанные микрофоном, автоматически передаются в наушники, что позволяет вам контролировать их. Если вы получаете эхо, убедитесь, что эта опция отключена.

- Обычно во вкладке «Дополнительно» ничего менять не нужно, а в «Улучшения» есть дополнительные настройки, убирающие эхо и посторонние шумы (их наличие зависит от используемого аудиодрайвера).

Вы можете вернуться к описанным меню в любое время, чтобы изменить устройство ввода, изменить громкость или поработать с улучшениями. Предпринятые действия зависят исключительно от поставленных целей.
Можно ли решить проблему с битыми ярлыками при поиске в windows 10?
- Шаг 4: Разрешения для приложений
Иногда настройки операционной системы по умолчанию устанавливаются таким образом, что любое приложение, которому запрещен доступ к микрофону, соответственно, даже не увидит оборудование для захвата вашего голоса с него. Вам нужно будет проверить параметры и изменить их по своему усмотрению, например, когда необходимо разрешить одной программе использовать микрофон, а другой — запрещено.
- В том же окне «Параметры» на этот раз перейдите в раздел «Конфиденциальность».
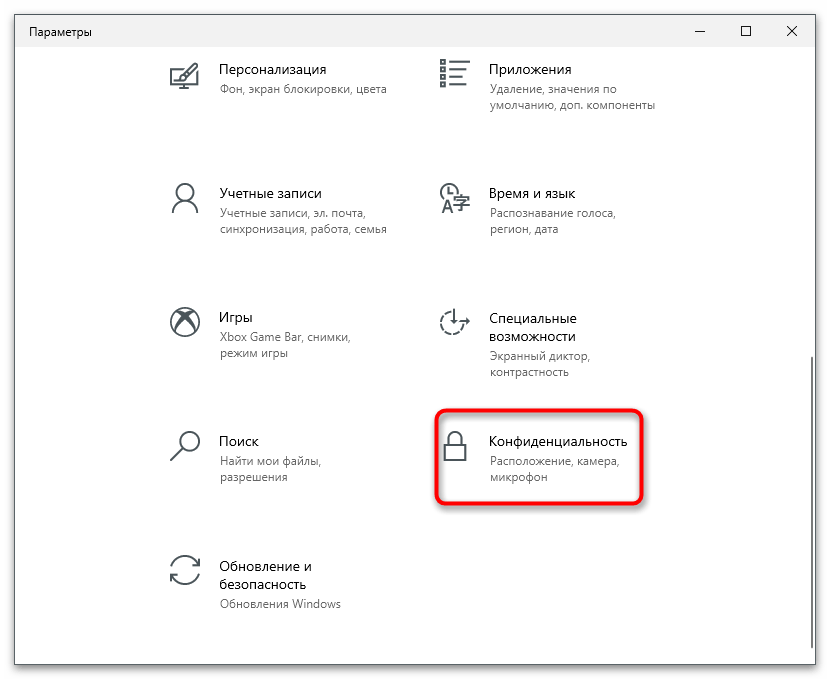
- На левой панели выберите категорию «Микрофон».
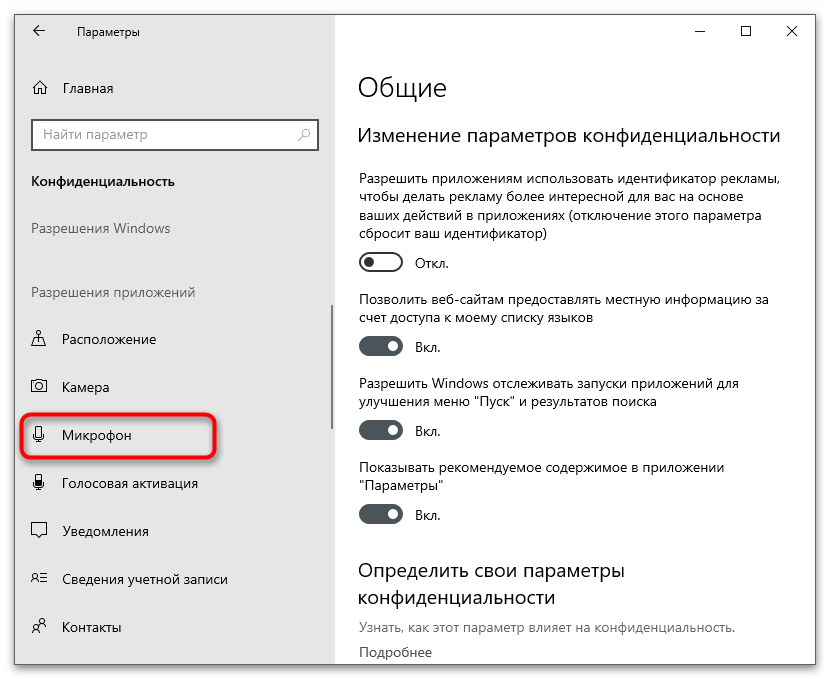
- Разрешите приложениям доступ к микрофону, сдвинув соответствующий переключатель.
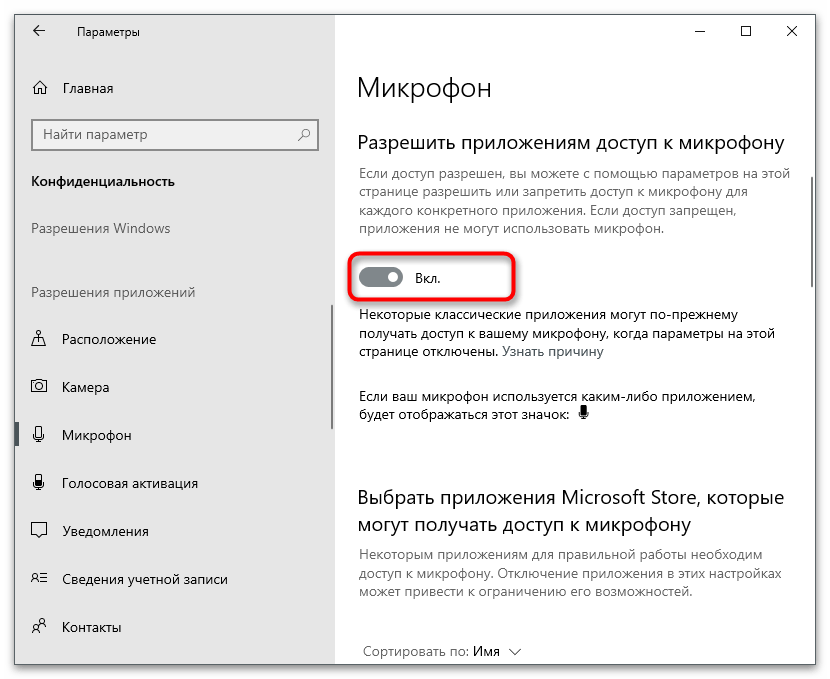
- Прокрутите список опций и найдите отдельный список всех установленных приложений. Таким образом, вы можете контролировать разрешение для каждого отдельно, отключая или разрешая доступ к микрофону.
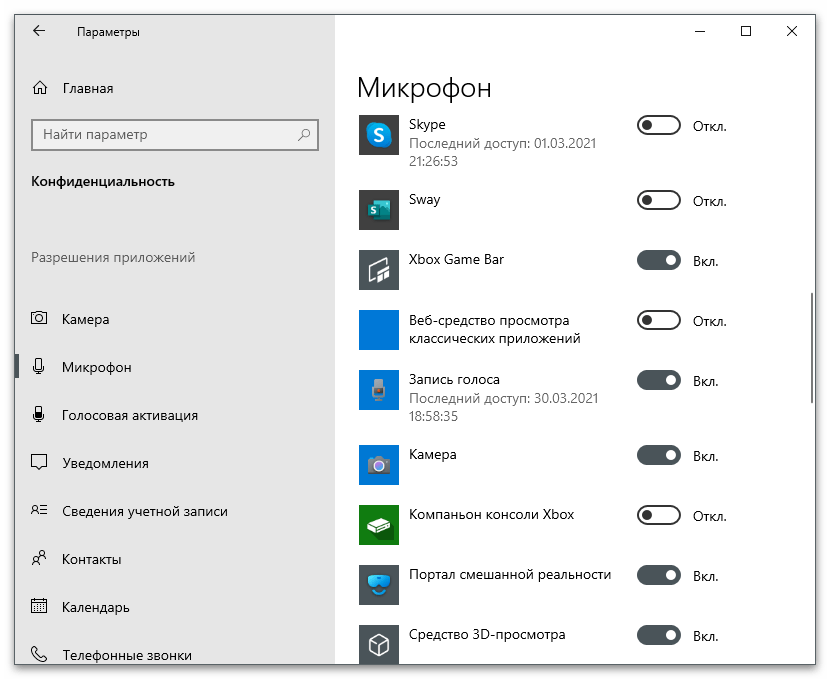
️ 2. Подключаем наушники с микрофоном к ПК с 1 штекером → в 2 разъема

1 штекер на 2 адаптера
Например, ноутбук или телефонную гарнитуру (с комбинированным штекером) невозможно полностью подключить к ПК, если на системном блоке нет комбинированных разъемов. Если вы подключите этот единственный штекер к выходу для наушников, звук будет слышен, но микрофон работать не будет.
Чтобы полностью подключить такую гарнитуру к компьютеру, вам понадобится переходник с 1 контакта (вход, «мама») на 2 контакта («папа»). Этот переходник недорогой и продается в магазинах электроники.
Учтите, что нужен не только «разветвитель», но и переходник. На одном из двух разъемов должен быть значок микрофона, на другом — наушников. Или они должны быть отмечены цветом, как на фото выше.
Вход с тыльной стороны: цветовые различия
Если после подключения наушники не работают, делаем отдельную настройку в системе.
Шаг 5: Использование микрофона в программах и играх
Все настройки выполнены успешно, а это значит, что вы можете начать использовать микрофон напрямую по назначению. В разных программах и играх действия примерно одинаковые, но имеют свои отличия. Например, в Skype вам может потребоваться внести некоторые дополнительные изменения, в том числе настроить громкость. Об этом написано в другой статье на нашем сайте по следующей ссылке.
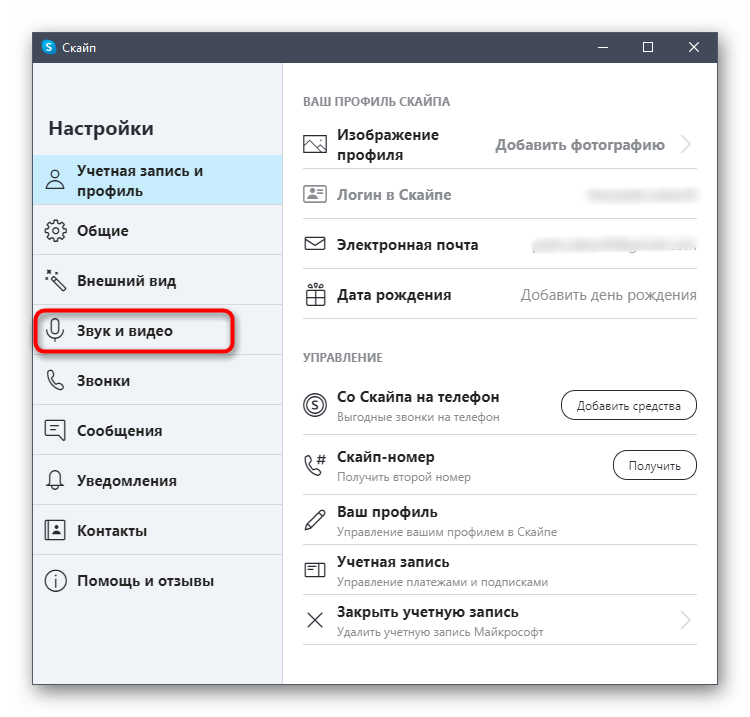
В популярной коммуникационной программе под названием Discord разработчики добавили большое количество различных настроек для устройства ввода, давая пользователю возможность гибко изменять любой параметр, выбирать тип активации микрофона и улучшения для него. Однако вы можете начать использовать его без настройки, поскольку значения по умолчанию позволяют без проблем общаться с помощью голоса.
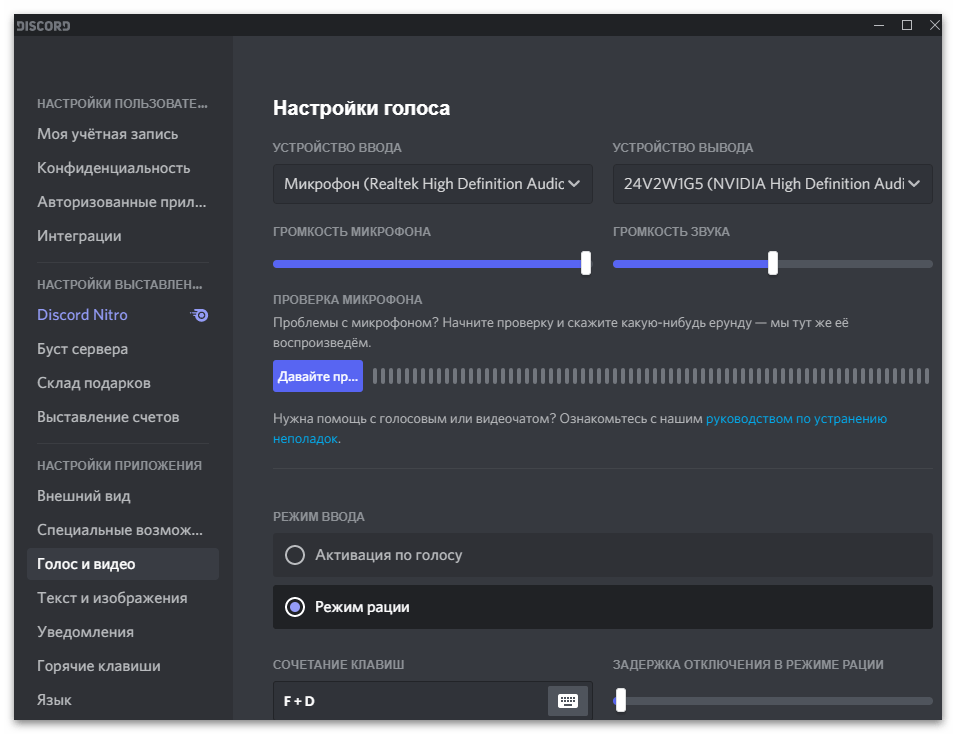
Если говорить об играх, мы предлагаем вам взять в качестве примера Counter-Strike: Global Offensive. В этом приложении микрофон активно используется в каждой игре, но настроек для него не так много. Изменен тип активации и другие параметры, связанные с оверлеем Steam. Предлагаем вам ознакомиться с приведенными ниже инструкциями, чтобы примерно понять, как использовать устройство не только в CS, но и в других играх, где это абсолютно необходимо.
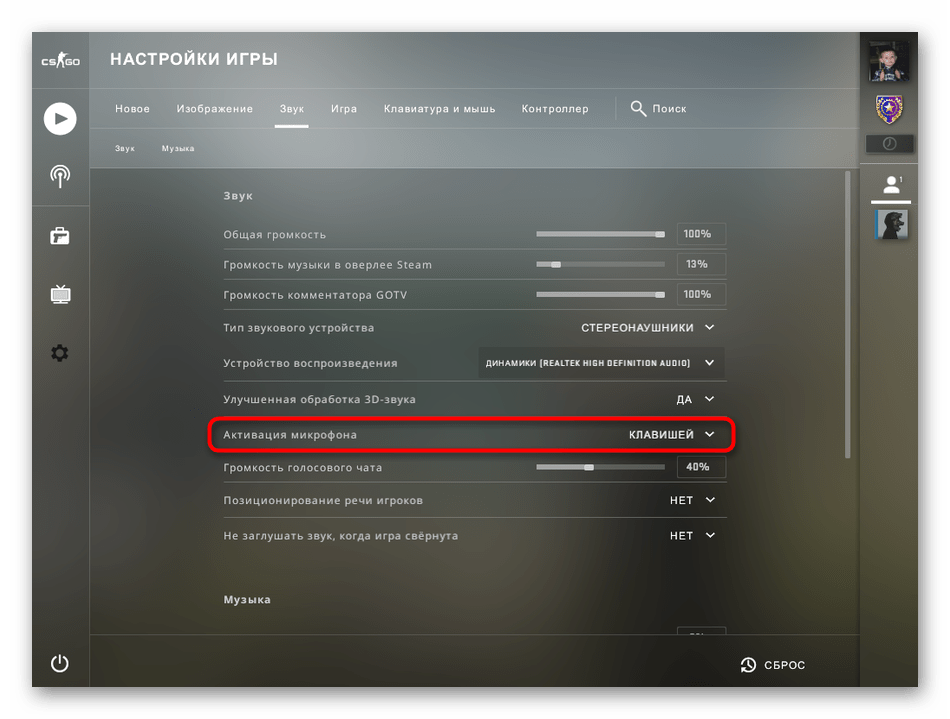
Способы решения проблем с подключением гарнитуры
После подключения гарнитуры к правильным разъемам следует проверить ее работоспособность. Если вы видите звук, но запись работает (вы можете запустить программу «Звукозапись» в Windows, чтобы проверить это), значит, соединение было успешным и настройка не требуется. Но если гарнитура не работает, вам нужно будет проверить следующие шаги.
1. Наушники подключены к другому компьютеру, телефону или планшету. Запустить аудио или видео файл, включить звукозапись. Для компьютерной гарнитуры с двумя разъемами вы сможете только тестировать воспроизведение. Если не получилось ни прослушивания, ни записи звука, проблема в наушниках, которые необходимо отремонтировать или заменить.
2. Если наушники работают на другом устройстве, динамики подключаются к тому же разъему на компьютере. Если звук есть, проблему можно решить, установив драйверы для выбранной модели наушников. Если динамики тоже не работают, проверьте драйверы звуковой карты или BIOS, неправильная конфигурация которых может привести к отключению передней аудиопанели.
3. Проверить отсутствие управляющих программ поможет диспетчер устройств, который открывается через свойства компьютера или в панели управления. Наличие в списке пункта с восклицательным знаком говорит о том, что установленный драйвер не подходит или отсутствует. После обновления ПО гарнитура должна заработать.
4. Отсутствие звука или возможности записи может быть вызвано уменьшением громкости до нуля. Вы можете проверить это, посмотрев на перечеркнутый значок динамика на панели задач Windows. Аналогичная ситуация может возникнуть при запуске программы плеера с выключенным звуком.
Иногда микрофон и наушники настраиваются отдельно под конкретную программу. Например, после установки и первого запуска Skype на ноутбуке для видео- и аудиосвязи по умолчанию, скорее всего, будут использоваться встроенные динамики и диктофон. Чтобы переключить звук на гарнитуру, вам нужно будет изменить настройки программы.
Один разъем Jack 3.5
Сколько разъемов для наушников у вас на компьютере?
Один разъем для воспроизведения и записи
Два разъема, поэтому возникли трудности с подключением наушников со смартфона
Ваша версия в комментариях
Если ваше стационарное устройство имеет только один вход для наушников, выполните следующие действия:
- Подключите наушники к соответствующему разъему.
- Подождите несколько секунд, пока система их не обнаружит.
- Проверьте, работает ли микрофон в диктофоне.
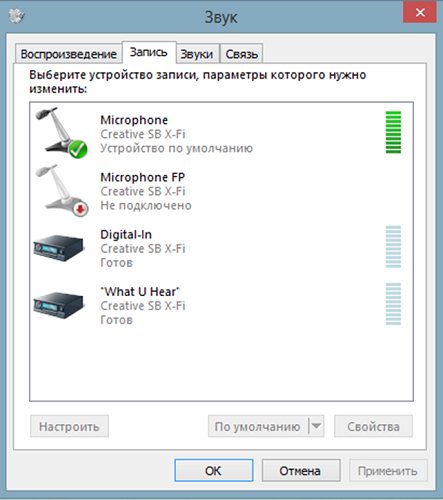
Как видите, ничего сложного здесь нет.
Примечание
вы можете регулировать громкость оборудования с помощью микшера, расположенного в правом нижнем углу экрана на панели задач Windows.

Шаг 6: Отключение микрофона
Работающий микрофон не всегда необходим при использовании компьютера, и отсоединение кабеля вручную — не лучшая идея, особенно когда есть более удобные методы временного отключения устройства. Это можно сделать как с помощью физических кнопок на наушниках, так и в самой операционной системе. Прочтите следующий материал, чтобы найти лучший метод отключения звука, когда вы его не используете.

Подведение итогов
Теперь у вас больше не должно возникать вопросов о том, как подключить микрофон наушников вашего телефона к домашнему компьютеру. Стоит отметить, что распиновка разъема Jack 3.5 иногда отличается у разных производителей, поэтому даже если на ПК всего одна розетка, возможно, потребуется приобрести соответствующий переходник.
Вот почему, если вам нужен диктофон на вашем компьютере, используйте гарнитуру с другими разъемами, или купите отдельное записывающее устройство, или, если у вас есть Bluetooth на вашем компьютере, используйте беспроводную гарнитуру.
Настройка громкости и звука
Громкость можно изменить на панели задач (значок динамика рядом с часами) или с помощью клавиш клавиатуры. Иногда наушники выпускаются с кабелем, на котором расположен регулятор громкости с колесиком или кнопками. Комфортный и безопасный объем — 50-60% от максимального. Чтобы сохранить здоровье органов слуха, врачи рекомендуют слушать музыку не более 1 часа подряд и делать регулярные перерывы.
Распространенные ошибки
При подключении гарнитуры могут возникнуть ошибки:
- нет звука или наоборот слишком громко;
- возникает ошибка совместимости оборудования;
- микрофон не улавливает голос;
- появляется шипение или другой шум.
Причина:
- Слетели драйвера, нужно обновить.
- В наушниках нет звука. Его можно выключить в компьютере (проверьте микшер), на самих наушниках или на кабеле наушников, вилка не вставлена плотно в розетку, вставлена не в тот выход, провод поврежден.
- Переустановите операционную систему. Вам нужно переустановить утилиты.
- Вилки и розетки загрязнены. Очистите их антисептиком.
- Адаптер bluetooth сломан. Купите новое устройство.
- Проблема совместимости оборудования. Обновление программного обеспечения.
- Гарнитура вышла из строя. Купить новый.
Определите причину проблемы на сайте WebcammicTest:
- зайти на сайт;
- откройте «Проверить микрофон»;
- начать говорить.

Важно! Если звуковые колебания отражаются, гарнитура исправна. Ошибки связаны с настройками системы ПК.
Советы и рекомендации
Возможно, небольшая подборка наших советов по устранению неполадок со звуком и записью поможет вам:
1) Если вы используете отдельную звуковую карту вместо аудио, встроенного в материнскую плату, вам может потребоваться обновить драйверы и дополнительные настройки в фирменной панели управления. Зайдите на сайт производителя или выполните поиск по названию устройства. Кстати, иногда бывает необходимо переустановить драйвера в случае встроенного звука.
2) Когда ничего не помогает, попробуйте использовать гарнитуру на другом ПК или ноутбуке. Так вы узнаете, правильно ли они работают.
3) Иногда на самих наушниках, их кабеле или микрофоне могут быть регуляторы мощности и громкости — не забывайте об этом.
4) Если устройство перестало работать после падения или резкого рывка кабеля, скорее всего, это механическое повреждение и программная настройка не поможет.
5) В сложных случаях попробуйте спросить совета на тематических форумах. Если да, укажите конфигурацию вашего ПК, модель гарнитуры, версию драйвера и операционную систему.
Особенности беспроводного соединения к компьютеру
Большинство беспроводных устройств (наушники, колонки, зарядные станции) используют соединение Bluetooth: сигнал от источника к приемнику и наоборот передается по радиосвязи. Техника избавлена от ниток, а пользователь — от необходимости оставаться на одном месте. Используя bluetooth-гарнитуру, вы можете ходить по комнате во время видеоконференции.
.jpg)
Для качественной работы беспроводных гаджетов оба устройства должны иметь модули Bluetooth версии 4.1 и выше. Они есть во всех современных ноутбуках, планшетах и смартфонах; они также установлены на настольных компьютерах. Модуль выглядит как небольшая флешка и начинает работать сразу после установки.
Чтобы ваше беспроводное аудиоустройство стало видимым на вашем ПК, вам необходимо активировать модуль Bluetooth на обоих устройствах. В наушниках запускается автоматически при включении. Затем на компьютерах под управлением ОС Windows до версии 7 в правом углу панели задач щелкните правой кнопкой мыши значок Bluetooth (удаленно напоминающий бабочку) и выберите «Добавить устройство». Откроется окно с результатами поиска. Если все сделано правильно, наушники появятся в списке, а в меню, которое открывается при щелчке правой кнопкой мыши по значку гарнитуры, останется только «Добавить устройство.
В Windows 8 и новее значок Bluetooth находится в Центре обновлений (небольшой прямоугольник на панели задач, в правом углу), остальные действия аналогичны тем, которые выполнялись в предыдущих операционных системах.
Второй этап – конфигурация звука. Как настроить наушники/микрофон на компьютере с Windows 7/8.1
2.1.
Настраиваем стандартные 3.5мм наушники
Перейдем к настройке аудиоустройств.
Если вы используете наушники со стандартным разъемом (3,5 мм), то при правильном подключении звук в наушниках автоматически появится, пропадет из динамиков. Нет звука и в динамиках, и в наушниках? Перейдите к разделу «Решение возможных проблем…».
2.2.
Настройка USB наушников (звук продолжает идти из динамиков или отсутствует совсем)
Иногда приходится самому включать USB-наушники. Перед началом настройки убедитесь, что вы:
- Правильная установка драйверов для вашей аудиоаппаратуры;
- Работа USB-порта и самих наушников;
Эта быстрая и простая проверка поможет вам определить причину в аппаратном обеспечении вашей системы. Если никаких проблем не обнаружено или не решено, установите USB-гарнитуру в качестве устройства «По умолчанию» в «Устройства воспроизведения». Для этого вам понадобятся:
- Щелкните правой кнопкой мыши значок звука на панели задач (нижний ряд, где находятся часы) → выберите «Устройства воспроизведения». Откроется окно настроек устройств вывода звука;
- На рисунке 4 показан значок отключенных наушников. При первом подключении значок будет другим (стандартным, как на колонках). Но в отличие от колонок, подключаемых через обычный аудиовыход (5 мм), описание USB-наушников будет другим. Вам нужно найти устройство с надписью «GenericUSBAudioDevice» (или что-то подобное);
- Щелкните это устройство → нажмите кнопку «По умолчанию» → «ОК» (также рекомендуется изменить значок в свойствах, чтобы в дальнейшем не запутаться).
Готовый.
Теперь звук будет передан на ваши USB-наушники.
Чтобы снова использовать динамики, отключите наушники или измените значение.
При дальнейшем подключении звук будет автоматически передаваться на устройство «По умолчанию».
Подключение микрофона (встроенного, обычного 3.5мм или USB) на Windows 7/8.1
Если микрофон не работает, давайте настроим его в окне «Рекордеры». Для этого выполните следующие действия:
- Щелкните правой кнопкой мыши значок «Аудио» на панели задач (где указаны дата и время) → выберите «Рекордеры»;
- На рисунке 5 вы видите два микрофона. В данном случае: первый разъем 5мм, а второй встроен в ноутбук (как правило, рядом со значком встроенного микрофона в зеленом кружке стоит значок «домашний» телефон).
Нам нужно определить микрофон, который мы будем использовать (для этого найдите их в «Свойствах» и посмотрите разъемы для их подключения); - Теперь необходимо присвоить желаемому устройству значение «По умолчанию», щелкнув нужный элемент и нажав соответствующую кнопку.
Готовый.
Настройка рабочего микрофона
Если звукозаписывающая аппаратура очень тихая или, наоборот, «фальшивая», необходимо внести изменения. Чтобы настроить уровень шумоподавления и протестировать устройство, вам необходимо сделать следующее:
- Зайдите в «Рекордеры» (описано в предыдущей главе);
- Выберите нужный микрофон правой кнопкой мыши → нажмите «Свойства»;
- Перейдите на вкладку «Слушать» → установите флажок «Слушать с этого устройства» → укажите в раскрывающемся списке наушники или динамики, которые используются в данный момент. При правильной настройке голос микрофона будет выводиться с выбранного устройства вывода с некоторой задержкой. Так вы сможете услышать и оценить качество звука и громкость микрофона.
- Теперь во вкладке «Уровни» нужно настроить устройство для обеспечения максимального качества. Ползунок «Микрофон» отвечает за настройку громкости оборудования и настройку пункта «Усиление микрофона» — для устранения посторонних шумов и «покрытия» расстояния вокруг микрофона (старайтесь выбирать не более 20 дБ, иначе проблемы с «фон» может возникнуть»);
- После настройки нужно отключить «Прослушивание» с шага 3.
Настройка наушников и микрофона на Win10
Пользователи Windows 10 также иногда сталкиваются с проблемой настройки микрофона. Если это не сработает, попробуйте следовать этому алгоритму:
1) Откройте «Параметры» и найдите «Конфиденциальность».
2) В подпункте «Микрофон» проверьте, включено ли устройство и установлена ли нужная вам контрольная точка.
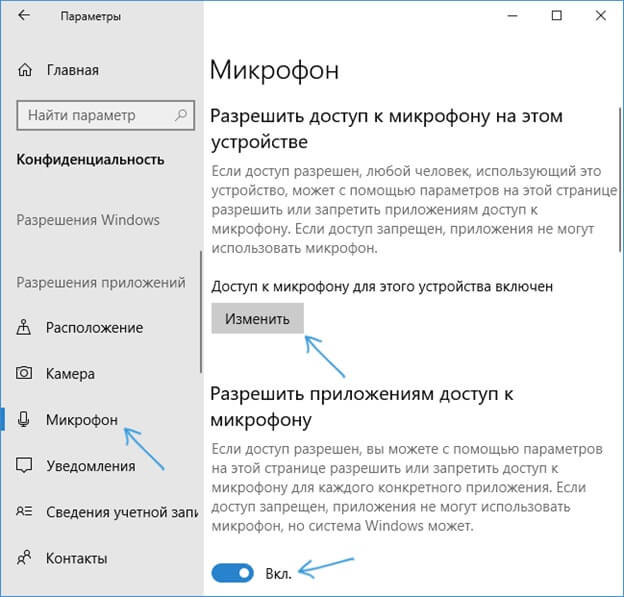
3) В том же меню убедитесь, что доступ к микрофону не запрещен для нужных вам приложений.
Если эта инструкция не помогла, щелкните значок динамика в области уведомлений и перейдите в раздел «Звук». Вам понадобится подраздел «Регистрация». Выберите свой микрофон в качестве устройства по умолчанию. Затем щелкните по нему правой кнопкой мыши, откройте свойства и отрегулируйте громкость. Если система сообщает, что микрофон отключен, щелкните еще раз правой кнопкой мыши и выберите «Включить».

В разделе «Звук» микрофона нет? Попробуйте переустановить аудиодрайвер. Обычно он находится на диске, поставляемом с устройством, а также на веб-сайте производителя. Не забудьте проверить, присутствует ли устройство в диспетчере устройств. Если он присутствует, но отмечен восклицательным знаком, удалите его и обновите конфигурацию, возможно, что позже все заработает.
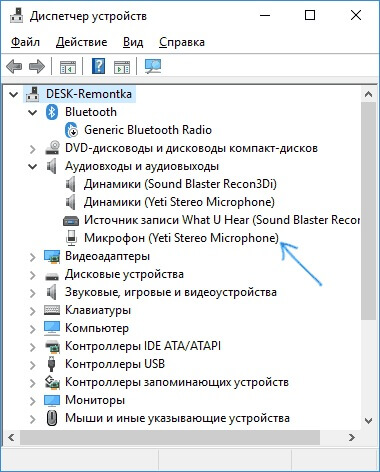
Конфигурация самих наушников выполняется почти так же, как и в Windows 7. В том же меню «Аудио» на этот раз выберите вкладку «Воспроизведение», затем отрегулируйте громкость и, при необходимости, установите наушники в качестве устройства по умолчанию.
Можно ли подключить наушники в качестве микрофона для ПК или ноутбука
Поскольку аудиоустройства созданы по такому же принципу, вы легко можете заменить микрофон парой наушников или динамиков. Капсульные наушники (наушники) лучше всего подходят для замены звукозаписывающего устройства. Хотя также можно использовать столбец jbl. В большинстве случаев вы можете говорить только на одно «ухо». В случае проводных наушников это «основное» ухо, к которому идет провод. С iPhone EarPods стоит попробовать оба.
Как проверить микрофон на ПК
Размер наушников не влияет на их способность записывать голос. И маленькие, и большие динамики работают нормально. Проблема часто заключается в амбушюрах и других материалах, которые должны сделать гаджет комфортным в использовании, но ухудшить качество записи звука.
Вы можете подключить аэродромы для:
- компьютер;
- ноутбук;
- телефон;
- планшет.
Но в каждом случае есть свои особенности.
Наушники в качестве микрофона для планшета или телефона
Сегодня в комплекте со смартфоном идет проводная гарнитура. В сотовых телефонах есть только один аудиоразъем, а у гарнитуры только один разъем, но он работает для ввода и вывода звука одновременно. Это связано с особенностями разъема и штекерного устройства.
Разъем совмещенный, микширует аудиопотоки. Это полезно при использовании гарнитуры, однако, если у вас только обычные наушники, это будет сложно. Аудиопотоки необходимо разделить. А сделать это можно только с помощью разделителя.
Донгл или аудиоадаптер — устройство с двумя разъемами:
- за вход;
- для вывода звука.
Разделите аудиоканалы, затем его можно использовать для замены функции устройства. Вам просто нужно вставить штекер в микрофонный вход. Никаких дополнительных настроек обычно не требуется. Однако для iPhone и Android рекомендуется загрузить специальное аудиоприложение, чтобы улучшить качество записи.
У некоторых Android вообще нет розетки. Но даже в этом случае выход есть. Можно подключить микрофон через bluetooth-наушники. Но вам придется использовать приложение для перенастройки. Например, диктофон. Есть аналоги продукции Apple.
Как использовать наушники в качестве микрофона на компьютере
Если вам нужно подключить наушники от iPhone (Android или любого другого) к компьютеру для работы микрофона, это сделать очень просто. Вам необходимо вставить штекер наушников в розовое гнездо со значком микрофона. В компьютере изначально уже есть выделенные разъемы, так что проблем не возникнет.
Ссылка! Но с ноутбуком это не всегда работает. Некоторые современные модели оснащены комбинированным разъемом, например телефоны. Следовательно, вам нужно будет воспользоваться инструкциями, описанными выше.
Наушники начинают работать плавно и без дополнительных настроек. Однако, если этого не произошло, вы можете попробовать улучшить качество звука с помощью стандартных настроек.
Настройки для Windows 10
Если вы подключите наушники к разъему для микрофона, никаких дополнительных настроек не потребуется. Поэтому достаточно проверить, работает ли устройство на ПК.
- Для Windows 10 откройте «Настройки» через Пуск”.
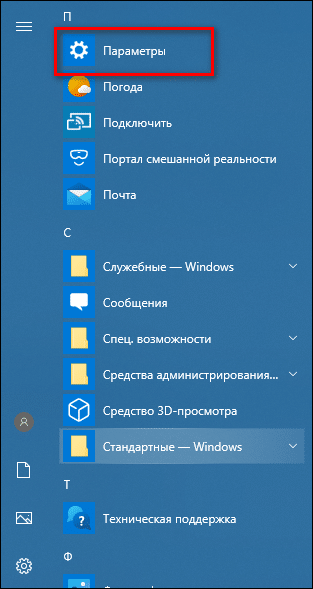
- Переходим во вкладку «Система”.
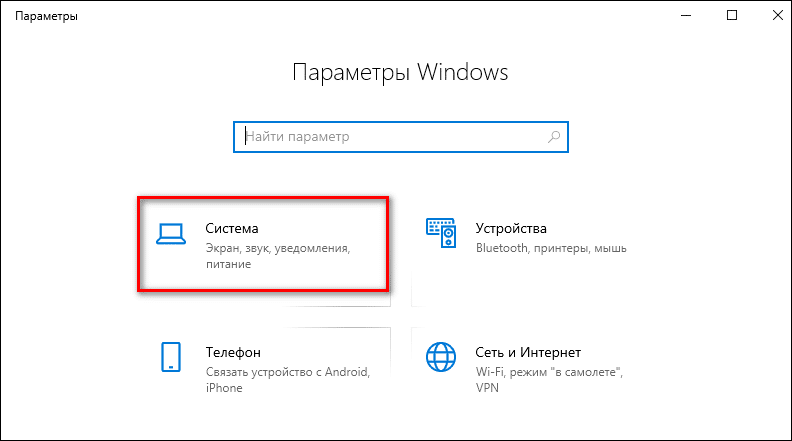
- Справа будет системное меню, в котором нужно выбрать опцию «Звук”.
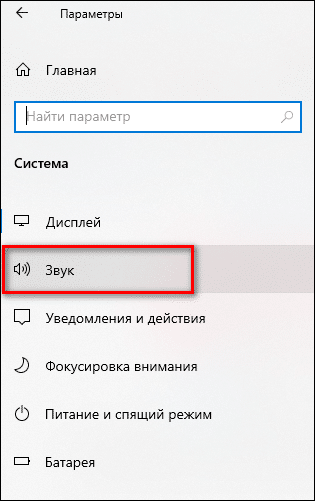
- Во вкладке нужно прокрутить вниз до подраздела «Вход» и выбрать подключенное устройство для аудиовхода.
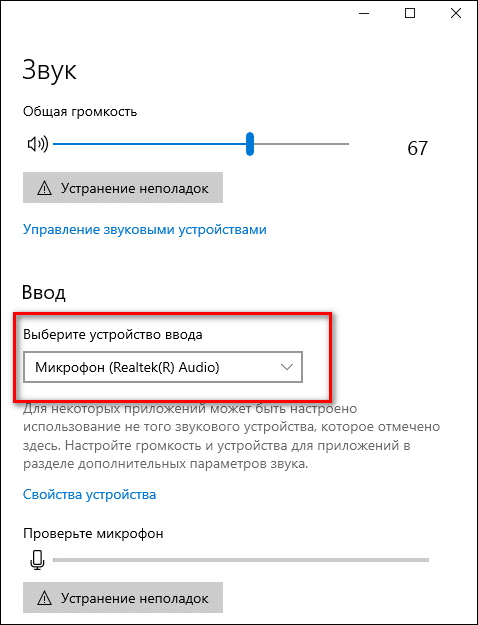
к ПК можно одновременно подключить несколько устройств, которые можно использовать в качестве устройства записи звука. Например, веб-камера. Возможность подключения одновременно 2-3 гаджетов появляется из-за того, что используется не только штекер 3,5 для аудиоразъема. Но также и устройства с USB-разъемом. Если в качестве микрофона подключены только наушники, они отобразятся сразу (без права менять их вручную).
Ниже находится полоска для проверки работы продукта. Вы должны коснуться шипов пальцем или произнести текст. Вибрации должны появиться на полосе со значком. Они означают, что устройство работает должным образом.
Если проверка показала, что устройство не работает, необходимо:
- На вкладке «Аудио» перейдите в «Панель управления аудио”.
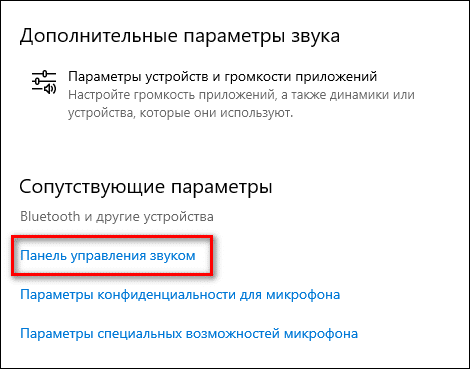
- На вкладке «Запись» выберите «Микрофон”.
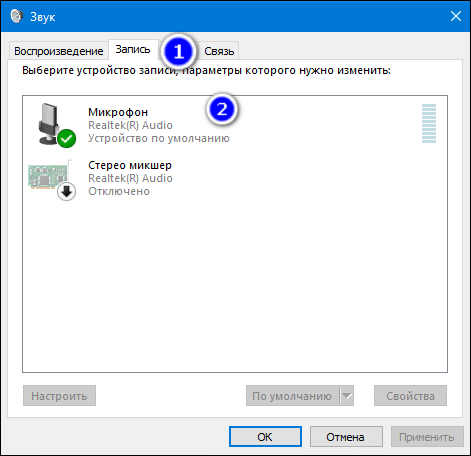
- Далее необходимо проверить, используется ли устройство в качестве микрофона.
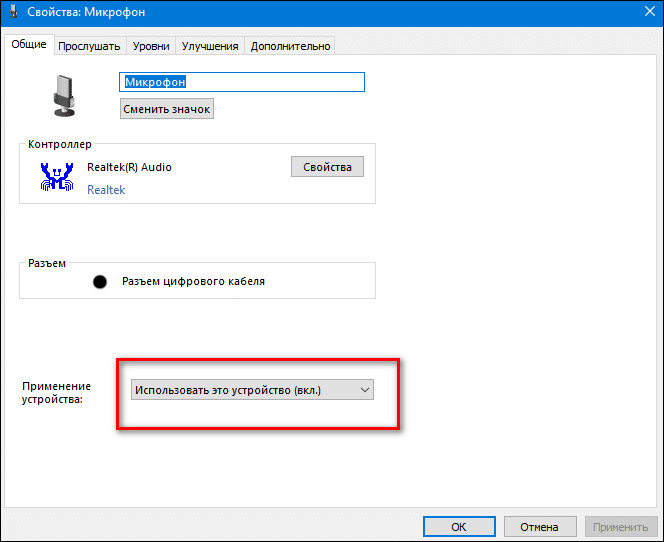
Если устройство не работает даже после этих настроек, необходимо проверить и обновить драйвер.
Настройки для Windows 7 и 8
Для Windows 7 и 8 настройка и проверка подключения микрофона, если вы используете наушники, ничем не отличаются. Разница в том, где и как называется вкладка настройки звука. Поэтому вы можете использовать инструкции для win10, но вместо поиска в меню «Пуск» найдите вкладку с параметрами звука через Поиск.
Есть еще один вариант, который также подходит для Windows 10, 8 и 7.
- Наушники подключаются к соответствующему разъему компьютера для использования в качестве устройства записи звука.
- На панели задач нужно найти значок тома и щелкнуть по нему правой кнопкой мыши.
Внимание! В Windows 10 вы также должны выбрать «Настройки микшера громкости”.
- Затем вам нужно щелкнуть значок динамика, чтобы перейти на новую вкладку настроек.
- На вкладке «Уровни» проверьте, есть ли у вас доступ к микрофону. При необходимости уберите красный значок запрета и отрегулируйте громкость.
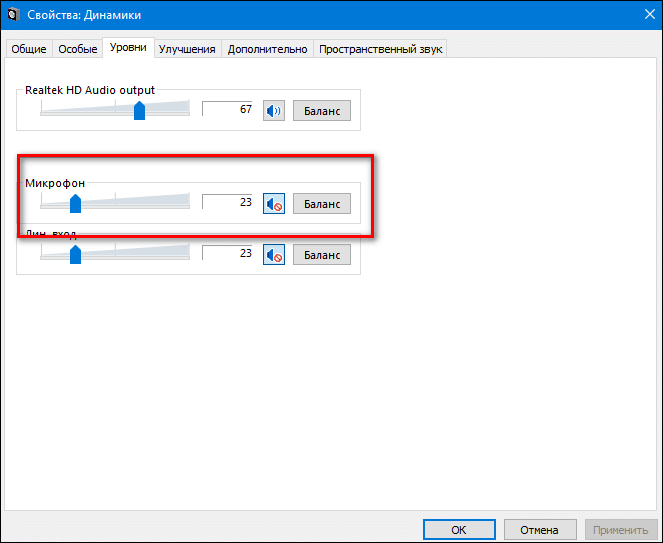
Если этот метод не помог, рекомендуется также проверить, обновлен ли драйвер. Владельцам ноутбуков рекомендуется не только пытаться обновить драйверы автоматически, но и посетить веб-сайт своего бренда и попытаться найти и установить оттуда подходящий драйвер.
3. Подключаем наушники с микрофоном к ноутбуку с 2 штекерами → в 1 разъем

Комбинированный разъем (комбинированный вариант) — наушники + микрофон
Как подключить к ноутбуку наушники с микрофоном, если у них 2 штекера, а вход на ноуте один? Здесь нам понадобится еще один переходник: с 2-х разъемов 3,5 мм (входы, «мама») на штекер («папа»). Важно, чтобы вилка этого адаптера была комбинированной (4-х контактной). И чтобы входы были отмечены значками наушников и микрофона или имели разные цвета.
После этого подключение гарнитуры к ноутбуку должно работать без сбоев. Если после подключения наушники не работают, делаем настройку в системе.

Беспроводной адаптер: два к одному 
2-контактный комбинированный адаптер (с одним проводом)
6. Как подключить телефонные наушники к компьютеру — Apple Airpods и др
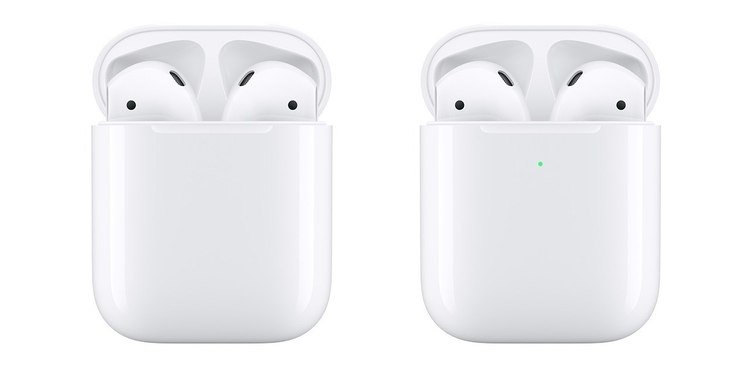
В этой статье мы разбираемся с проводными моделями. Если вас интересует, как подключить проводные наушники Apple к компьютеру аналогично тому, как описано выше — есть комбинированный разъем. Если это модель EarPods с Lightnting, вам понадобится соответствующий адаптер. Или два подряд: от Молнии до 1 комбо розетки и от него до 2 отдельных. Может потребоваться установка драйвера.
Беспроводные наушники. Альтернативный подход
Если у вас есть аудиооборудование без кабеля USB и разъема TRS (3,5 мм), вам нужно будет начать подключение к компьютеру не с поиска подходящих интерфейсов на корпусе компьютера, а с проверки наличия специального модуля связи Bluetooth.
Такие адаптеры редко доступны для настольных компьютеров, за исключением дорогих материнских плат, которые также поддерживают сторонние беспроводные технологии, такие как Wi-Fi. Однако ноутбуки без Bluetooth — редкость. В любом случае активация адаптера возможна как с клавиатуры и панели быстрого доступа, так и из раздела «Настройки» и меню «Bluetooth».
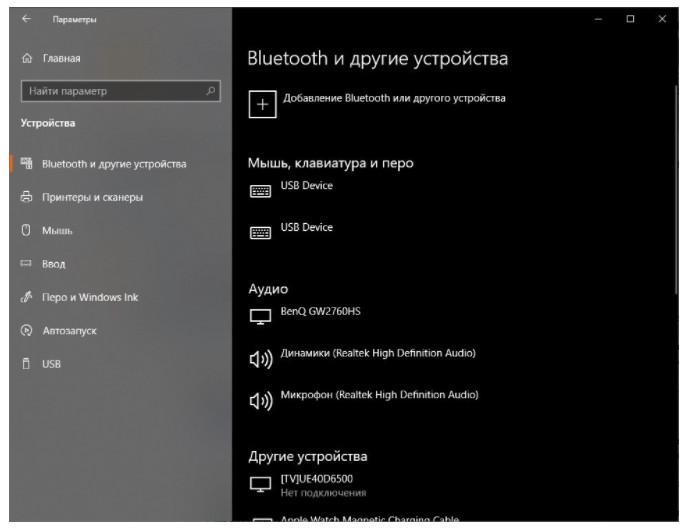
Независимо от вашего выбора, вам сначала нужно найти совместимое оборудование, используя кнопку в верхней части интерфейса.
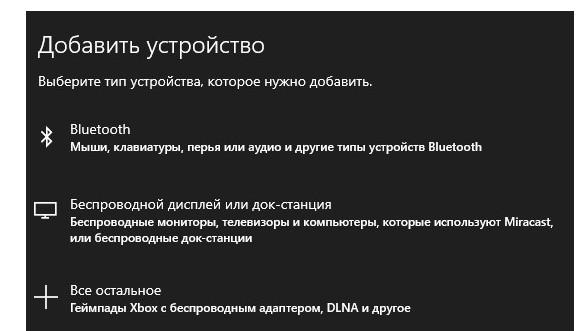
Затем система попросит вас указать устройства, которые вы хотите искать: обычные наушники, геймпады, беспроводные мониторы или динамики. Поиск выполняется быстро: через несколько секунд отображается меню сопряжения с дальнейшими инструкциями.

Если при поиске вы получаете сообщение об ошибке, вам необходимо исправить проблему в диспетчере устройств. Среди перечисленных элементов важно найти адаптер Bluetooth (даже среди скрытого оборудования, которое можно просмотреть в меню «Просмотр») и загрузить недостающие драйверы.
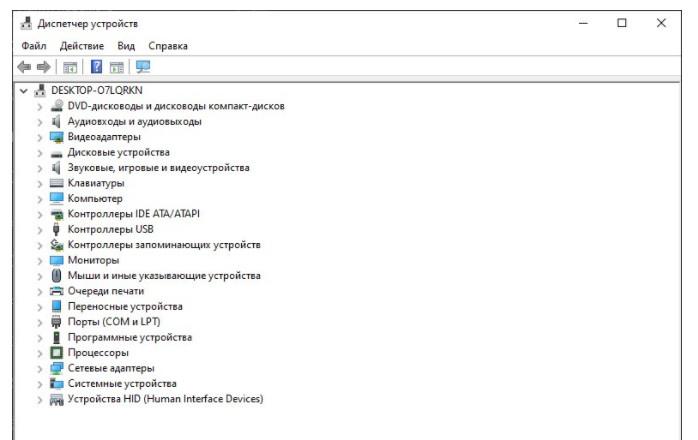
Когда адаптер появится в списке, рекомендуется перезапустить процедуру сопряжения.

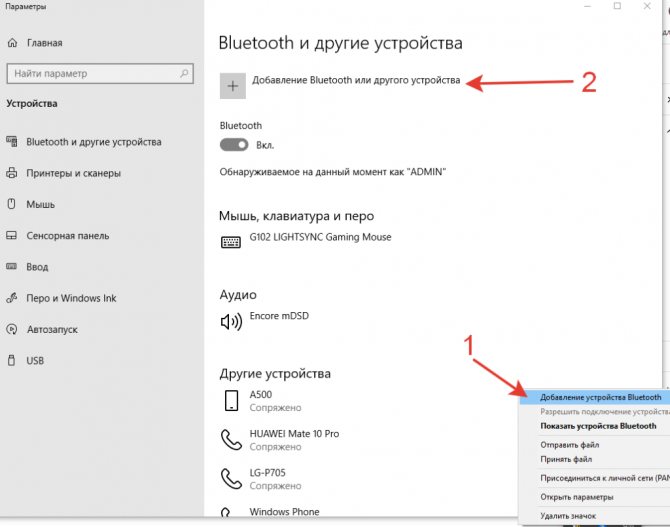
![]()
