- Как включить микрофон на ноутбуке Windows 10
- Громкость и чувствительность микрофона
- Настраиваем микрофон в Windows 10 в наушниках
- Звук с динамиков на микрофон
- Есть ли доступ к конкретному приложению?
- Установка нового устройства
- Настройка звукового оборудования
- С помощью средств “Виндовс”
- При помощи сторонних программ
- Решение проблем с подключением
- Вряд ли (но возможно): вышла из строя звуковая карта
- Не работает микрофон после обновления Windows 10
- Устранение неполадок
- Исключение шумов
- Проверка громкости микрофона
- Обновление драйверов
- Отключение монополии
- ПК и игры
- Инструкция по активации и настройке микрофона
- Стандартными средствами windows
- При помощи программ
- Как настроить микрофон в скайпе?
- Шаг 7. Проверка микрофона с помощью записи голоса
- Шаг 6. Проверяем включение микрофона в параметрах конфиденциальности
- Шаг 5. Усиление микрофона
- Шаг 4. Включение микрофона в панели управления звуком
- Включение микрофона через Диспетчер устройств
- Почему возникает шум при использовании микрофона
- ШАГ 2: Настройка
- Как включить микрофон на ПК или ноутбуке, если он не активен?
- Установка в качестве устройства по умолчанию
- Как настроить внешний микрофон при первом подключении к Windows 10?
- Ремонт и дача
- Возможные проблемы и их устранение
- Проверка микрофона
- Проверка громкости
- Настройка драйвера
- Свойства микрофона в Windows 10
- Как подключить микрофон к компьютеруили ноутбуку Windows 10
- Попробуйте использовать другой разъем
- Что делать, если нет звука или он очень слабый
- А что если сбиты настройки?
Как включить микрофон на ноутбуке Windows 10
Включение микрофона на ноутбуке с Windows 10 выполняется в несколько последовательных шагов. Встроенный микрофон включать не нужно, так как все функции выполняет операционная система. Настройка микрофона для Windows 10 начинается с открытия всех аудиоустройств на вашем компьютере или ноутбуке. Эта функция реализуется щелчком правой кнопкой мыши по значку динамика в правой части панели задач. Далее следует включить пункт «Рекордеры». На вкладке будут показаны все элементы системы, использованные для регистрации. Вы можете подключить несколько микрофонов к компьютеру или ноутбуку, включая аналоговые и USB-устройства. При настройке микрофона в Windows 10 вам нужно выбрать только одно устройство. Вам необходимо включить микрофон в Windows 10 с помощью стандартных инструментов операционной системы. Они позволяют выбрать нужный микрофон, включить его и настроить. Для этого выполните следующие действия:
- Откройте окно «Рекордеры».
- Выберите микрофон из списка.
- Если ноутбук видит устройство, рядом с ним появится зеленая галочка.
- Устройство может видеть несколько микрофонов, но должен быть активирован тот, который нужно активировать.
- Чтобы активировать микрофон, вам нужно открыть его контекстное меню, дважды щелкнув по нему.
Для реализации настройки распознавания русской речи необязательно иметь русифицированную, а полностью русскую версию операционной системы Windows 10. Для голосового управления компьютером на английском языке используется функция Cortana, которая адаптирована только для некоторых языков . Приложение работает только со следующими языками:
- Английский
- Французский
- Немецкий
- Испанский язык
- Итальянский
- Китайский язык
- Португальский
- Японский язык
Следующая строка Enable / Disable используется для активации определенного микрофона. Если рядом с микрофоном нет зеленой галочки, возможно, он находится в списке отключенных / отключенных устройств. В следующем окне вам нужно настроить микрофон на компьютере с Windows 10. Он откроется после нажатия на «Свойства».
Громкость и чувствительность микрофона
На вкладке «Уровни» вы можете настроить громкость и усиление микрофона. Эти параметры будут очень полезны, если ваш микрофон слишком тихий. Однако помните, что использование параметра «Microphone Gain» может вызвать появление шума.
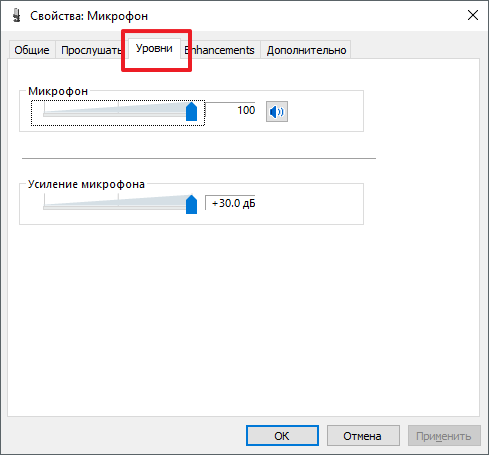
Настраиваем микрофон в Windows 10 в наушниках
Другое дело, когда подключается дополнительный микрофон. Это может быть, например, игровая гарнитура. И тут у нас уже есть два микрофона в системе.Также в «настройках звука» выбираем только тот, который нам нужен:

Выбрав желаемый, аналогичным образом регулируем громкость микрофона гарнитуры. Если вы планируете использовать наушники в течение длительного времени, выключите микрофон веб-камеры. Для этого перейдите по ссылке «управлять аудиоустройствами». И временно отключим ненужный микрофон:
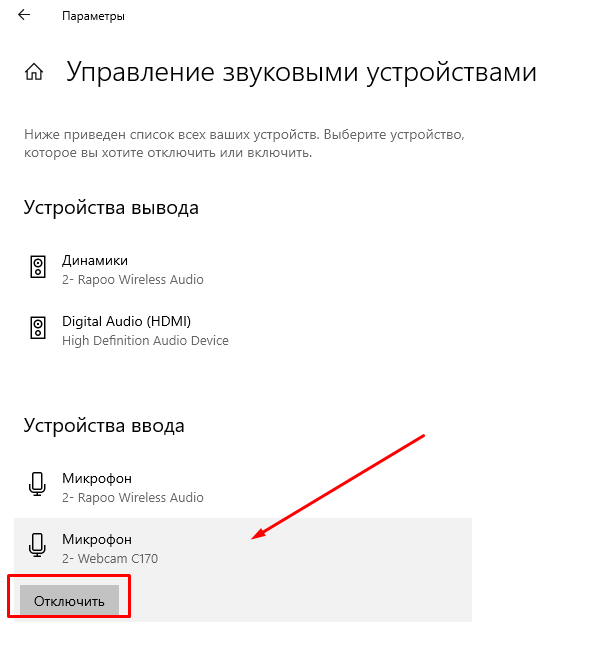
Мои наушники беспроводные и подключаются через адаптер к USB-порту. Обычные наушники подключаются через разъем 3.5 (микрофон) с задней или передней панели. Цвет разъемов для микрофона — розовый, а для аудиоразъемов — зеленый. В свойствах настроенного устройства можно найти информацию — где оно в данный момент подключено:
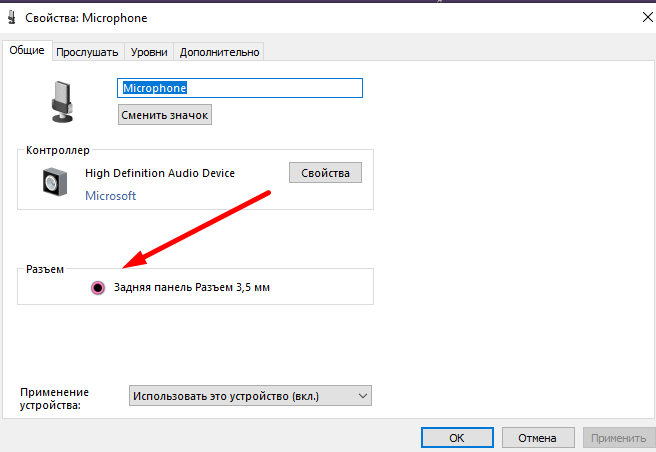
И вы даже можете переименовать его для удобства, если у вас подключено два или три устройства.
Цветовая кодировка штекеров проводных наушников такая же. В случае возникновения проблем проверяем правильность подключения. Если не работает, нажмите кнопку «Устранение неполадок».
Если дело доходит до программных ошибок, мастер обычно помогает устранить эти проблемы. Вам просто нужно правильно выбрать разъем, к которому уже подключен микрофон.
Звук с динамиков на микрофон
Откроется окно с настройками выбранного вами микрофона. Здесь все настройки находятся на разных вкладках. Наиболее важные настройки начинаются с вкладки «Слушать». Функция «Слушать с этого устройства» доступна здесь. Если вы включите его, звук с микрофона будет транслироваться прямо на ваши динамики.
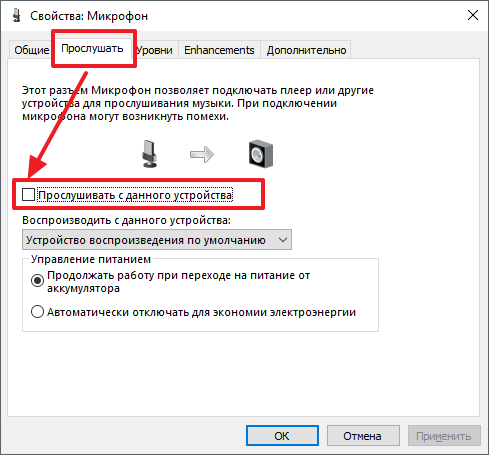
Есть ли доступ к конкретному приложению?
возможна следующая ситуация: в настройках микрофона все выставлено правильно, работает корректно, но в конкретном приложении, том же Скайпе, собеседник вас не слышит.
Приложение может просто не иметь доступа к микрофону. Чтобы проверить это, нажмите Пуск → Настройки → Конфиденциальность → Микрофон. Найдите переключатель «Разрешить приложения», чтобы получить доступ к микрофону — он должен быть включен.
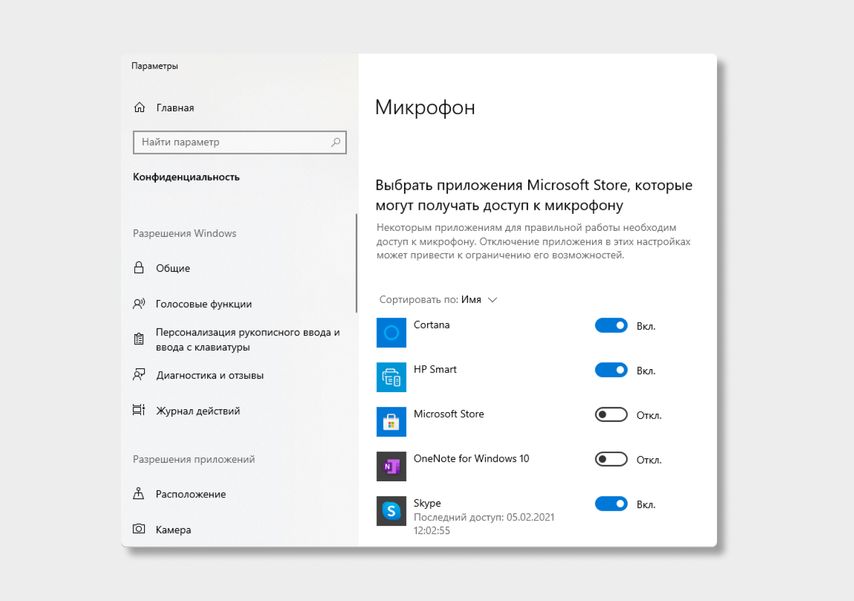
Затем прокрутите вниз — там вы найдете список приложений и переключатели справа. Если Skype отключен, проблема возникла — предоставьте ему доступ к микрофону.
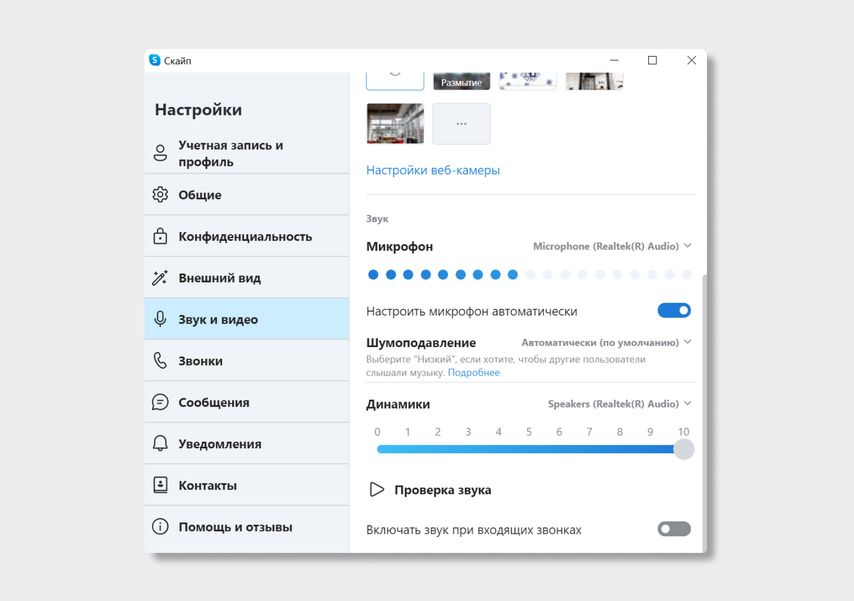
Не забудьте проверить настройки микрофона в самом приложении. В Skype зайдите в Настройки → Аудио и видео. На шкале микрофона должны быть видны синие точки. Если он пуст, нажмите «Устройство связи по умолчанию» и выберите нужный микрофон.
Установка нового устройства
Чтобы изменить микрофон по умолчанию на новый, вам необходимо:
- Откройте «Параметры», нажав комбинацию клавиш Win + I. Заходим в «Система» — «Звук».
- В пункте «Вход» выберите из списка устройство ввода, которое теперь будет использоваться на ПК.
Настройка звукового оборудования
По умолчанию ваша звуковая карта может работать не так хорошо, как вам хотелось бы. Чтобы это исправить, вам нужно его настроить.
С помощью средств “Виндовс”
Вам нужно зайти в свойства микрофона. Щелкните правой кнопкой мыши значок «Громкость» на панели задач (рядом с выбранной раскладкой клавиатуры), вызовите контекстное меню. Выберите «Рекордеры”.
.jpg)
Откроется окно с несколькими вкладками. Их количество зависит от возможностей звуковой карты. В минимальный набор обязательно входят вкладки «Уровни» и «Дополнительные”.
Щелкнув по первому из них, вы можете настроить уровень записи. Первый ползунок регулирует чувствительность. Второй — программный уровень предусилителя, который увеличивает не только громкость, но и величину искажений.
В блоке «Дополнительно» можно выбрать один из различных режимов записи, которые различаются битовой глубиной и частотой дискретизации. Чем выше значения, тем лучше качество звука и больше размер получаемого файла.
При помощи сторонних программ
Обычных средств на профессиональную аудиозапись не хватит. Но покупка дорогого аудиоредактора не всегда оправдана. Попробуйте начать работу с Audacity, бесплатной кроссплатформенной полупрофессиональной программой.
Чтобы отредактировать параметры Audacity, вам нужно выбрать вкладку «Настройки» в меню «Правка» на верхней панели или нажать комбинацию клавиш «Ctrl» + «P”.
Это позволит:
- В блоке «Устройства» выберите источник записи.
- В разделе «Запись» — настройте чувствительность. Есть возможность включить автоматическую запись при поступлении сигнала заданного уровня. Вы можете применить наложение нескольких источников и многих других файлов.
- Во вкладке «Качество» установите битрейт и частоту дискретизации, а также включите дизеринг (делает цифровой звук теплее, как ламповый).
.jpg)
Решение проблем с подключением
- Если нет звука с микрофона, хотя он подключен, можно попробовать перенастроить его через старое меню. Здесь нажмите «Панель управления звуком».
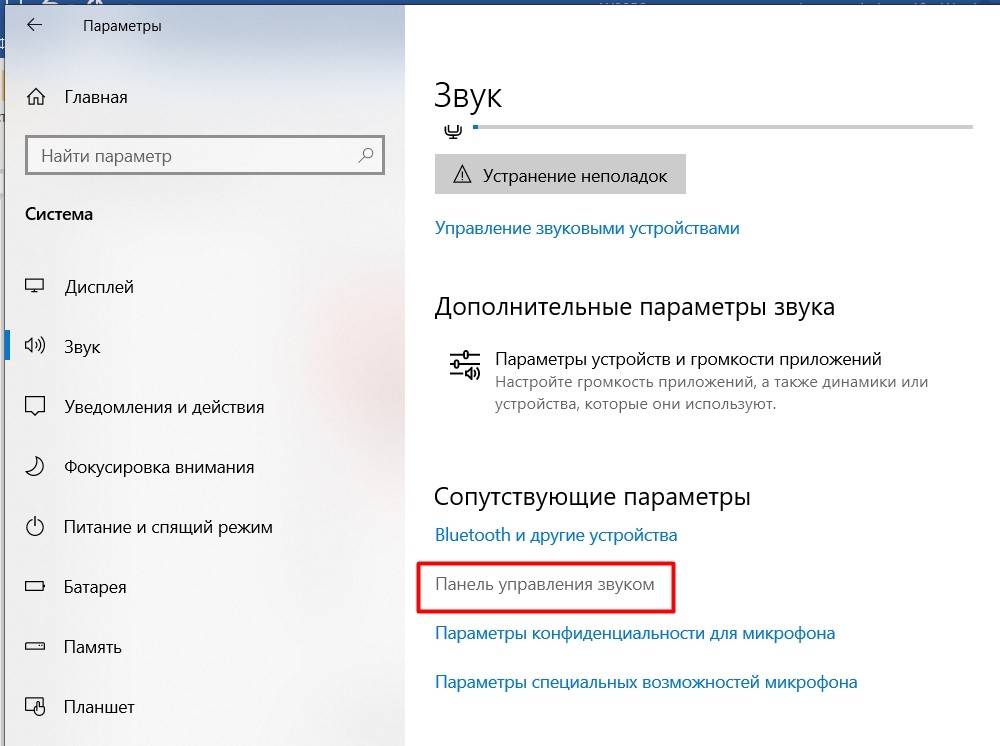
- Или щелкните динамик правой кнопкой мыши и выберите «Звуки».

- На вкладке «Запись» щелкните правой кнопкой мыши наш микрофон и выберите «Использовать устройство связи по умолчанию».
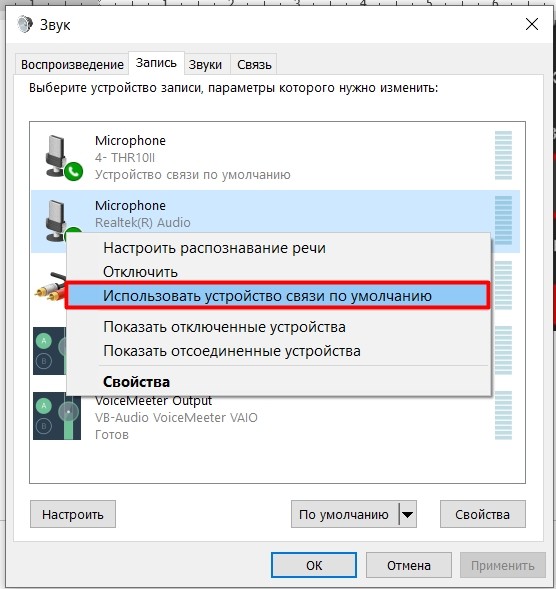
- Если нужный микрофон отсутствует, нажмите правую кнопку еще раз и выберите два варианта: «Показать отключенные устройства», «Показать отключенные устройства».
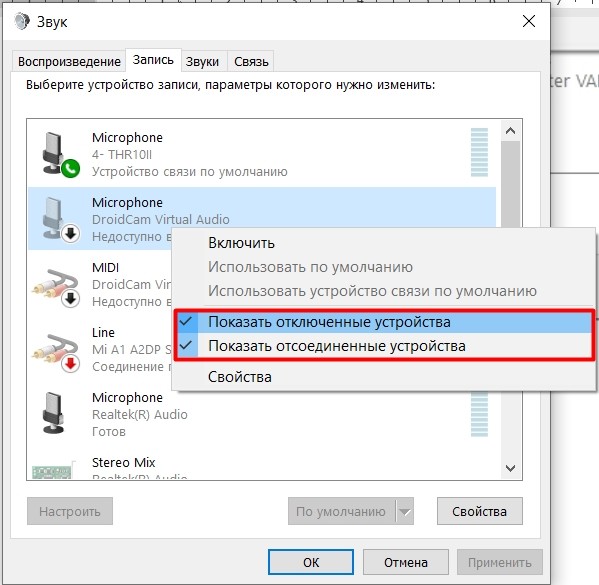
- Теперь находим наше устройство и включаем его.
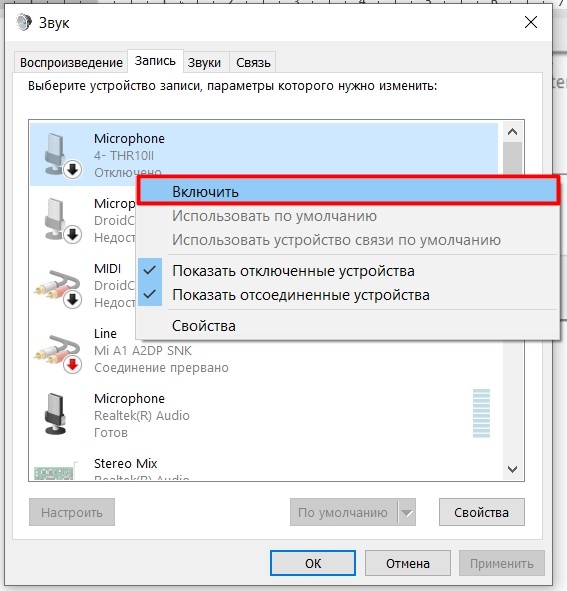
Если микрофон подключен, но не отображается на панели, возможно, проблема связана с драйверами звуковой карты.
- Заходим в «Диспетчер устройств» по нажатию клавиш:
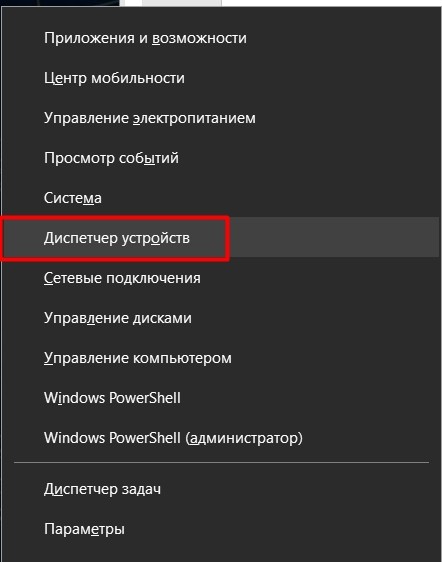
- Переходим в раздел «Аудио, игры и видеоустройства». Находим нашу звуковую карту и щелкаем правой кнопкой мыши «Обновить драйвер».
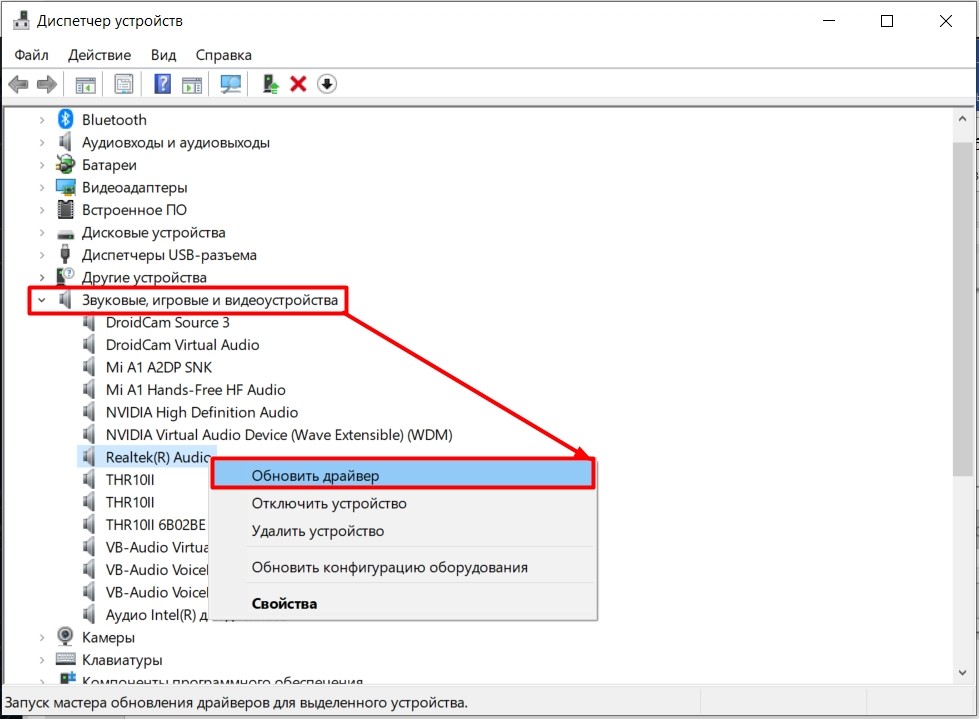
- На данный момент вы должны быть подключены к Интернету — нажмите «Автоматический поиск драйверов».
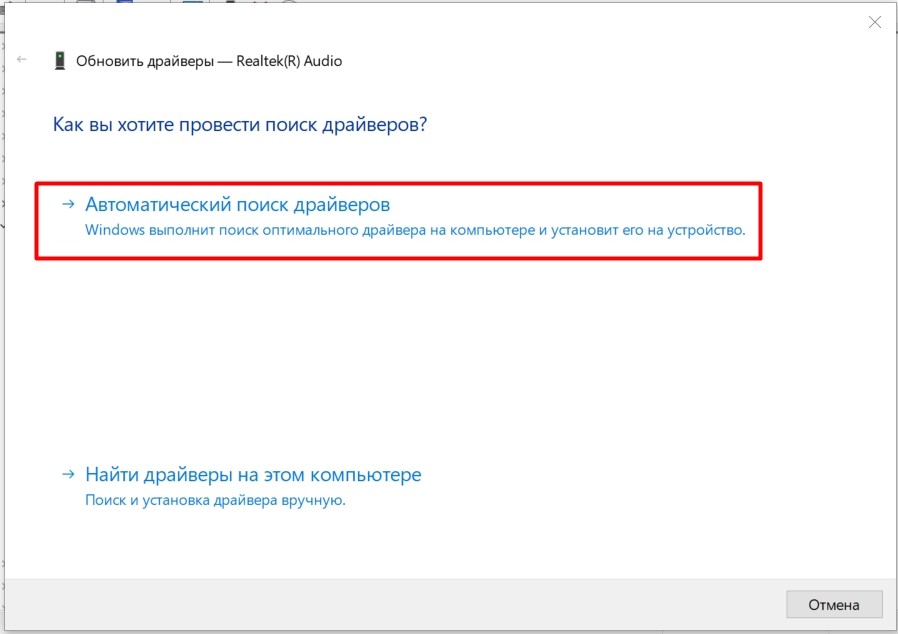
- Если вы видите сообщение: «Наиболее подходящие драйверы для этого устройства уже установлены», давайте удалим их.
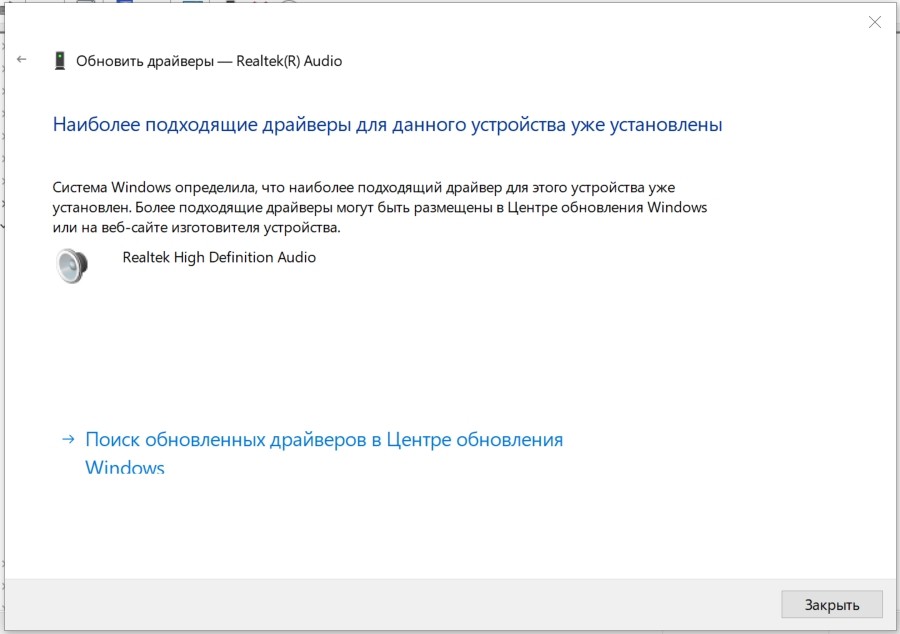
- Наша задача — переустановить драйвер.
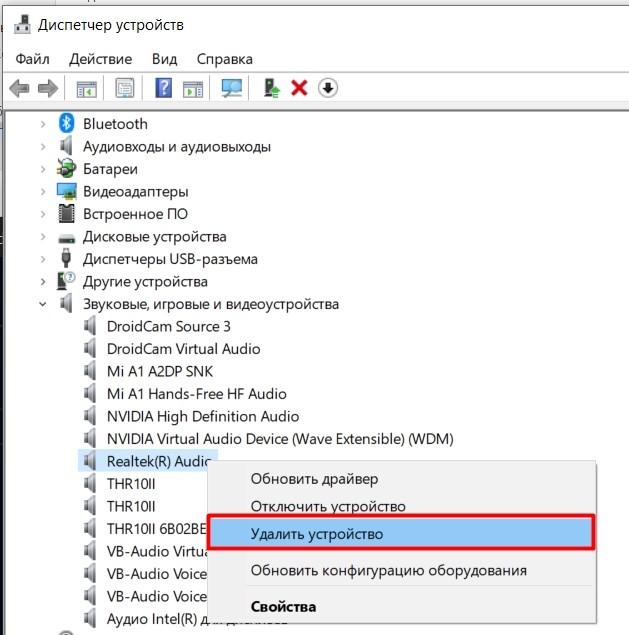
- Затем нажимаем «Обновить конфигурацию оборудования». Или вы можете вручную найти свою звуковую карту и таким же образом установить драйвер. После установки драйвера попробуем повторно подключить наушники.
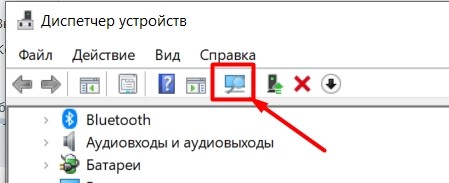
Вряд ли (но возможно): вышла из строя звуковая карта
Мы специально поместили эту статью в последнюю очередь. Если вы используете соединение 3,5 мм и ничего не работает, попробуйте USB-устройства.
Дело в том, что аналоговый сигнал проходит через 3,5 мм, который звуковая карта преобразует в цифровой. А в наушниках с USB-подключением звук сразу передается в цифровом виде.
Не работает микрофон после обновления Windows 10
Если честно, это очень редкая ситуация, когда у вас перестал работать микрофон после очередного обновления ОС. Прежде всего, вам следует обновить драйверы, так как бывают случаи, когда проблема заключается в них.
- Откройте диспетчер устройств, запустив команду devmgmt.msc в окне Win + R.
- Затем перейдите в раздел «Аудиовходы и аудиовыходы» и убедитесь, что микрофон работает в обычном режиме. Если вы обнаружили восклицательный знак на микрофоне, проблема кроется в драйверах устройства.
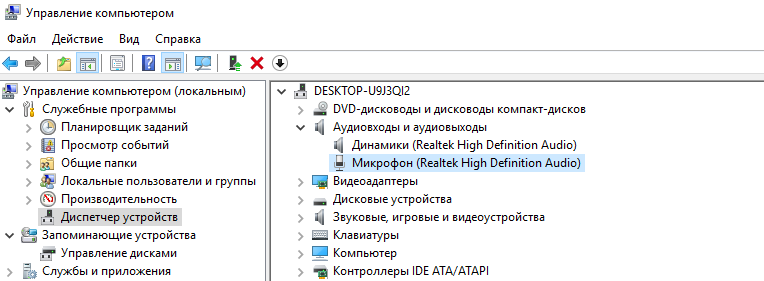
Если микрофон по-прежнему не работает, стоит воспользоваться средством устранения неполадок:
- Выберите «Пуск»> «Настройки»> «Обновление и безопасность»> «Устранение неполадок.
- Затем выберите «Аудиозапись»> «Запустить средство устранения неполадок» в разделе «Средство устранения неполадок» и следуйте инструкциям мастера.
Выводы
В этой статье мы разобрались, как настроить микрофон на компьютере с Windows 10. Процесс настройки микрофона несложный, если все драйверы установлены и устройство работает исправно. Они также показали, что делать в первую очередь, если микрофон не работает после обновления Windows 10.
Более подробно все точки настройки и методы в предыдущих версиях операционной системы Windows 10 вы можете увидеть на видео:
Устранение неполадок
Если ваше устройство не работает или работает некорректно, вам необходимо запустить средство устранения неполадок Windows:
- Щелкните значок настроек (изображение шестеренки) в меню «Пуск”.
- В окне настроек выберите раздел «Обновление и безопасность», а затем «Устранение неполадок» на левой боковой панели.
- В разделе «Запись звука» нажмите кнопку «Запустить средство устранения неполадок» и следуйте дополнительным рекомендациям.
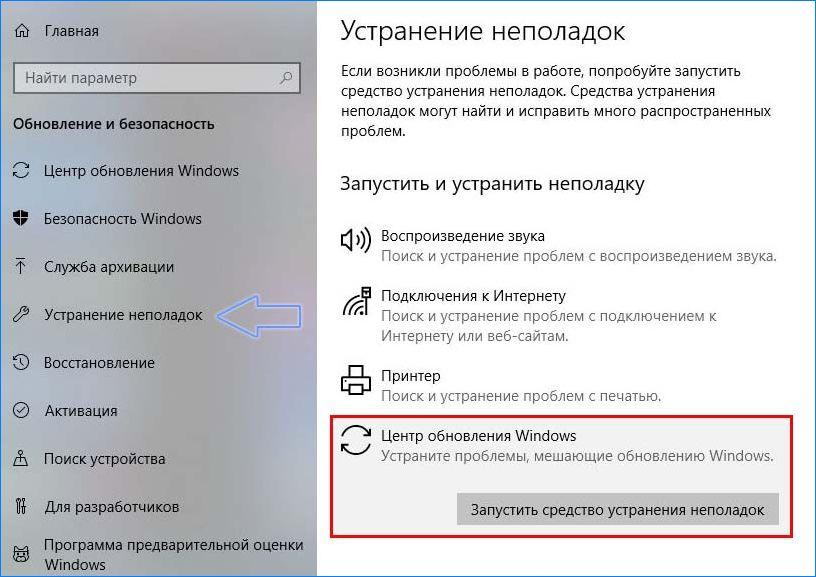
Таким образом можно исправить наиболее частые ошибки.
Исключение шумов
Не все звуковые карты имеют встроенное шумоподавление. Если вам повезет и такая возможность будет предоставлена, вы увидите дополнительную вкладку «Улучшения» в окне свойств. Здесь вы можете включить или отключить активное подавление шума и эха.
В противном случае придется прибегнуть к регулировке чувствительности и предусилителя во вкладке «Уровни». Последние лучше полностью отключить, а снижение уровня восприимчивости снизит фон. Попробуйте найти баланс между громкостью сигнала и количеством помех.
Подушечка из поролона также может улучшить ситуацию. Он не только снижает сильные колебания воздуха, вызванные воздухозаборником, но и гасит механические шумы небольшой амплитуды.
Не забывайте, что большая часть шума и помех создается не тем, что происходит в вашей комнате, а электромагнитными помехами. Поэтому полностью устранить их вряд ли удастся. Это потребует дополнительного экранирования всех кабелей, а также компонентов, установленных на компьютере.
Проверка громкости микрофона
Вы можете проверить громкость в окне свойств микрофона (Панель управления> Аудио> Запись> Устройство по умолчанию). Вам следует перейти на вкладку «Слушать» и поставить галочку в поле «Слушать с этого устройства». Ваш компьютер теперь работает, чтобы усилить микрофон. Вы можете регулировать громкость в блоке «Уровни”.
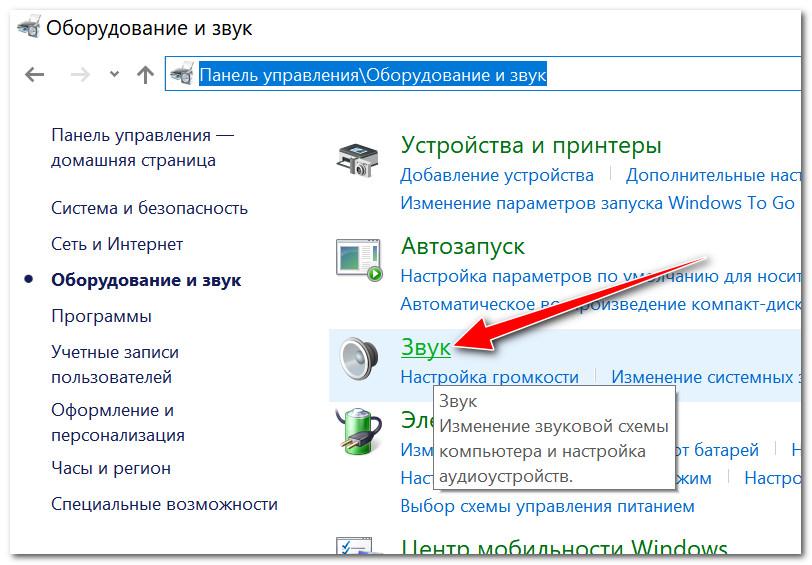
Обновление драйверов
Если все работает нормально, устанавливать драйвер не нужно. Возможно, вам даже не придется обновлять его вручную. Windows 10 независимо отслеживает актуальность программного обеспечения. Однако в большинстве случаев система устанавливает только основные компоненты, необходимые для нормальной работы. Дополнительные функции в этом случае могут быть недоступны.
Поэтому лучше всего скачать с официального сайта поставщика и установить последнюю версию программного пакета для звуковой карты. Чтобы узнать производителя и версию драйвера, щелкните правой кнопкой мыши меню «Пуск» и выберите «Диспетчер устройств» в контекстном меню. Необходимые данные можно найти в блоке «Аудиоустройства”.
Отключение монополии
Для записи профессионального уровня или записи с малой задержкой в Windows 10 есть уникальная функция. Если вы включите его, первое приложение, которое получит доступ к микрофону, получит исключительные права на его использование. В этом режиме система запрещает всем другим программам подключаться к ней.
Но если вы профессионально не занимаетесь аудиозаписью, лучше отключить опцию. Это можно сделать на вкладке «Дополнительно» свойств микрофона (Панель управления> Аудио> Запись> Активное устройство).
ПК и игры
Первый ноутбук Realme: доступный экран 2K или больше? → Как настроить Wi-Fi у себя дома и обезопасить себя от взлома → Попробуйте AMD Ryzen 7 5700G и Ryzen 5 5600G: есть ли жизнь без видеокарты? →
Инструкция по активации и настройке микрофона
Вы можете настроить параметры с помощью встроенных инструментов Windows. Однако, если пользователь хочет получить профессиональный звук, лучше использовать сторонние приложения.
Стандартными средствами windows
Вы можете использовать определенные параметры для настройки микрофона на вашем компьютере. Это изменит качество звука, сделав его лучше и чище даже на бюджетных устройствах.
В Windows 10 есть встроенные инструменты, которые помогут вам настроить основные параметры. К ним относятся:
- изменение громкости записи;
- усиление звука;
- выбор подходящего микрофона и его тестирование.
Для выполнения этих действий пользователю необходимо открыть раздел настроек панели управления. Здесь можно найти настройки, запрошенные пользователем. Далее потребуется ряд действий в такой последовательности:
- открыв диспетчер устройств, выберите звуковую плитку. Если трудно найти, воспользуйтесь встроенной панелью поиска, где вбивается слово «звук» (рисунок 3);
- затем перед пользователем откроется список выступающих, перейдите на линию записи, чтобы просмотреть все доступные микрофоны;
- если ПК видит микрофон, перед ним появится зеленая стрелка.
Следует отметить, что иногда программа видит устройство, но не использует его. В связи с чем возникает вопрос, как правильно устранить эту проблему. Для этого дважды щелкните выбранный микрофон и откройте его свойства. Кроме того, мы указываем предпочтение его использования.Рисунок 3. Окно настроек звука в Windows 10
Кстати, если установлена Windows в десятом поколении, в ней есть дополнительная функция, предусмотрена дополнительная функция, возможность указать имя устройства и порт, через который оно подключено.
При помощи программ
Существует множество программ для настройки микрофона, которые позволяют не только управлять своим устройством и улучшать качество звука, но и применять различные звуковые эффекты. Это можно сделать с помощью дополнительных приложений. Рассмотрим наиболее часто используемые.
Мужество. Эта программа предназначена для записи звуков и управления ими (рисунок 4). С помощью приложения вы можете выбрать микрофон, динамик, отрегулировать громкость и четкость звука. Все функции этой программы просты и понятны, благодаря чему даже новичок может понять, как пользоваться приложением. Просто запустите программу и в открывшемся окне нажмите «Включить функции.
Вы можете настроить микрофон на ноутбуке с Windows 10 с помощью программы FreeMP3 Sound Recorder. Это приложение станет лучшим вариантом для тех, кто хочет легко записывать качественный звук. Программа максимально адаптирована для неопытных пользователей и имеет небольшое количество кнопок, с помощью которых можно начать или остановить запись. Что касается интерфейса, то он разработан таким образом, чтобы каждый мог легко понять, как пользоваться программой. Программные интерфейсы для работы со звуком
Как настроить микрофон в скайпе?
Иногда доступ к микрофону блокируется настройками безопасности, чтобы исключить возможность внешнего управления микрофоном. По этой причине микрофон Skype может не работать. В «настройках звука» перейдите в настройки приватности микрофона»:
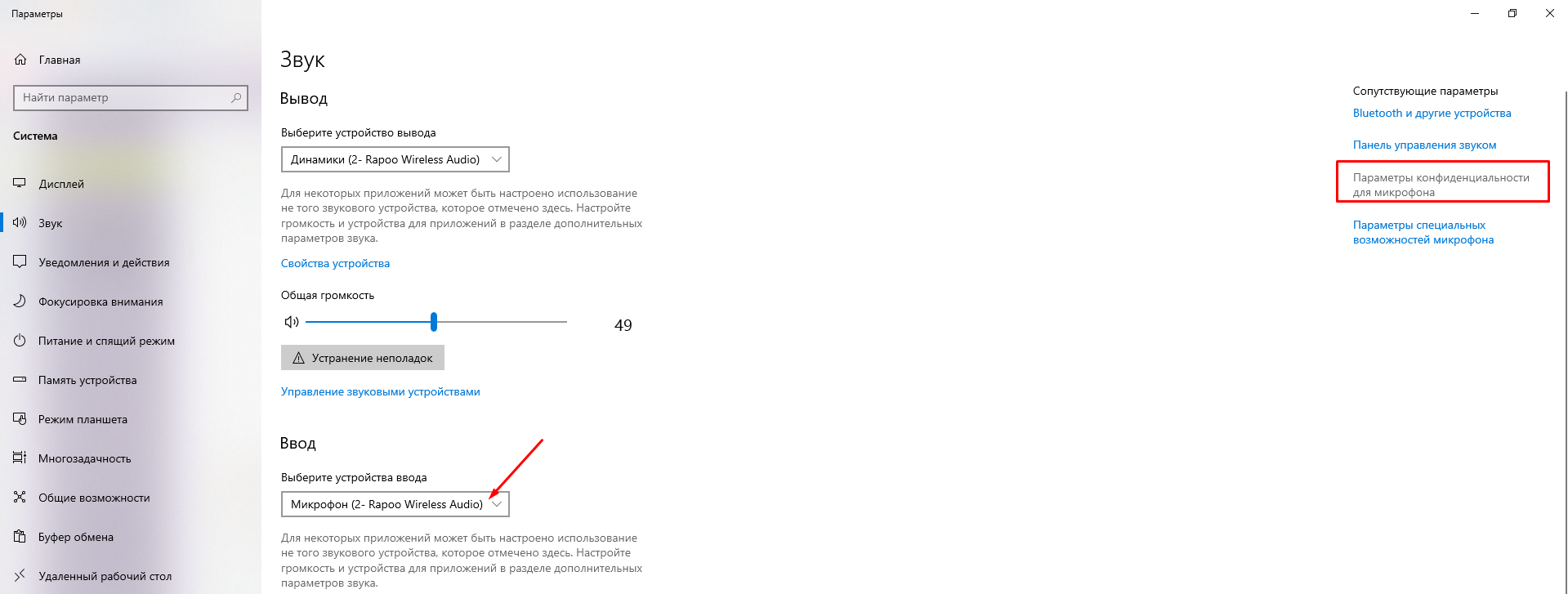
Если да, включите доступ к микрофону:
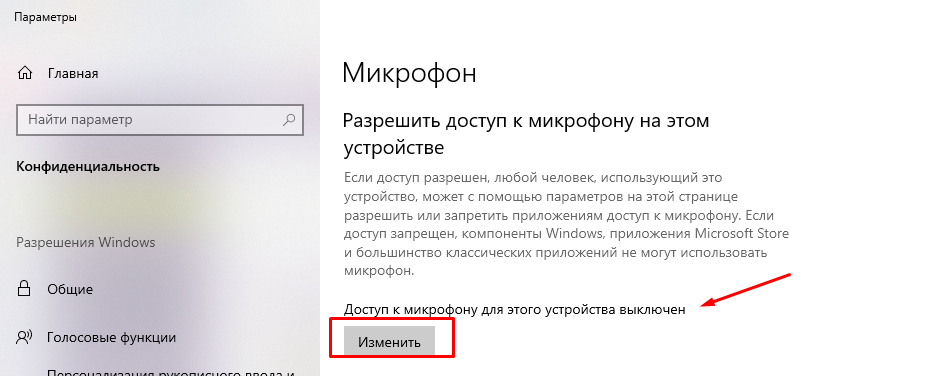
Skype считается настольным приложением. Следовательно, эта программа должна быть указана ниже. Включаем все настройки переключателями:

Если вы используете Skype в браузере, в список также должен быть включен браузер, в котором у вас установлен Skype. Теперь, когда мы установили доступ к микрофону, вы можете настроить свой любимый микрофон в самом Skype через «Настройки»…
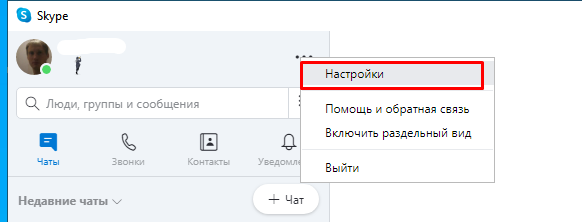
. а затем установите переключатель в положение «установить микрофон автоматически»:
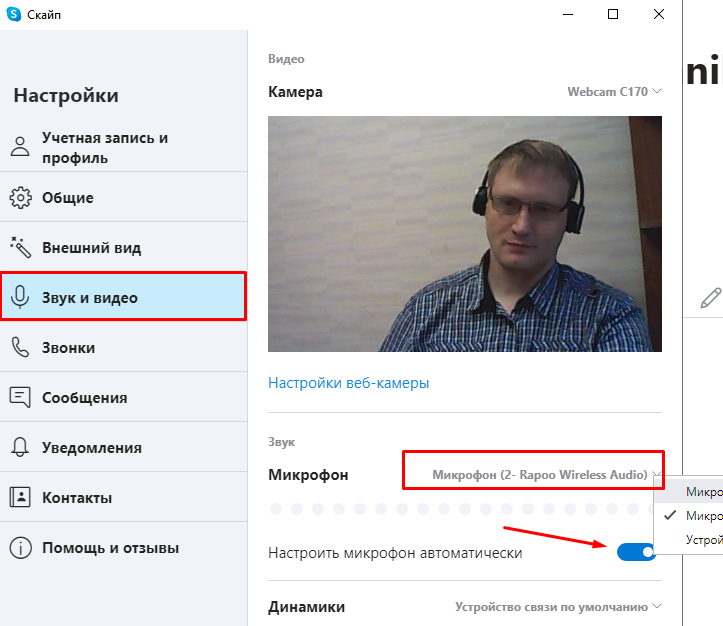
Если настройка прошла успешно, вы увидите, как индикатор громкости микрофона изменяется вместе с вашим голосом.
Шаг 7. Проверка микрофона с помощью записи голоса
Теперь проверим, как работает микрофон через приложение для записи голоса.
Для этого при запуске находим и запускаем — Запись голоса.
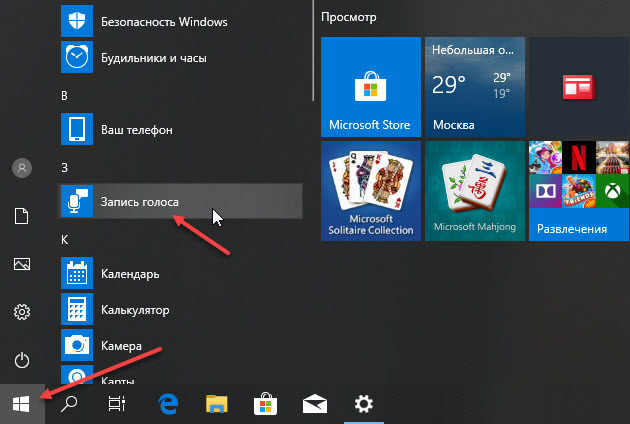
Отключите приложение «Диктофон
Во время записи мы говорим что-то своим голосом, например: раз, два, три. Остановитесь и послушайте запись. Если ваш голос плохо слышен во время записи, перейдите к шагу 5 и попробуйте усилить микрофон.

Запишите свой голос, чтобы проверить микрофон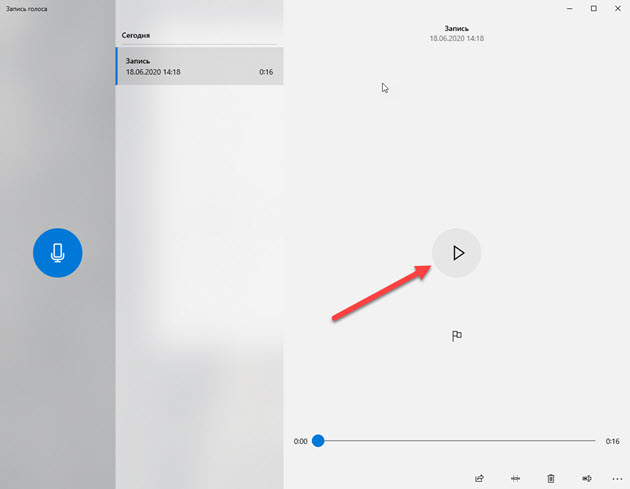
Слушаем наш голос и убеждаемся, что микрофон работает
Шаг 6. Проверяем включение микрофона в параметрах конфиденциальности
Нажмите Win + I.
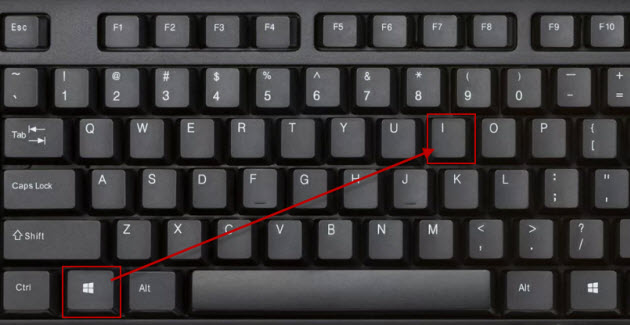
Горячие клавиши Win + I для открытия настроек Windows 10
Это откроет настройки Windows 10. Перейдите в раздел «Конфиденциальность.
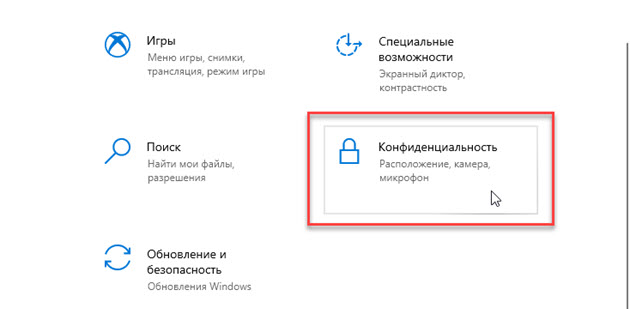
В настройках Windows 10 перейдите в Конфиденциальность
- Затем перейдите в раздел «Микрофон.
- Щелкните Редактировать.
- Разрешите доступ к микрофону для этого устройства.
- Разрешить приложениям доступ к микрофону должен быть включен.
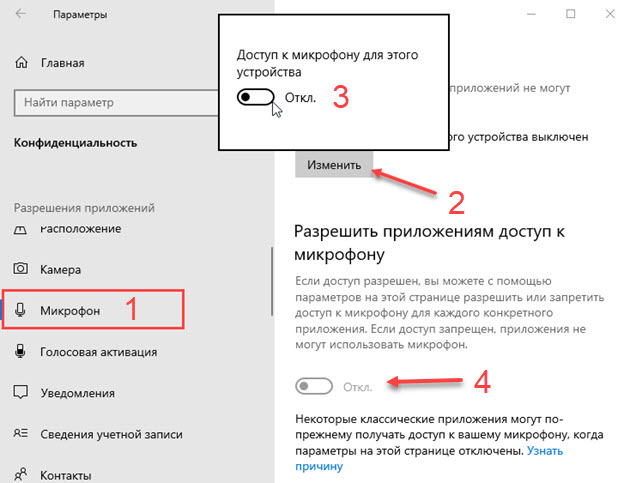
Микрофон в Windows 10 выключен — включите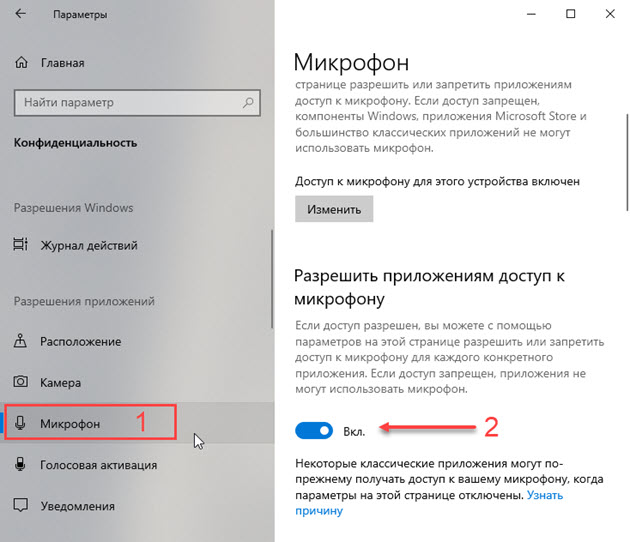
Настройки Windows 10 — Конфиденциальность — Микрофон включен
Затем прокрутите экран вниз и включите микрофон для приложений, которым требуется микрофон. Например скайп, запись голоса, камера.

Включите микрофон для приложений в Windows 10
Шаг 5. Усиление микрофона
Чтобы добавить или улучшить микрофон, дважды щелкните значок микрофона. Перейдите на вкладку Уровни.
Здесь вы можете добавить микрофон и усилить звук, если вам плохо слышно через микрофон.
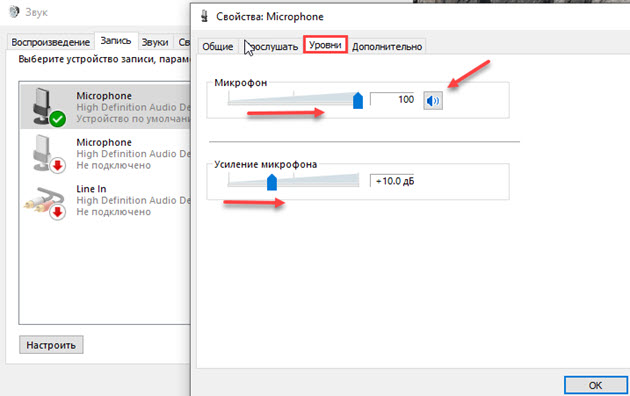
Добавить и усилить микрофон в Windows 10
Шаг 4. Включение микрофона в панели управления звуком
Активировать микрофон в Windows 10 можно другим способом. Также откройте параметры звука, как на предыдущем шаге.
Откройте Параметры звука — Связанные параметры — Панель управления звуком.
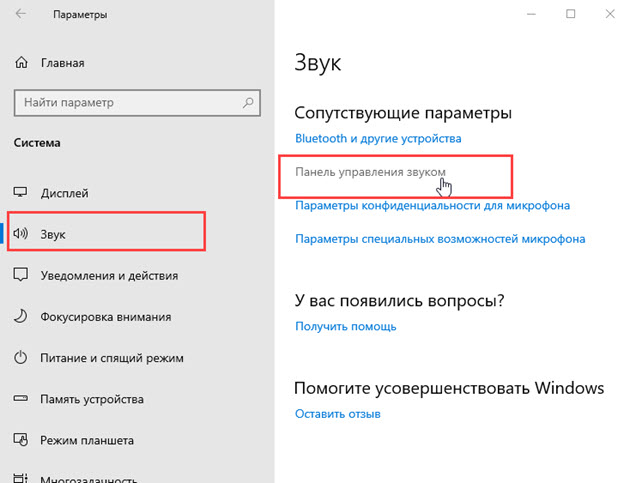
Открытие панели управления звуком
Откройте вкладку «Запись» и активируйте микрофон — щелкните правой кнопкой мыши микрофон — включите.
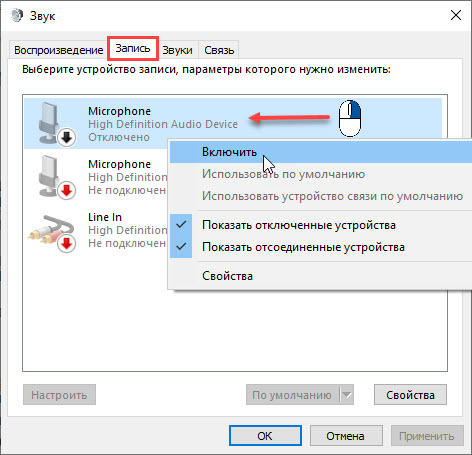
Включение микрофона на панели управления звуком — вкладка Запись
После включения значок микрофона в Windows 10 выглядит так, как показано на рисунке ниже.
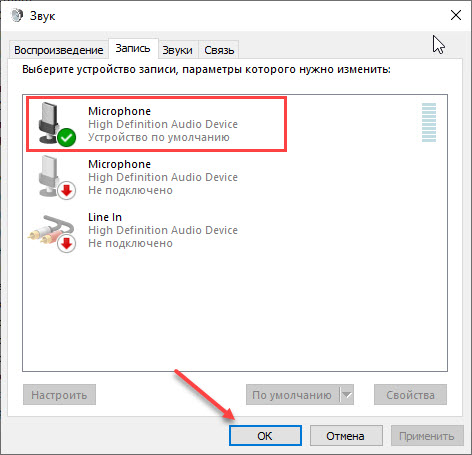
Микрофон включен в Windows 10
Включение микрофона через Диспетчер устройств
Иногда возникает ситуация, когда микрофон не отображается в списке аудиооборудования. В этом случае вам необходимо проверить, установлен ли на вашем компьютере нужный драйвер. Без этого драйвера операционная система просто не увидит микрофон.
Также вполне вероятно, что источником проблемы было отключение устройства в диспетчере задач или, если вы работаете с настольным компьютером, неправильное подключение через разъем в случае системного диска.
Во-первых, давайте проверим, доступен ли правильный драйвер для звуковой карты.
- Откройте диспетчер устройств. Самый простой способ сделать это — щелкнуть правой кнопкой мыши «Пуск» и выбрать соответствующий элемент в контекстном меню.
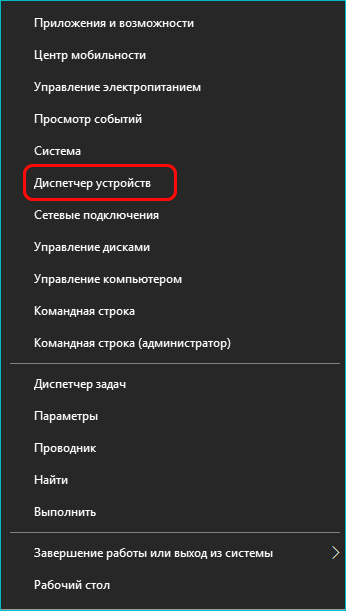
- Ищем раздел «Звуки, игры и аудиоустройства» и открываем его.
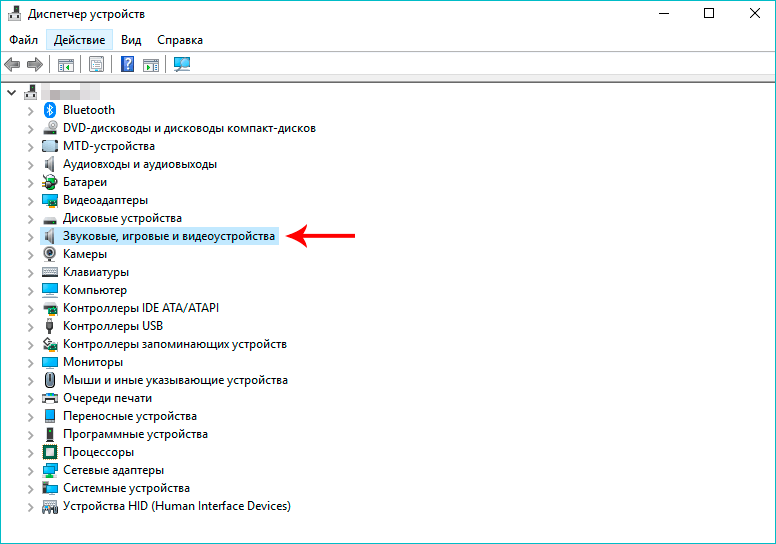
- Теперь вам нужно найти свою звуковую карту. Скорее всего, он занимает первое место в списке и представляет собой длинное название на английском языке (в нашем случае это единственная часть оборудования под названием «Realtek High Definition Audio).
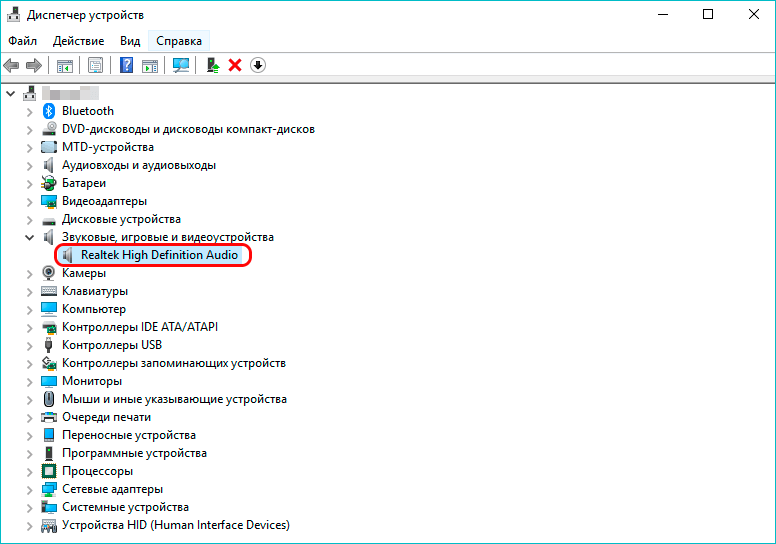
Примечание: Если ничего подобного нет или рядом стоит желтый треугольник с восклицательным знаком, проблема в драйвере. И прежде чем перейти к следующему шагу, вам необходимо разобраться в драйвере, возможно, вам потребуется переустановить или обновить его. - Убедившись, что с нашим аудиооборудованием все в порядке, перейдите немного дальше в раздел «Аудиовходы и выходы». Открываем и находим в списке наш микрофон.

- Если микрофон не работает, скорее всего, он включен, на что указывает значок стрелки ниже. Щелкните правой кнопкой мыши по строке с микрофоном и в контекстном меню выберите «Включить устройство”.
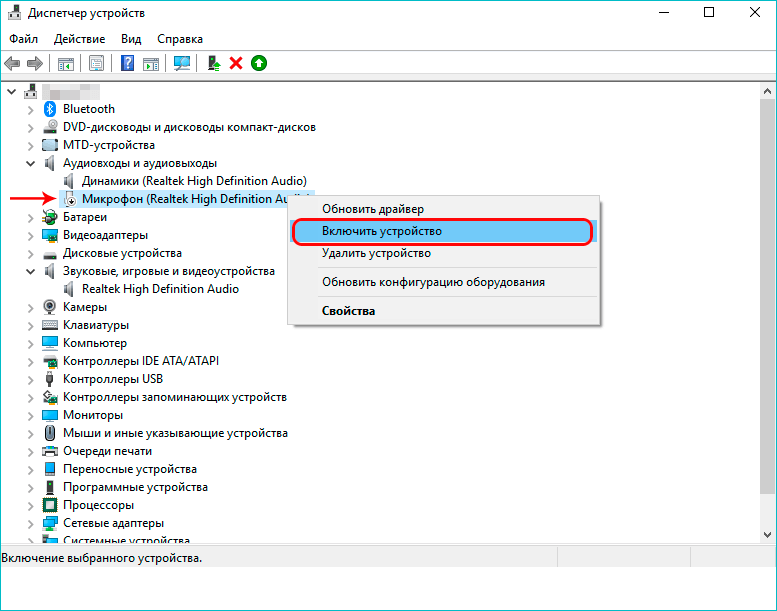
Почему возникает шум при использовании микрофона
Диктофон может издавать звуки по разным причинам. Во-первых, мы рекомендуем вам попробовать определить проблему с помощью панели управления. Содержит специальный элемент «Устранение неполадок».
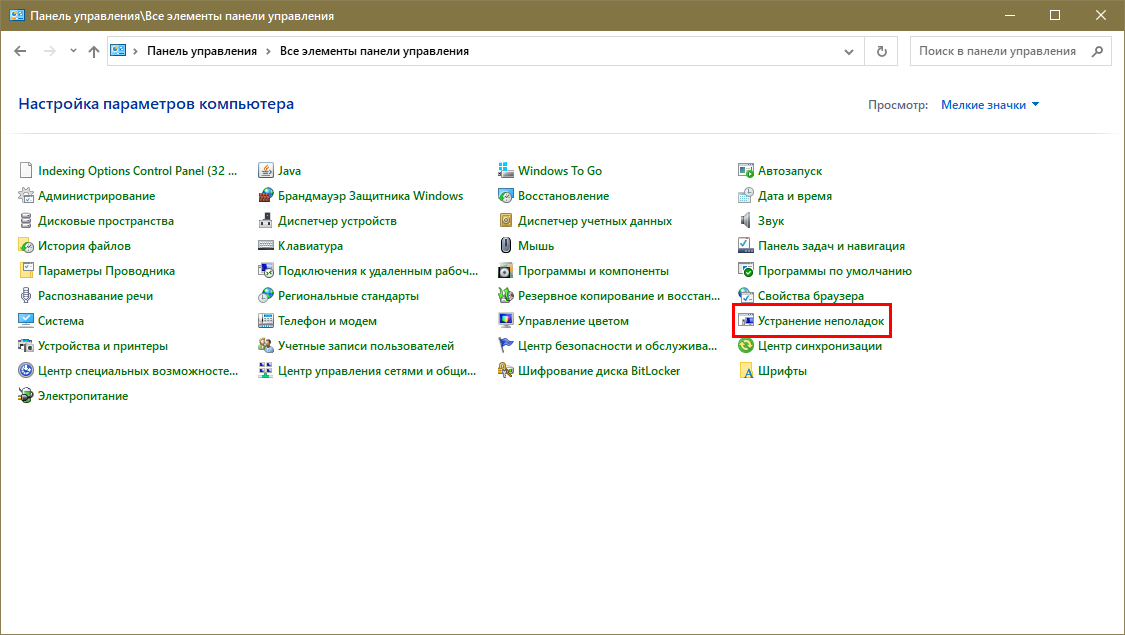
В открывшемся окне нужно выбрать второй раздел, отвечающий за звук и устройства этой группы.
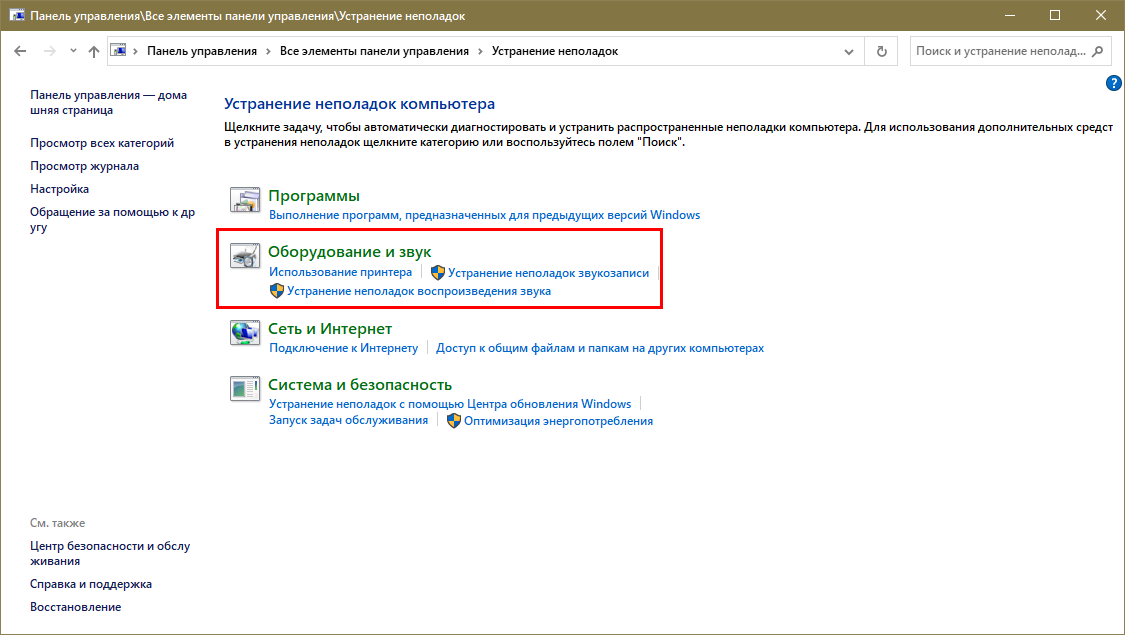
Затем нужно нажать «Записать звук». В новом окне выберите «Далее». Этот метод решает самые простые проблемы с микрофоном.
Неправильные настройки — одна из самых частых причин появления посторонних звуков и шумов. Вам необходимо вернуться в окно «Звук» и перейти в свойства оборудования. В разделе «Уровни» рекомендуется установить минимальное значение усиления и максимальное значение общей громкости. Если микрофон очень тихий, вы можете увеличить усиление до 10 дБ. После внесения изменений микрофон будет слышен в разделе с соответствующим названием. В этом случае не забудьте поставить галочку напротив «Слушать с этого устройства».
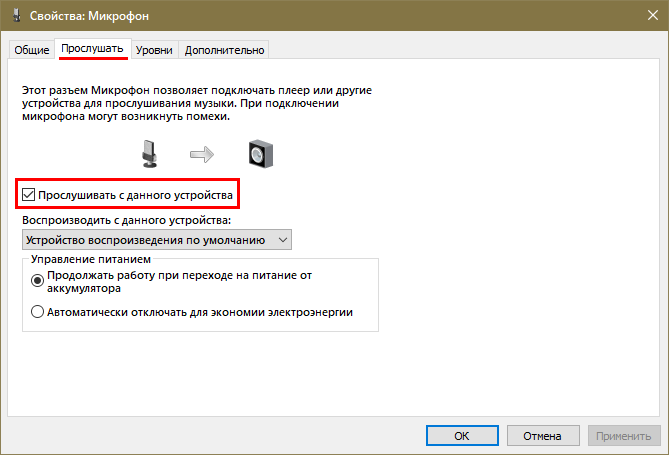
Включить и настроить микрофон несложно, но в некоторых случаях его можно отключить. Также устройство может не работать или издавать звуки. Часто это вызвано устаревшими драйверами или неправильными настройками.
ШАГ 2: Настройка
В Windows 10 настройка аудиоустройств выполняется в нескольких местах. Итак, сначала мы делаем все стандартным методом.
- «Пуск» — «Параметры».
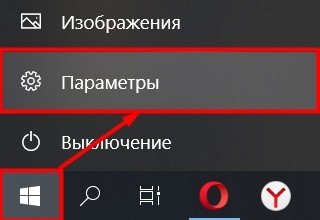
- «Система».

- Заходим в «Звук». В правом блоке прокрутите вниз до «Вход» и щелкните устройство ввода.
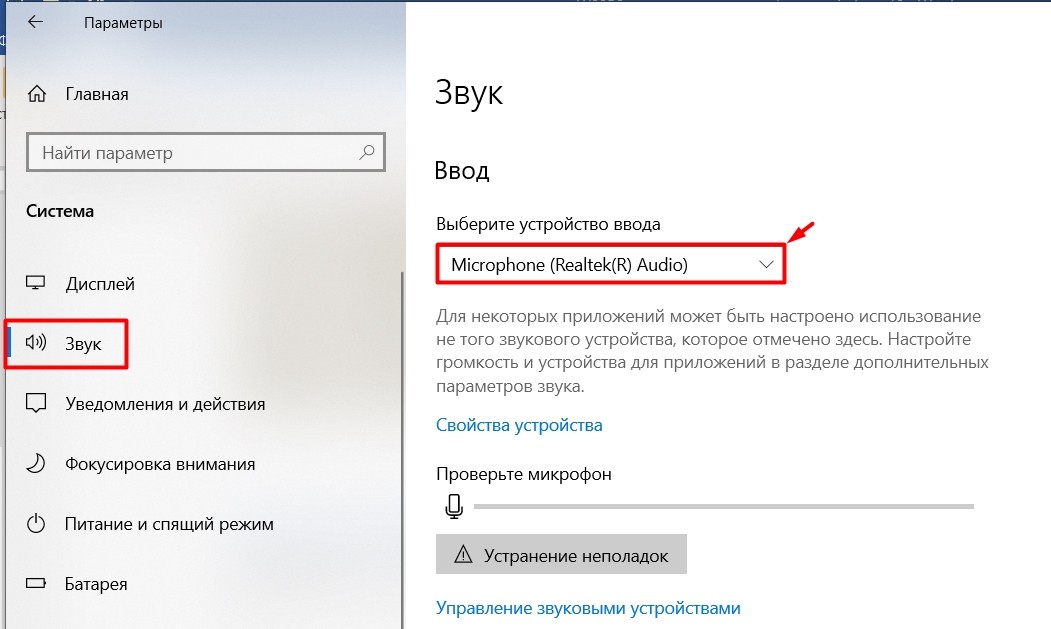
- Теперь выберите подключенный микрофон. Если вы подключились через Bluetooth, просто выберите модель наушников. Если вы подключились через встроенную звуковую карту, выберите название звука.
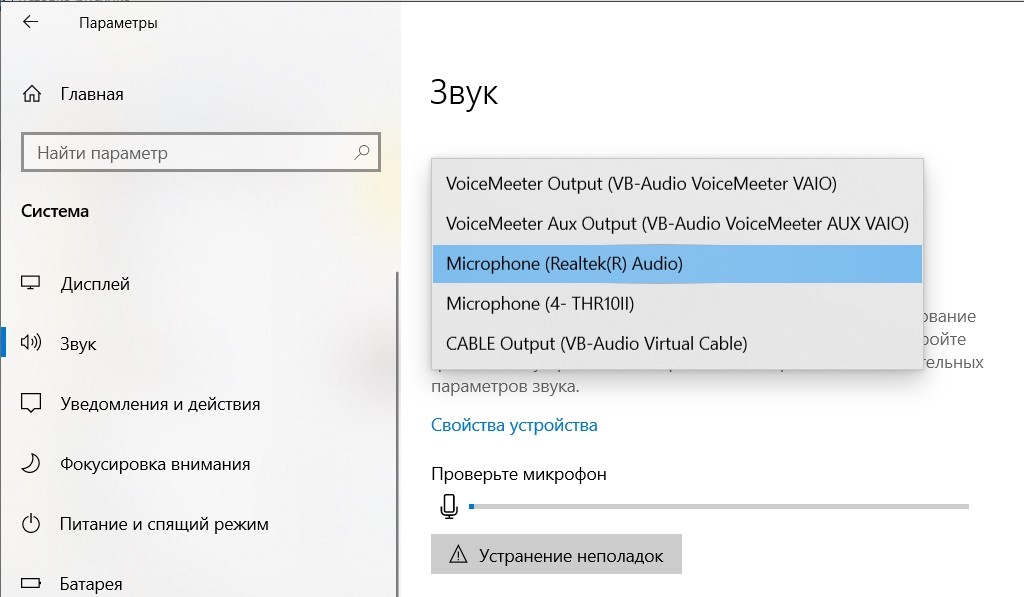
- Попробуйте говорить в микрофон. Ниже вы увидите, как начинает работать линия уровня громкости.
ПРИМЕЧАНИЕ! Если микрофон не реагирует на звуки, попробуйте нажать кнопку «Устранение неполадок».
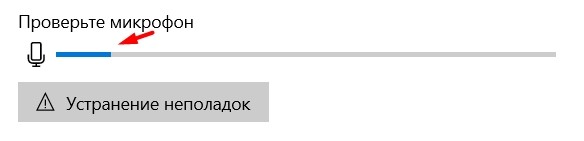
- Чтобы изменить громкость микрофона, нажмите «Свойства устройства».
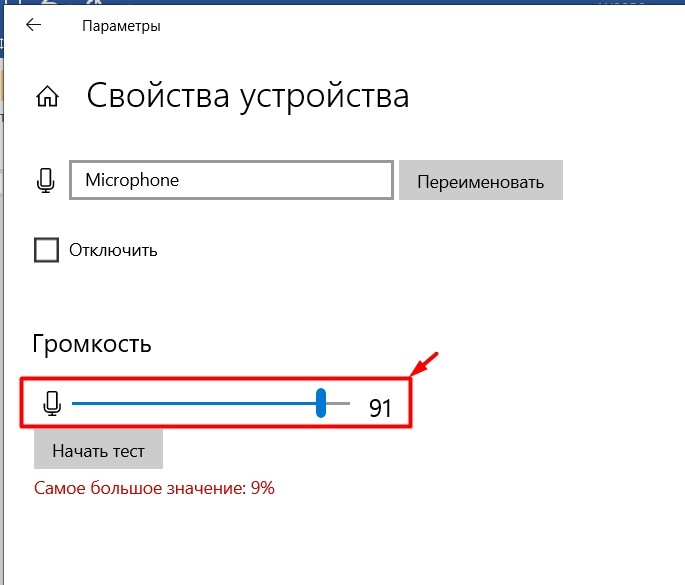
Как видите, сама настройка микрофона здесь довольно бедная, и если звук вам не подходит, например, слишком громкий или слишком низкий, шипит, стонет, то давайте попробуем исправить.
- Переходим в «Панель управления аудио».

- Выберите наше устройство ввода и нажмите «Свойства.
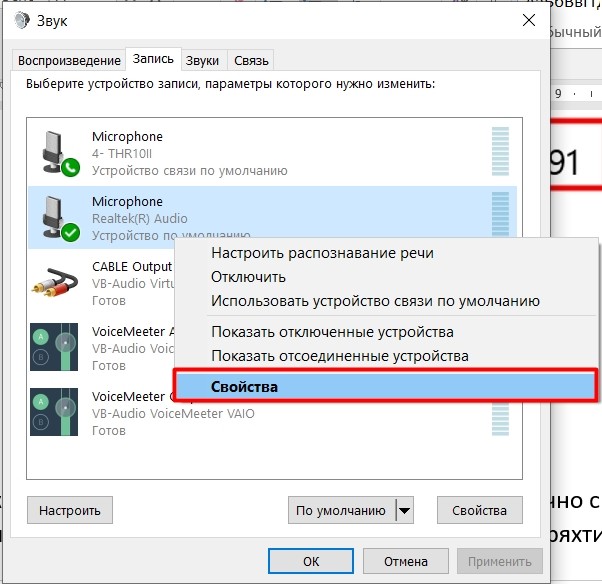
- Во вкладке «Уровни» мы можем сделать микрофон немного тише, но мы также сделали это через стандартную панель Windows. Но здесь можно активировать «Усиление микрофона» — это функция усиления микрофона. Это помогает сделать звук громче, если чувствительность устройства слишком низкая. Но будьте осторожны, если вы переборщите, звук может начать подавляться или шипеть.
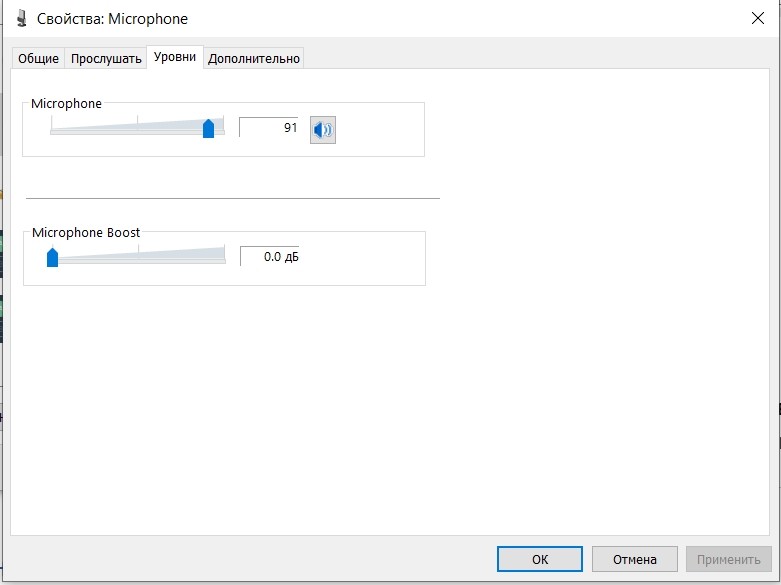
- На вкладке «Дополнительно» мы можем увеличить бит и частоту дискретизации. Чем выше параметры, тем лучше будет звучать запись. Также рекомендую включить все опции эксклюзивного режима.
ПРИМЕЧАНИЕ! Частота дискретизации зависит от модели вашей звуковой карты.
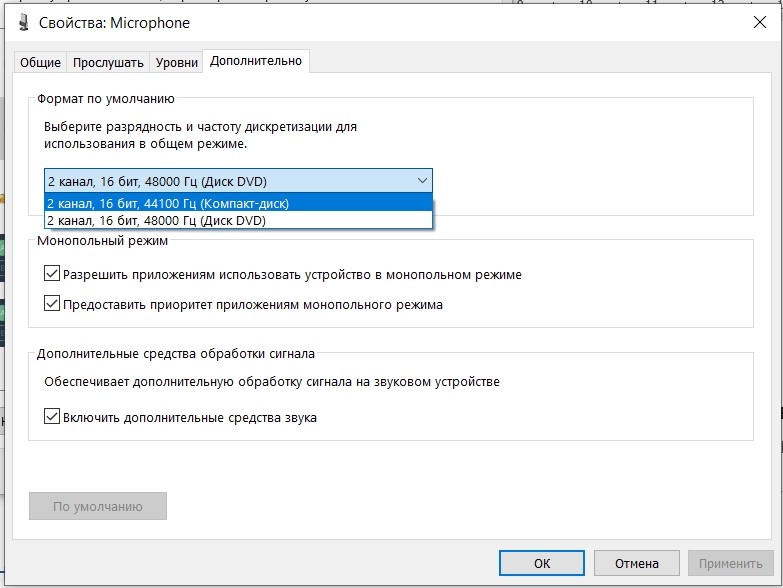
Как включить микрофон на ПК или ноутбуке, если он не активен?
Иногда бывает, что Windows не видит микрофон, даже если на адаптере включен режим питания. Первое, что нужно сделать, это проверить соединение. Новички часто путают разъемы и переворачивают оборудование не в том месте. На скриншотах показаны типы разъемов и назначения. В оборудовании есть розетки для подключения дополнительного оборудования, например микрофона.

Подключайте оборудование только к той розетке, для которой оно предназначено. Если пользователь перепутает разъемы, оборудование может не появиться в системе или вызвать короткое замыкание, что приведет к выходу оборудования из строя.
Если ваш компьютер не может распознать встроенный микрофон, единственное решение проблемы — переустановить драйверы.
Установка в качестве устройства по умолчанию
Иногда проблема возникает, если RHDA на ПК не является основным устройством. Чтобы изменить эту опцию:
- В «Панели управления» откройте свойства «Звук» описанным выше способом.
- Щелкните заголовок правой кнопкой мыши и активируйте «Использовать по умолчанию».
В результате на значке в зеленом кружке появится галочка, подтверждающая успешное завершение установки.
Как настроить внешний микрофон при первом подключении к Windows 10?

Перед тем, как выбрать способ установки, необходимо убедиться, что оборудование подключено. Если ваш компьютер не отображает это на экране, вы можете попробовать выключить внешнее оборудование, а затем снова подключить его через пару минут.
Первое действие — открыть окно с параметрами. Щелкните мышью на кнопке «Система» и выберите «Звук».
Шаги по первой настройке микрофона.
- Выбор устройства ввода.
- Выберите записывающее устройство или микрофон.
- Проверка установленного оборудования.
Стоит узнать, как записывается голос, подходит ли громкость по умолчанию. Для этого нужно включить встроенную запись звука. Также рекомендуется смотреть на синюю линию, которая появляется в окне «Проверка микрофона» при нажатии этой кнопки. Когда человек говорит, он должен подниматься и опускаться. Если расположение этого сегмента не изменится, вам, скорее всего, потребуется переустановить драйверы.
Также стоит выбрать частоту дискретизации и битовую глубину. 10-я версия операционной системы предлагает два варианта работы в общем режиме. Рекомендуется согласиться с действиями, описанными ниже, установив флажки рядом с ними.
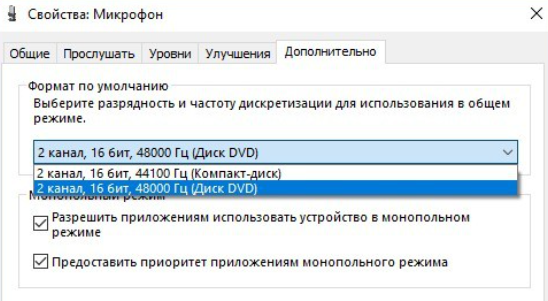
Кроме того, стоит разрешить доступ для автоматического поиска и устранения неисправностей и добавить протокол, по которому система будет работать в случае отказа внешнего оборудования. В этом случае функции нельзя отключить вручную. Этот дополнительный шаг позволит администратору войти в систему через удаленный доступ и отключить оборудование.
Ремонт и дача
Перегоревший пылесос, короткое замыкание и другие проблемы самостоятельного ремонта → Всегда ношу с собой: что положить в багажник авто зимой → Да, долить: как проверить оригинальность моторного масла →
Возможные проблемы и их устранение
Планируя использовать микрофон, пользователь может столкнуться с рядом проблем. Одна из основных — неработающий гаджет, даже если он подключен к ПК, но операционная система его не видит и не записывает звуки.
Вы можете исправить это, следуя одной из приведенных ниже инструкций.
Проверка микрофона
Прежде чем углубляться в параметры, следует проверить устройство на предмет повреждений. Для этого подключите его к другому ПК. Если при смене ноутбука не работает микрофон, проблема в устройстве. Решите эту проблему, обратившись в сервисную службу.
Также работу микрофона и гарнитуры можно проверить в программе Skype (рисунок 5). Запустив программу и проверив настройки, вы можете отрегулировать громкость, чувствительность и другие параметры устройства, либо выбрать пункт «автоматический» и программа все сделает за вас. Проверьте микрофон с помощью Skype
Проверка громкости
Если с устройством все в порядке, пользователю рекомендуется проверить громкость микрофона в Windows 10. Для этого откройте настройки звука на ПК, затем найдите вкладку уровней. Также в настройках микрофона выберите пункт Стандартные инструменты Windows и с помощью ползунка отрегулируйте громкость микрофона, выставив ее на максимум.
Примечание. После выполнения этих действий запишите свой голос и проверьте результат.
Настройка драйвера
Что такое шофер? Собственно, это приложение, с помощью которого осуществляется совместимость операционной системы и ПК. А в нашем случае драйвер помогает ноутбуку и микрофону работать.
Обычно система автоматически находит подходящий драйвер и устанавливает его после подключения микрофона к ПК. Однако, если процесс запущен неправильно, могут возникнуть проблемы. В этом случае вам нужно будет вручную проверить драйвер:
- наведите указатель мыши на начало и щелкните по нему правой кнопкой мыши;
- в открывшемся списке выберите диспетчер устройств;
- найдите панель аудиоустройства и откройте ее;
- выберите звуковую карту по имени и щелкните по ней правой кнопкой мыши.
Поэтому вы можете откатить драйвер и запустить автоматический поиск нужного файла, после чего установить его. Если автоматический поиск завершился неудачно, вам нужно будет начать поиск подходящего драйвера в Интернете.
Для этого зажмите комбинацию Win + R с двумя клавишами, чтобы вызвать окно для запуска. Затем введите приглашение dxdiag.exe (рисунок 6). Это откроет информацию о ПК. В этих данных пользователь найдет звуковую карту и устранит проблему.
Настройка и обновление драйверов микрофона
Свойства микрофона в Windows 10
Используя кнопку «Слушать», вы можете проверить, как ваш голос будет слышен при записи или на аудиоустройствах другого абонента при обмене голосовыми сообщениями. Для управления необходимо указать устройство, на которое будет выводиться звук, и активировать функцию воспроизведения. Затем сыграйте несколько фраз и послушайте их звучание. Как настроить громкость микрофона в Windows 10. Чтобы настроить чувствительность микрофона в Windows 10, необходимо активировать кнопку «Уровни». Есть два ползунка уровня микрофона в Windows 10. Верхний регулирует усиление микрофонного каскада, а нижний — общее усиление. Чем дальше ползунки сдвинуты вправо, тем выше уровень звука в динамиках и выше уровень сигнала во время записи.
Как правильно настроить микрофон на ноутбуке в Windows 10. Окна для управления уровнем записи и громкостью микрофона на настольном компьютере и ноутбуке абсолютно одинаковы, поэтому для компактных устройств никаких специальных настроек не предусмотрено. Для звука микрофона в Windows 10 запустить на вкладке «Дополнительно». В окне вы можете выбрать частоту дискретизации.
Есть два режима на выбор. Один из них, с частотой 48 кГц, соответствует качеству записи DVD. Другой режим с частотой 44,1 кГц аналогичен качеству записи компакт-диска. Чем выше частота, тем выше качество звука, но при записи такие файлы занимают больше места на жестком диске и других носителях. Помимо уровня микрофона Windows 10 и выбора частоты на этой вкладке вы можете включить или отключить эксклюзивный режим. Если этот параметр включен, определенные программы монополизируют канал микрофона, и другие программы не могут его использовать. Иногда микрофон не включается на компьютере с Windows 10. Устранение неполадок начинается, но микрофон не работает из-за включенного монопольного режима. В пользовательских настройках этого окна есть строка «Улучшения», которая позволяет вам внести некоторые улучшения в микрофон Windows 10. После нажатия на эту строку открывается список следующих эффектов:
- Удаление постоянного компонента
- Эхоподавление
- Подавление шума
Когда активен режим «Удаление компонентов постоянного тока», уровень входного сигнала смещается до оптимального значения. Часто при использовании микрофона в процессе записи и общения с собеседником возникает эффект реверберации или эха. Особенно это заметно, когда комната большая и «перекликается». В этом случае звук многократно отражается от стен и потолка, что негативно сказывается на разборчивости звука. Включенное эхоподавление автоматически подавляет эффект отраженного сигнала. Вы можете активировать шумоподавление для микрофона Windows 10, нажав соответствующую кнопку. Эти настройки завершают стандартную функциональность операционной системы Windows.
Как подключить микрофон к компьютеруили ноутбуку Windows 10
Установить микрофон на компьютер или ноутбук с Windows 10 легко даже для неопытных пользователей. Это особенно просто на ноутбуке, так как здесь только один разъем для микрофона. Разъем микрофона для мини-разъема окрашен в розовый или красный цвет и имеет соответствующий значок с изображением микрофона. Рядом с гнездом для микрофона есть гнездо для наушников. Внешне они абсолютно одинаковы и отличаются только цветом и символическим изображением того или иного устройства. Чаще всего при подключении микрофона в Windows 10 пользователи ошибаются с разъемом и вставляют микрофон в разъем для наушников. Это не приведет к выходу прибора из строя, но потратить какое-то время на поиск мнимой неисправности придется.
Настольный компьютер оснащен двумя микрофонными разъемами, один из которых расположен на задней панели устройства, а другой, для удобства пользователей, вынесен на лицевую панель. При подключении микрофона к компьютеру с Windows 10 может возникнуть ситуация, когда микрофон на задней панели работает, но не на передней панели. Проблема может заключаться в том, что разъемы на передней панели компьютера подключаются к материнской плате отдельным разъемом и могут сниматься с сиденья. В этом случае нужно открыть доступ к материнской плате. Фиксированный разъем обозначается «AUDIO», «HD_AUDIO» или «AC’97». Аналогичные отметки есть на съемной части разъема. Обычно достаточно заменить разъем, и микрофон, подключенный к разъему на передней панели, заработает. Иногда может потребоваться включить и настроить микрофон Win 10.
Попробуйте использовать другой разъем
Актуально, если микрофон или наушники подключены по USB. Разъемы перегорают, а их контакты окисляются.
Порты на передней панели корпуса подключены к материнской плате проводами — проблемы начинаются при потере контакта на одном из контактов. Разъемы USB на задней панели более надежны — они припаяны к материнской плате. Попробуйте подключить наушники или наушники. Может получится.
Еще один способ узнать, есть ли проблемы с разъемами, — это подключить другую гарнитуру. Если ваше устройство подключено через разъем для микрофона, это единственный вариант. Самое главное, не забудьте настроить программное обеспечение — это единственный способ убедиться, что проблема связана с портом подключения.
Что делать, если нет звука или он очень слабый
Иногда бывает, что микрофон определяется и работает, но он кажется очень тихим или нет звука. Обычно корень проблемы заключается в том, что настройки звука были слишком слабыми, когда микрофон был установлен в качестве устройства по умолчанию.
- Откройте аудиоустройство, как описано выше. В свойствах микрофона перейдите на вкладку «Уровни”.
- Установите приемлемый уровень громкости и нажмите кнопку «Применить». Если звук слишком тихий, добавьте усиление. И будьте осторожны, чтобы кнопка аудио справа от ползунка микрофона не была отключена, это часто является проблемой.
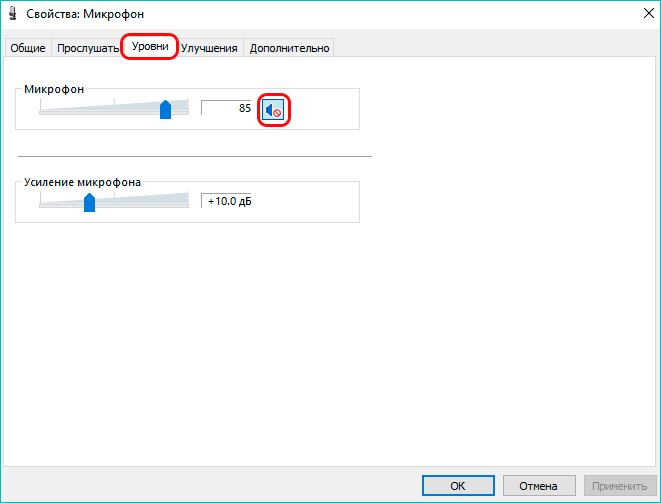
- Чтобы убедиться, что микрофон работает, перейдите на вкладку «Слушать». Установите флажок рядом с опцией «Слушать с этого устройства» и начните что-то говорить, чтобы оценить качество сделанных настроек и, при необходимости, внести изменения.

А что если сбиты настройки?
Бывает, что система видит микрофон, а вы все равно не слышите. Затем следует проверить настройки сигнала. Для этого снова зайдите в Пуск → Настройки → Система → Звук. Под списком подключенных микрофонов находится шкала (Проверить микрофон) — становится синей, если микрофон улавливает звук.
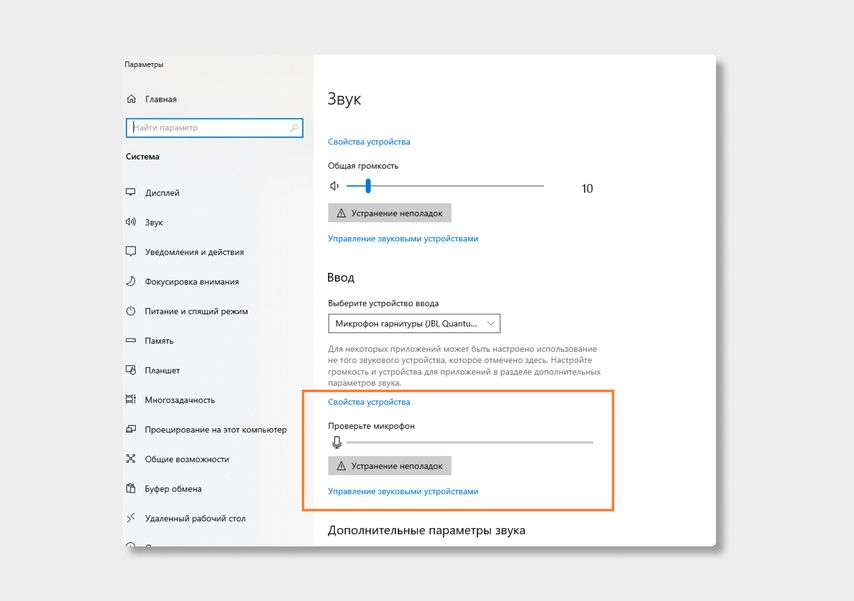
Говорите громко, а затем тихо и наблюдайте за лестницей. Если во время громкого разговора затенение не достигает даже половины, нажмите «Свойства устройства» и попробуйте увеличить громкость. Да, в Windows 10 чувствительность называется общей громкостью.
